How to Convert PowerPoint to Video on Mac (Catalina Included)
2025-03-26 17:47:49 • Filed to: PowerPoint Tips • Proven solutions
Having lots of slides for your PowerPoint presentation? Are you fed up with incoherence associated with a multiplicity of slides? If you are facing this stalemate then cool your nerves. What solution is better than to save your PowerPoint as a video on mac? Yes, this is a plain-sailing job and anyone including newbies can do it. In this article, we have prepared a clear guide on how to convert PowerPoint to video on Mac.
How to Save a PowerPoint as a Video on Mac
Converting a PowerPoint presentation to video on Mac is generally an easy process. This process involves exporting your PowerPoint presentation to a video format say MP4 and MOV. It is worth knowing that PowerPoint 2016 for mac does not support saving the presentations a video. However, other PowerPoint versions for MacOS like 2011, 2019, and Office 365 subscription have this support.
How to Convert PowerPoint to Video on Mac (PowerPoint for Office 365 for Mac, PowerPoint 2019 for Mac)
Step 1. Open your PowerPoint presentation and click "File". From the options given, select "Export". Don't try the "Save as" option because it does not provide an option for videos.
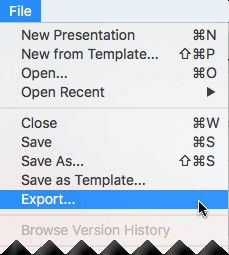
Step 2. The "File Format" menu shall be displayed on the page. Select your desired output video format. The commonly used video formats are MP4 and MOV. If the two formats are not available in the list, then check that the system requirements for the PowerPoint version are made.

Step 3. Now choose the video quality that suits your work from either of Presentation, Internet, and low-quality options. The video quality will correspond with the size. This means the higher the resolution, the larger the size of your file.

Step 4. If you have recorded timings for your slides, then check the box beside the "Use Recorded Timings and Narrations" options. Remember you can also adjust your slide timings here by clicking the corresponding tab.
Step 5. Once you are satisfied with the selections you have made, click "Export" to finish the process.

Note that when the presentation is exported as a video, any audio recording within the slides will play. However, if you embed media files within the slides, they won't be played. Also, once you have saved your slides like video, you will be able to share it just the way you normally share other videos via compatible devices and applications.
How to Convert PowerPoint to Video on Mac (PowerPoint for Mac 2011)
Step 1. On the PowerPoint Presentation, click on the "File" menu and subsequently "Save as Movie".

Step 2. Now go to "Movie Options" and choose a respective option to add a soundtrack, add credits, change the screen size, and play movie continuously.
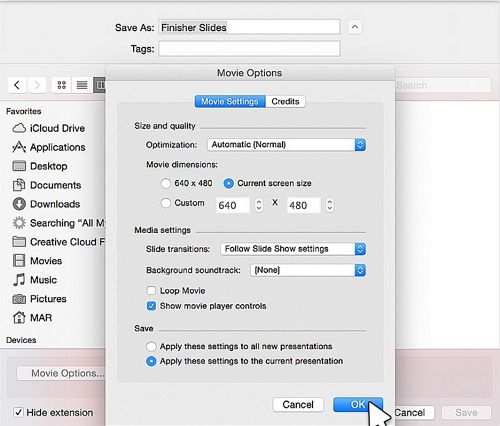
How to Export PowerPoint to Other Formats on Mac
Wondershare PDFelement - PDF Editor Wondershare PDFelement Wondershare PDFelement is a powerful PDF editor with unmatchable users across the globe. Its ability to offer faster, easy, and better pdf transformation is the reason behind its immense usage. There practically every aspect you would demand from the best PDF editor here. Download it and get sorted for good as far as PDF problems come into place. You can choose a suitable plan depending on your needs. The available plans include standard, pro, and business versions. This amazing performance could not be made possible without a mix of great features highlighted below.
- Users can create new PDFs from scanned or from multiple file formats.
- You can also edit these documents by changing texts, images and links.
- Convert PDFs to and from other formats like PPT, Excel, Images and Texts.
- Protect PDFs using a combination of passwords and digital signatures.
- Explore and create forms via one-click feature, edit them, and collect form data from your clients with ease.
- Enables you to optimize PDF.
- You can combine PDF files.
- Can comment on PDFs by highlighting with colors, shapes and texts.
How to Convert PowerPoint to Other Formats on Mac
Converting PowerPoint to other formats is an extremely fast and easy process. You can convert to a variety of formats like PDF, word, excel and others. In our case, we shall use PDF as our target format just to elaborate about the process.
Step 1. Import PPT Files
Click "File" > "Create" > "PDF from File…" to open the file explorer window. Browse and select the target PowerPoint files and click "Open" when certain of the selection. This should upload your PPT files to the program immediately. Alternatively, you can drag and drop these PDF files to the main interface.

Step 2. Edit PDF (Optional)
After upload the PPT to PDFelement, it will now be in PDF format. You can add texts, add images, crop, add watermarks, change background and add headers and footers.

Step 3. Convert PowerPoint to other formats
Next, go to "File" and "Export To" and choose other output formats like Word, Excel, and Images. Choose a preferred output forlder and the save the file.

Free Download or Buy PDFelement right now!
Free Download or Buy PDFelement right now!
Try for Free right now!
Try for Free right now!





Margarete Cotty
chief Editor