Make a Pie Chart in PowerPoint
2025-03-26 17:47:49 • Filed to: PowerPoint Tips • Proven solutions
When we talk about charts, most people immediately imagine charts in excel and word documents. Fewer amongst them think about the frequently used and versatile presentation platform PowerPoint. Charts are essentially the simplest yet effective pictorial representation of data of diverse categories. PowerPoint itself allows users to add several types of charts to their slides ranging from pie, line, and area charts, among others. This way, users can present their content in the most effective and organized way. Therefore, this post provides you with an easy way to make a pie chart in PowerPoint using the PowerPoint application itself.
How to Make a Pie Chart in PowerPoint
The following steps apply to the PowerPoint 2007, 2013, 2016, 2019, and 365 versions.
Step 1. Insert Chart
Launch PowerPoint on your PC, click on “Insert” on the menu bar, and then select “WordArt” under the text group. There are multiple WordArt options available to choose from to make your presentation presentable.
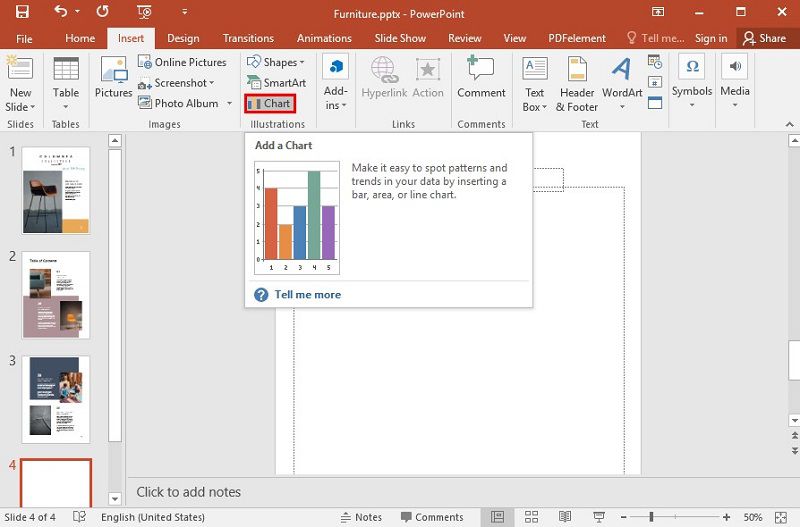
Step 2. Select Pie Chart
You will be provided with a couple of types of charts like "Column," "Line," "Area," and column, among others. Click on the "Pie" chart option, and you can choose the pie chart style that suits you and then click "OK" to proceed.
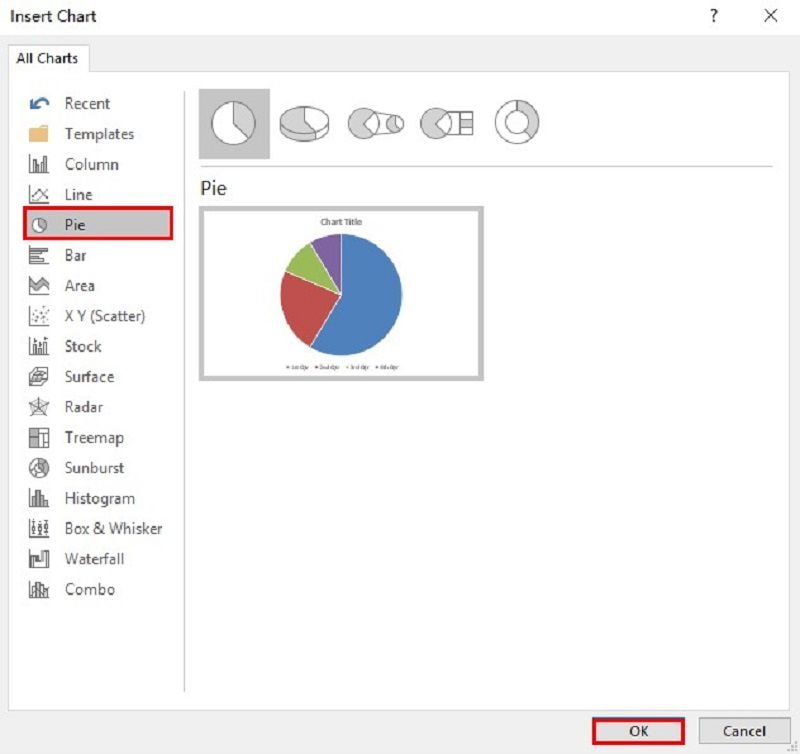
Step 3. Edit Spreadsheet
The pie chart will now appear on the PowerPoint slide alongside an excel chart. You can now edit the data values and titles to suit your task. When done, close the spreadsheet to effect the changes to the pie chart itself.
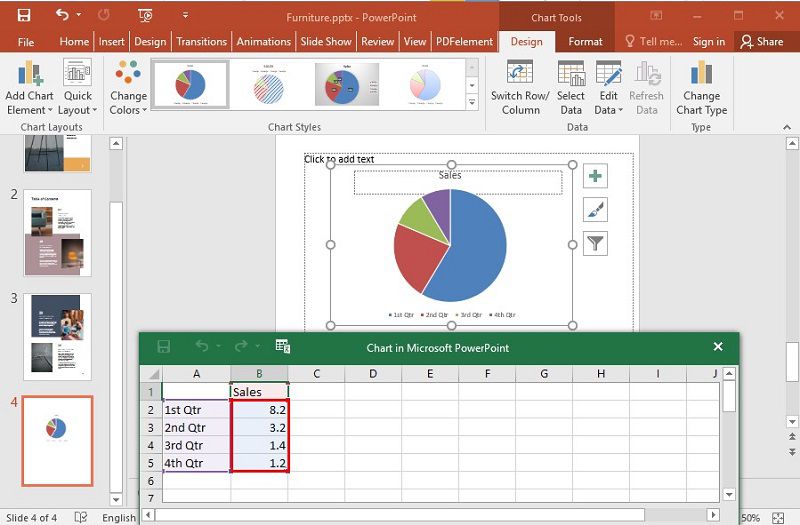
Step 4. Edit the Chart
You can now edit your chart using the icons next to the chart to alter chart elements, chart styles, and apply chart filters.
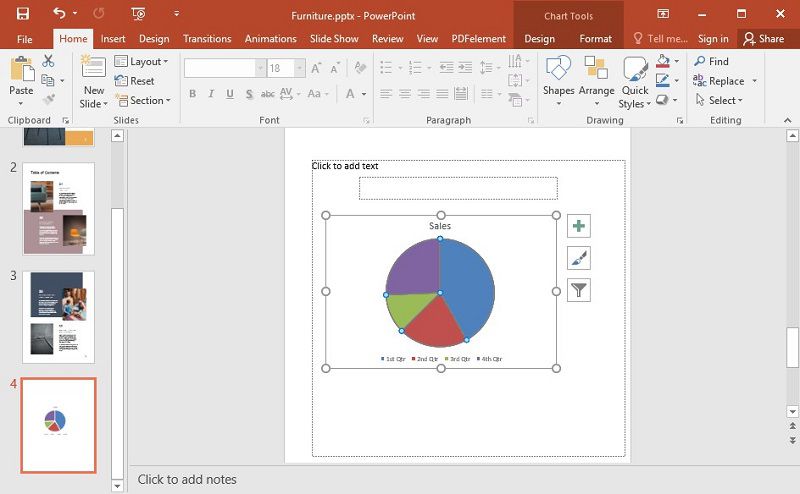
The Best PDF Software
Adding pie charts to PowerPoint is pretty much a seamless task. But if you want to perform more and more enhancement to your document to steal the glance of whoever being targeted, the PowerPoint office actually cannot perform this operation. So you seriously need a comprehensive platform with incredible features to design your document such as Wondershare Wondershare PDFelement - PDF Editor Wondershare PDFelement Wondershare PDFelement. This program has all it takes to transform your PDF document with ease and speed. Some of its features include:
- Ability to create PDFs from a variety of formats like PowerPoint, Word, and Excel.
- Enables you to edit PDF links, texts, and images.
- It can convert PDFs to other formats like PowerPoint, Word, and Excel and plain text.
- With passwords and digital signatures, PDFelement guarantees top-level security and trustworthy transaction with clients.
- If you want to add a text box, sticky notes, and highlight texts, then the Annotate feature will be invaluable for your job.
- It can create fillable forms and fill them.
How to Use PDFelement
First of all, you need to launch the software and click on “Open File,” and upload the PDF file that you want to edit.
• How to Annotate PDF
Navigate to the menu bar and hit "Comment." You can choose to add sticky notes, texts box, highlight, strikethrough, or underline depending on the need at hand.
- To add sticky notes, select "Note" from the sub-menu and click on the area you want to apply the sticky notes. A yellow box, otherwise called a sticky note, will appear. Apply your desired characters within the box.
- To highlight the text, select "Highlight" instead. You will get a yellow background by default. You can right-click to alter the highlight opacity and color.
- To add text, click "Text Box" from the submenu. Choose the area to add the text box and proceed to add texts.

• How to Edit PDF
Click the "Edit" tab on the menu bar and click on the target text to begin editing. The sub-menu has several editing options. In PDFelement, you can also edit text, object, link, crop pages, add watermark, bates, numbering, check to spell, and add headers and footers. Click the respective edit button on the sub-menu and proceed.

• How to Convert PDF
Upload the target file and click the "Convert" tab located towards the top left side of the window. You will be provided with options like convert to word, excel, ppt, and image, among others. Choose whichever format you like and trigger the conversion. Alternatively, click “File" > "Convert,” then select “Word," "Other Files," or "Other PDFs."

• How to Create PDF Forms
PDFelement allows users to create forms manually or automatically. Just open your document on the program and click "Forms." Select "Form recognition," and all the blanks and tables will be recognized. The fillable fields will automatically be created.
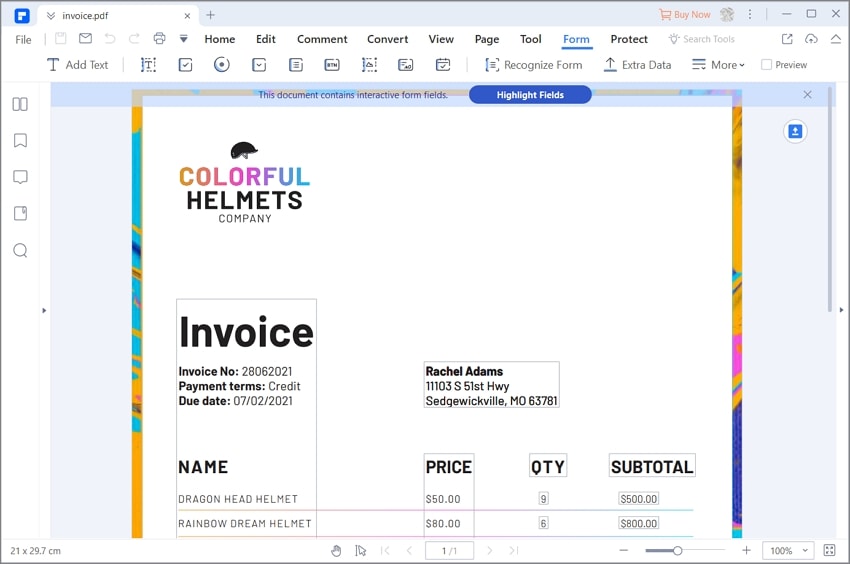
Free Download or Buy PDFelement right now!
Free Download or Buy PDFelement right now!
Try for Free right now!
Try for Free right now!





Elise Williams
chief Editor