How to Create a Roadmap in PowerPoint
2024-05-22 13:36:15 • Filed to: PowerPoint Tips • Proven solutions
A successful PowerPoint presentation is one that properly marries text and imagery to make a statement and nothing does that like a roadmap. Yet a lot of people struggle with the best way to create a roadmap in PowerPoint. But creating a roadmap in PowerPoint is not as difficult as it looks if you know how to go about it. The guide aims to show you the best way to go about creating a roadmap in PowerPoint. Following the steps in this article should prepare you to create as many roadmaps of different shapes and sizes depending on the message you would like to convey.
How to Create a Roadmap in PowerPoint
Step 1. Find an Appropriate Image for the Roadmap
The first thing you need to do is find a good picture that will act as your roadmap’s background or path. Ideally, the photo should be good enough to be used as a background but not too distracting (think of a picture of a road or a winding path).
Step 2. Add the Image
Now open the PowerPoint presentation you would like to create the roadmap in. You can also simply hit “Ctrl +N” on your keyboard to open a new presentation. Then go ahead and click “Insert” > “Pictures”.
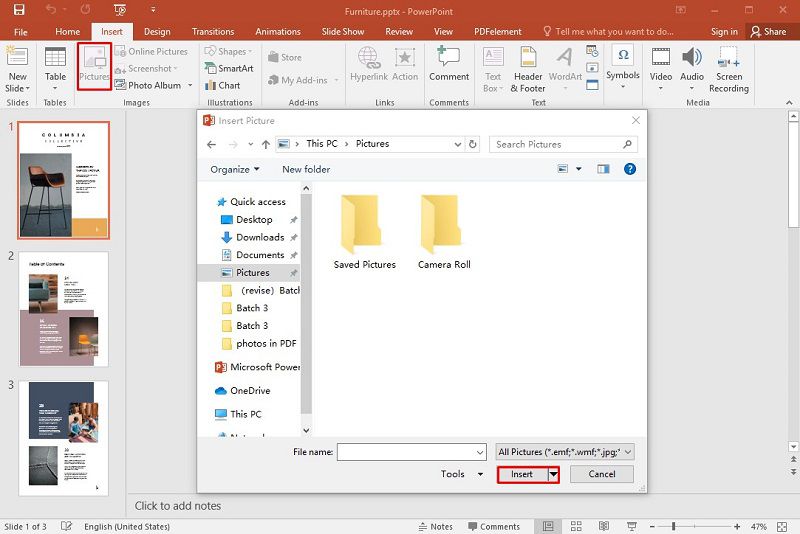
Step 3. Use Semi-transparent Shapes for the Text
Rather than just add text across the roadmap image, we recommend using semi-transparent shapes that look better. To add a shape, click on “Insert” > “Shapes” and then choose a shape like a square, rectangle, or circle depending on the selected design. Once the shape has been added to the slide, right-click on it and select “Format” and the drag then change the “Transparency” to about 50%. Now simply add text into the shape and repeat as needed depending on the number of stops on your roadmap.
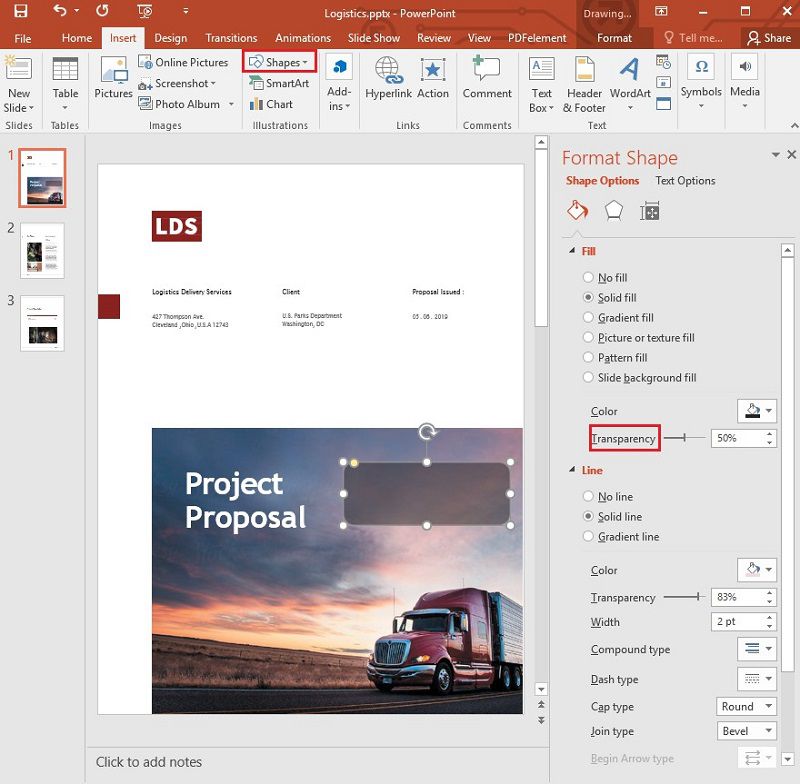
Step 4. Add Text and Give the Final Touches
Now simply add text into the shape by adding "Text Box". Lastly, add any additional design elements you may need like lines and icons to complete the roadmap. You can use the “Insert > Pictures” option to add icons or the “Insert > Shapes” option to add lines and arrows as needed. Finally, don’t forget to save the document when you’re done.
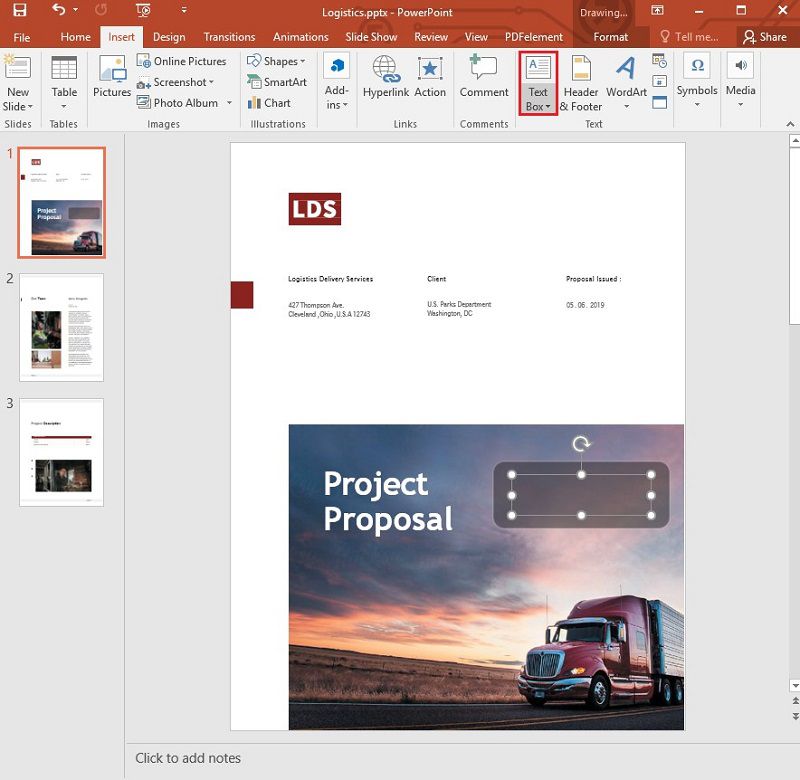
The Best PDF Software
If you work with PDF documents as much as you work with PowerPoint presentations, then it is likely that you are looking for a powerful but easy to use PDF document editing software. One of the best is Wondershare Wondershare PDFelement - PDF Editor, a program that is very easy to use, allowing you to create, edit, and convert PDF documents without losing the quality. The following are just some of the program’s features in detail.
- PDFelement can be used to create a PDF very easily. Simply opening any type of document in PDFelement creates a PDF that you can then edit and save.
- Editing PDFs created with the program or existing PDFs is very easy with PDFelement. You can edit both text and images any way you want, changing the size, font, and colors as desired.
- The program gives you a lot of options when you want to annotate a PDF document that you are working on. You can easily add comments, stamps, and highlight and underline entire sections of the document.
- The program also comes with a powerful OCR function that is designed to make the editing of scanned PDFs that much easier.
- It is also an excellent PDF converter, allowing users to convert PDFs into various formats including Word, PowerPoint, HTML, Excel, EPUB and so much more.
- It has numerous PDF annotation features including the ability to add comments to the PDF document add custom stamps and highlight and underline text as much as you need to.
How to Add Text in the PDF Document
Step 1. Create the PDF
Begin by creating a PDF document in PDFelement. To do that, launch the program and then drag and drop any file in any format into the program’s main window. This will open the document as a PDF.

Step 2. Add Text
Once the document is open, you can simply click on “Edit” > “Add Text” and then click on the location within the document where you would like to add the text. Simply type in the text you would like to add in the available text box.

Free Download or Buy PDFelement right now!
Free Download or Buy PDFelement right now!
Buy PDFelement right now!
Buy PDFelement right now!



Elise Williams
chief Editor