Spreadsheets are very useful for organizing data. You can put it in tables that are easy to analyze and use formulas to automate computations, sorting, and other tasks. That's why tools like Microsoft Excel are popular among businesses. Here's the thing: Sometimes, more than one person needs to access the file. Thankfully, you can collaborate on Excel.
In this article, you will learn three different ways to collaborate on Excel. You will learn about methods that use MS Excel, Wondershare PDFelement, and Google Sheets.
In this article
Method 1. How To Collaborate on Excel
You can send a spreadsheet to others using the Share feature in MS Excel. Also, you can allow multiple people to edit the said file. Follow these steps:
Part 1.1. How To Share Excel Files
Suppose you want others to be able to view the workbook, but you don't want them to edit it. Here are the steps to follow.
- Open the file on Microsoft Excel.
- Click File >Share.
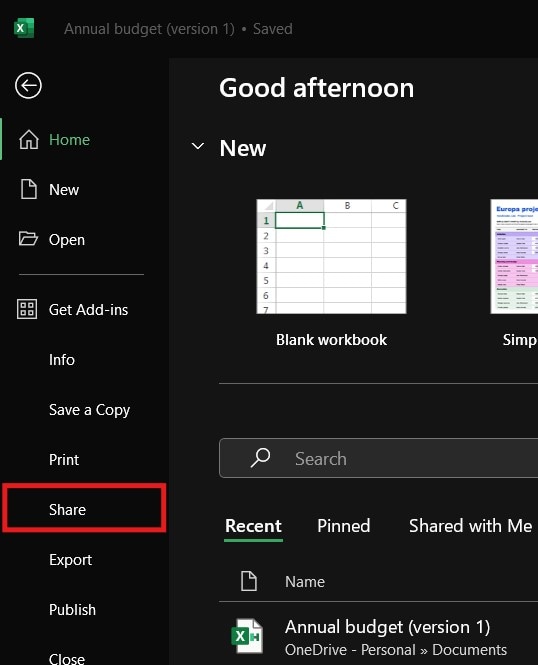
- Type the email addresses of the people that you want to receive the workbook in the email address box.
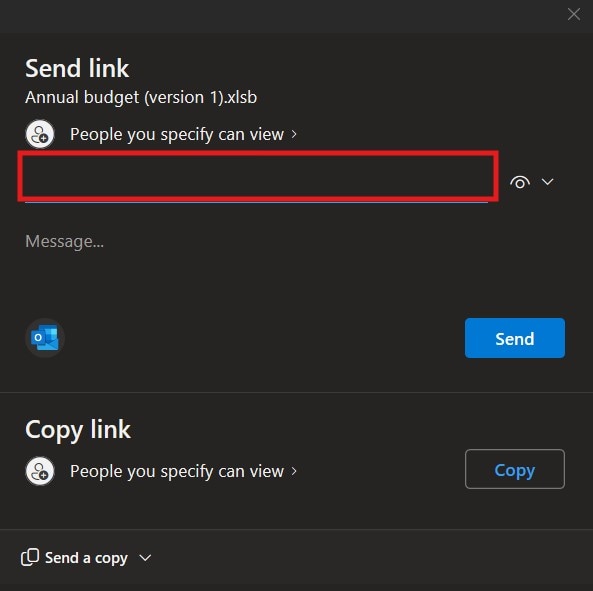
- Press Enter.
- Click Send.
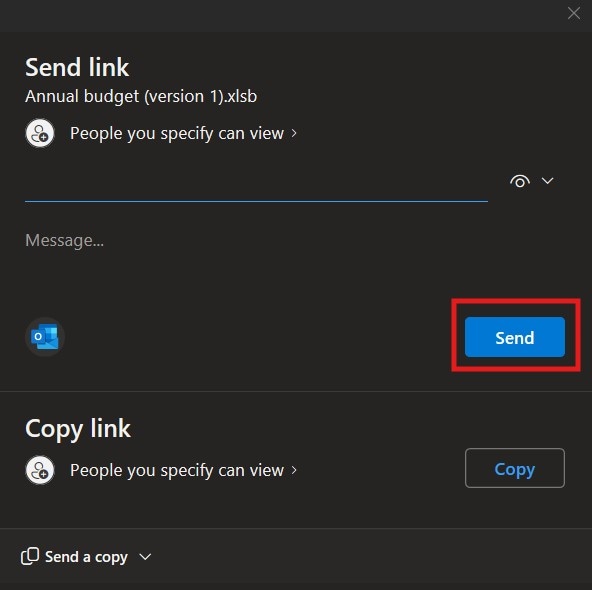
Part 1.2. How To Allow Multiple Users To Edit Excel 365
When sharing workbooks using Microsoft Excel, you can let the recipients be able to edit the file. All who have access to the file can edit it. No need to wait for one person to finish! Here's how to allow multiple users to edit Excel:
- Open the workbook in MS Excel.
- Click File > Share > Share with People.
- Enter the email addresses of your teammates.
- If you see "Anyone with the link can edit" on your screen, you can skip to step 5. Otherwise, click the Anyone with the link can view button.
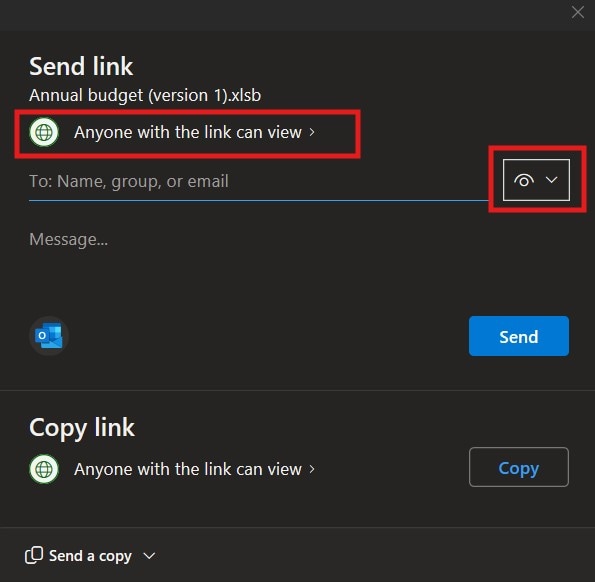
- Choose Can edit under “More Settings” >Apply.
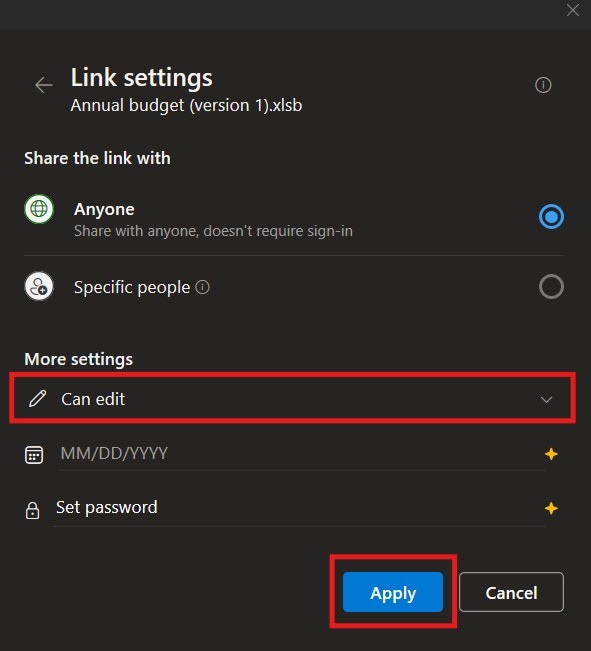
- Hit Send.
Method 2. Make a Collaborative Spreadsheet Using Wondershare PDFelement Cloud
Perhaps your teammate does not have MS Excel, or theirs is not activated. In this case, to collaborate on Excel, you'd want to use an alternative tool. You should try Wondershare PDFelement and Wondershare PDFelement Cloud.
Yes, Wondershare PDFelement was built mainly for PDFs. But it has a built-in file converter that allows it to open and convert Excel files to PDF. Then, you can upload the file to Wondershare PDFelement Cloud to allow your team to collaborate on the PDF.
Part 2.1. How To Upload Excel Files to Wondershare PDFelement Cloud Using Wondershare PDFelement
To make a "collaborative spreadsheet," you need to upload the workbook to the Wondershare PDFelement Cloud.
- In Wondershare PDFelement, click the Plus button + > From File.
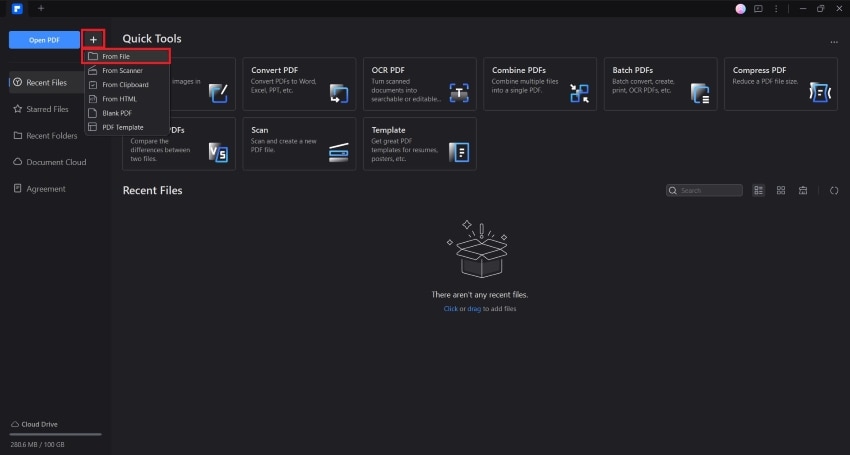
- Select your Excel file and open it.
- Click Files > Save to Cloud > PDFelement Cloud.
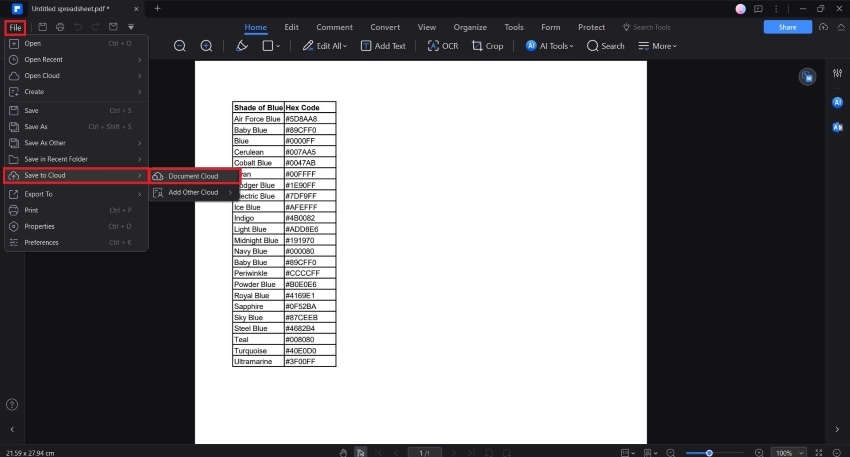
- Click Upload.
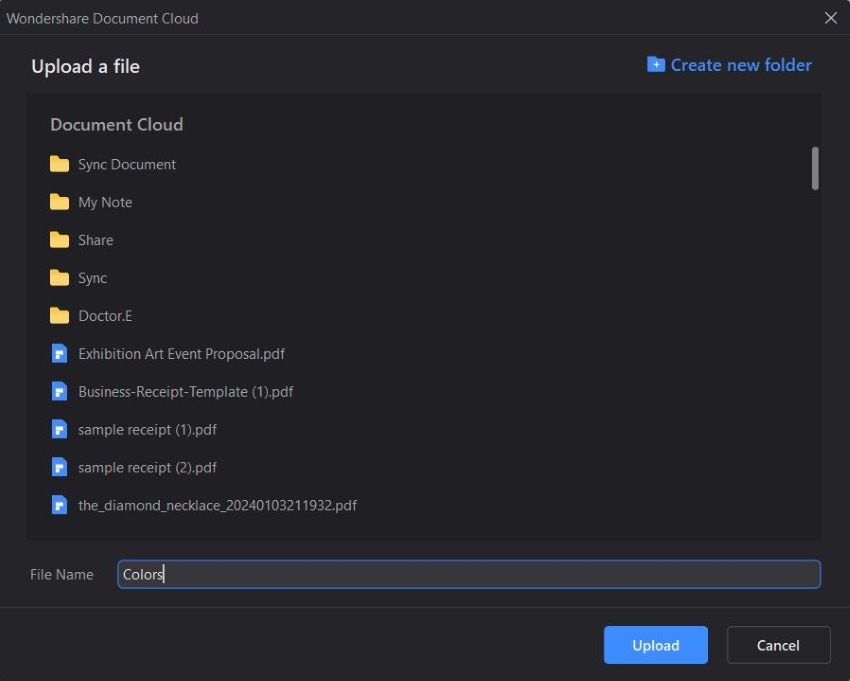
Part 2.2. How To Upload Excel Files to Wondershare PDFelement Cloud Using the Web App
- Open your Excel file using Wondershare PDFelement, then save it to make it a PDF.
- Open a web browser and go to the website of Wondershare PDFelement Cloud.
- Log into your Wondershare account.
- Click Upload File.
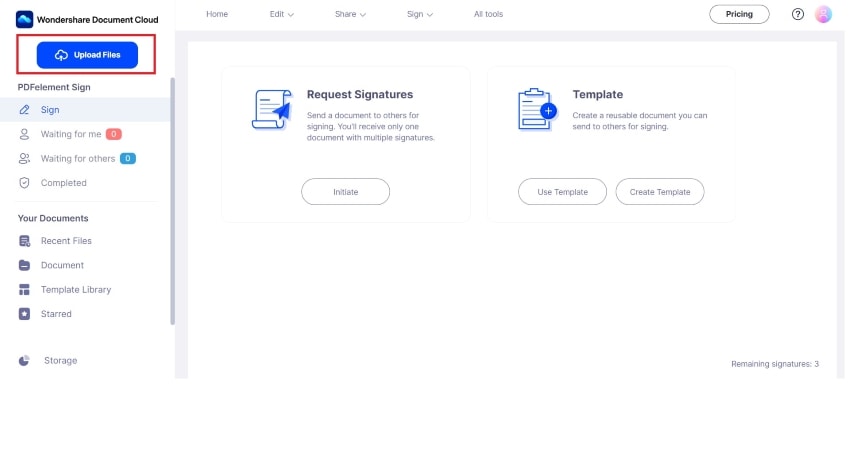
- Select your Excel file-turned PDF and upload it.
- To share the file with others, go to Documents.
- Click the three dots at the right of your spreadsheet. Select Share in the drop-down menu.
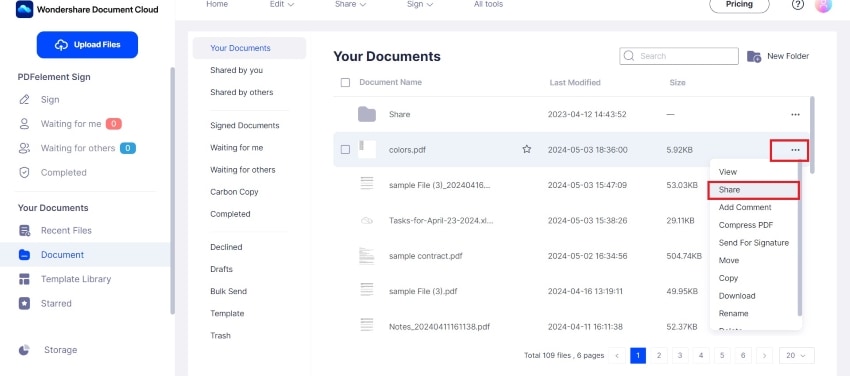
- Click Designated person.
- Add the relevant people’s email addresses.
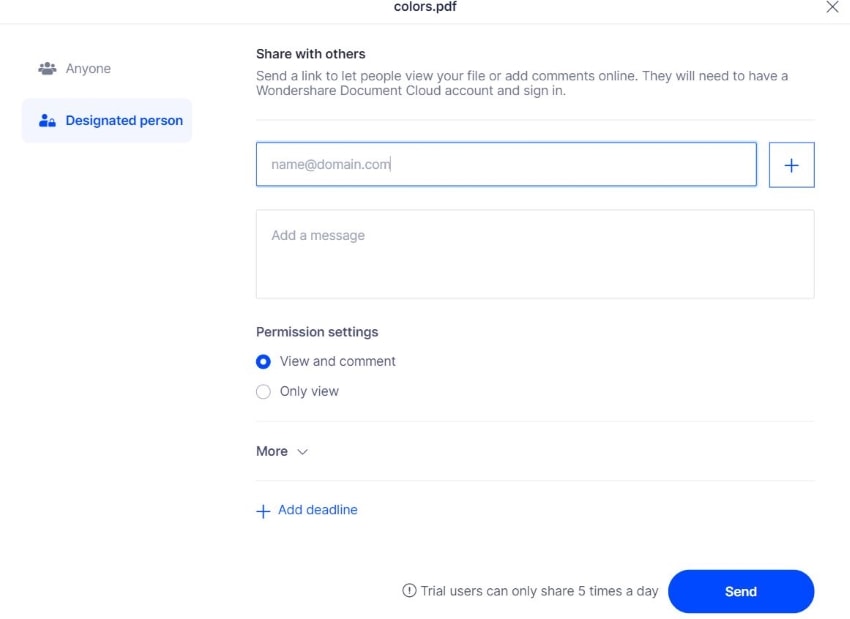
- Click Send.
Part 2.3. How To View and Annotate a Collaborative Spreadsheet in Wondershare PDFelement Cloud
The ability to view and comment on spreadsheets allows you to collaborate on Excel using Wondershare PDFelement Cloud. Here's how to do that.
- In your Wondershare PDFelement Cloud account, click Documents.
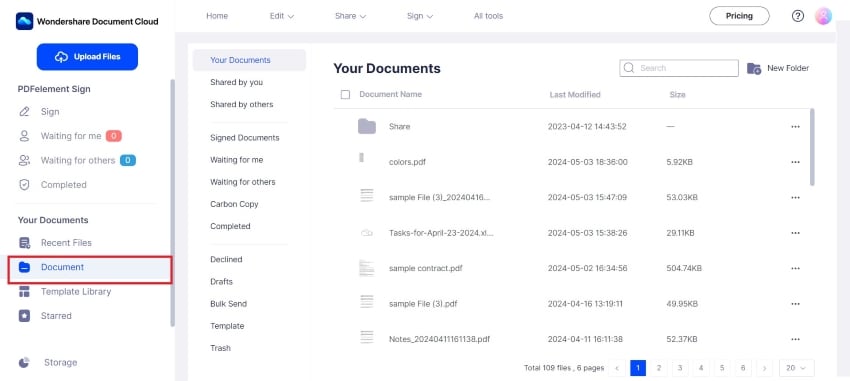
- Find the Excel file in the Your Document, Shared by you, or Shared by others sections.
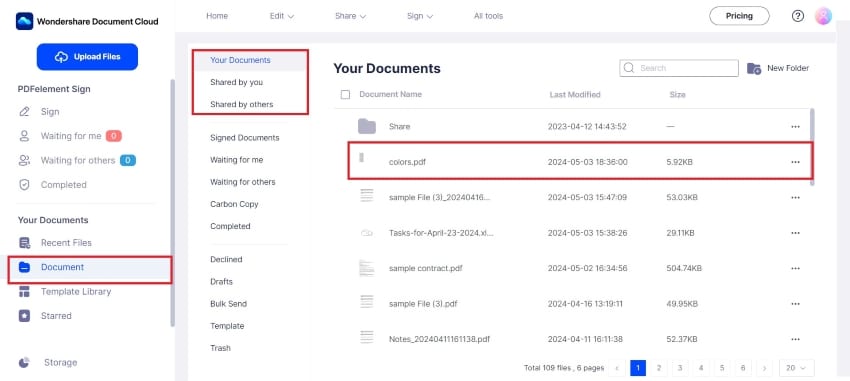
- Double-click the file to open it.
- To comment, click Add comment.

- Select the annotating tool that you want to use.
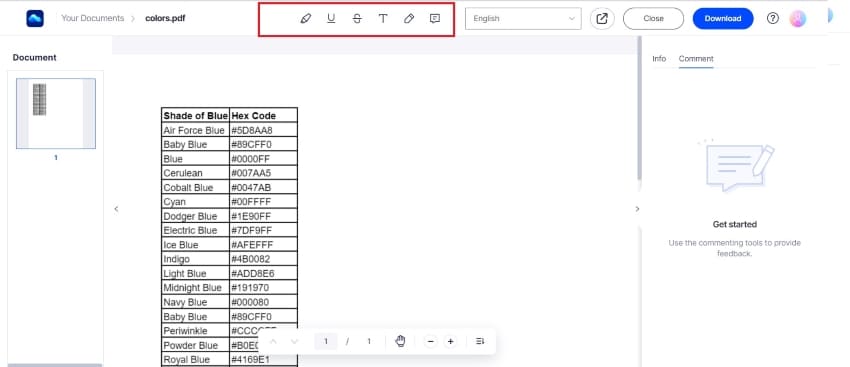
- Select the text where you want to comment on.
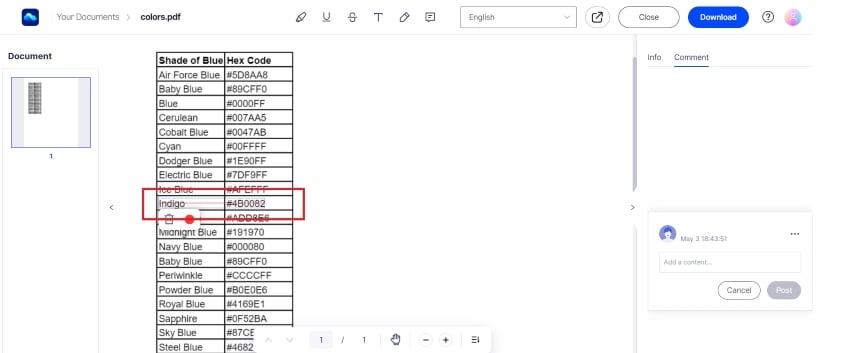
- Type your comment on the Comment bubble that will appear on the right panel.
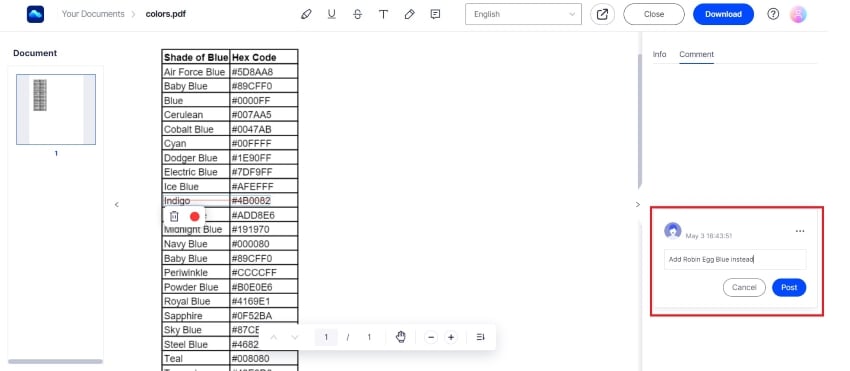
Method 3. Collaborate on Excel Using Google Sheets
What if your team is small or you are a group of students, and the budget is a problem? Worry not. There's one more alternative that allows you to collaborate on Excel: Google Sheets. It's a free online tool for collaboration. Since Google Sheets is also a tool made for spreadsheets, you can still use formulas in this app. Discounting a few formula differences, you'd feel like you are still using MS Excel!
Here is a guide on how to share files on Google Sheets, collaborate on Google and how to add comments.
Part 3.1. How To Share Files in Google Sheets
- Upload your Excel file to Google Drive.
- Open the Excel file that you want to turn into a collaborative spreadsheet.
- Click Share.
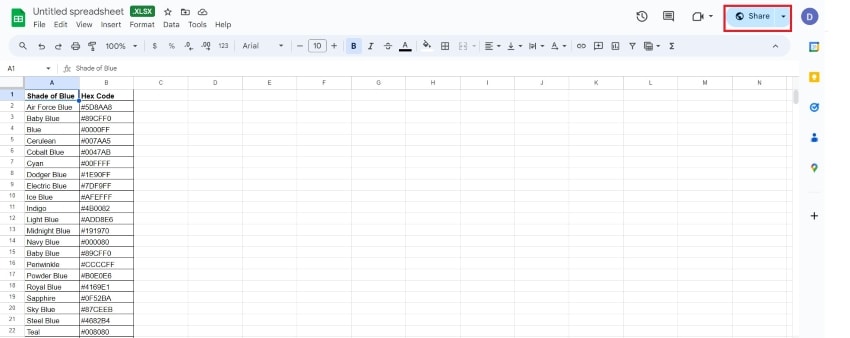
- Add the email addresses of the people in your team or your group's email address.
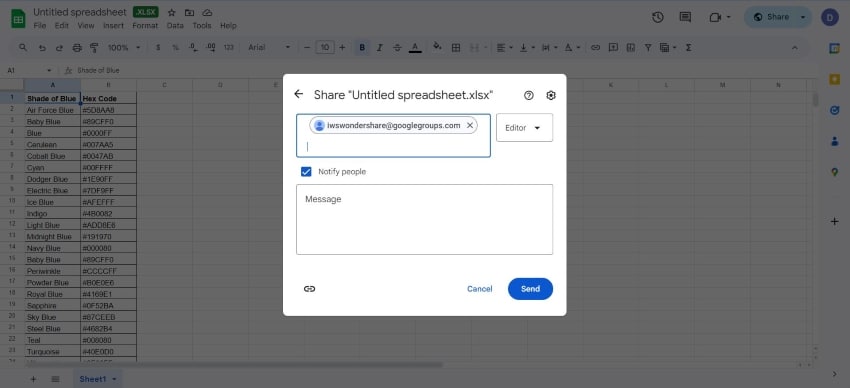
- Click Done.
Part 3.2. How To Collaborate on Excel Using Google Sheets Comments
- Open a spreadsheet in Google Sheets.
- Right-click on the cell where you want to comment on. Alternatively, click Insert > Comment.
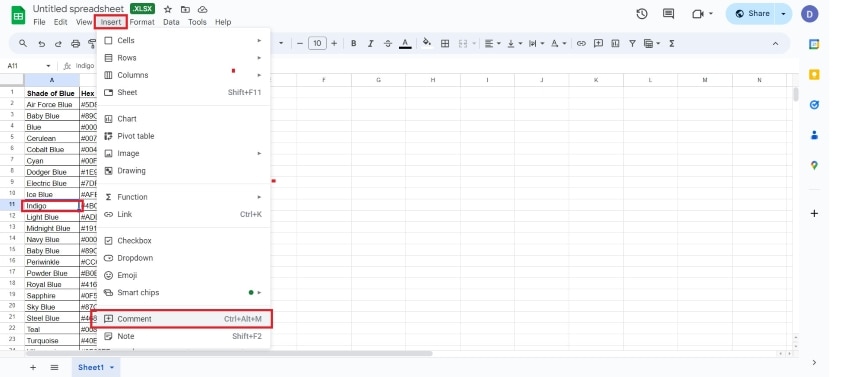
- Type your comment and click Comment.
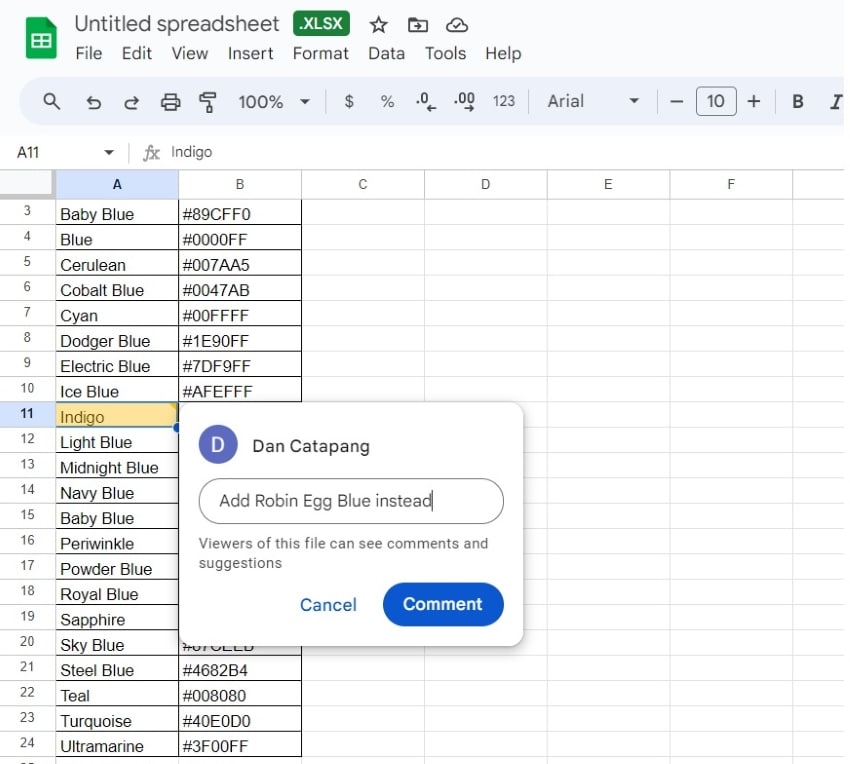
Conclusion
You can collaborate on Excel using Excel itself or alternatives like Wondershare PDFelement Cloud and Google Sheets. They allow you and others to view and comment on the file. Of course, using the Excel app is the best since the workflow is really fluid. But if you're going to use an alternative, we recommend using Wondershare PDFelement Cloud.
Besides the ability to open and comment on spreadsheets, Wondershare PDFelement Cloud and Wondershare PDFelement offer security. You can rest assured that no unpermitted person will be able to access the workbook. For businesses, big or small, that's very important.


