Does your group need to create a presentation for your thesis? Does your team need to create a slideshow for a project pitch? Many times, one person is tasked with creating the PowerPoint presentation. The problem with that is that the slides may not align with your teammates' prepared speeches. So, instead, we suggest that you collaborate in PowerPoint. Have each member edit the slides for the parts assigned to them.
In this article, we will discuss three ways your team can collaborate on PowerPoint. There are also some extra tips towards the end!
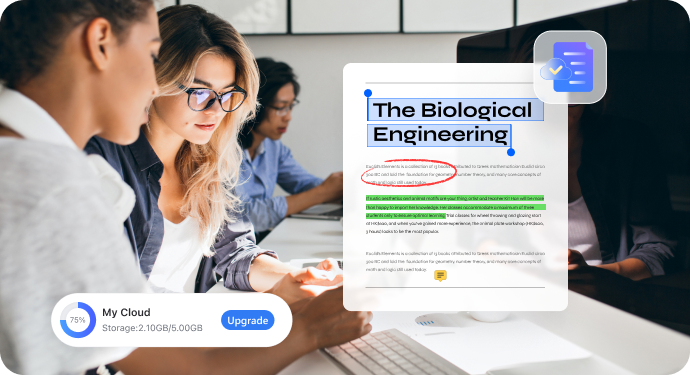
In this article
Method 1. How To Collaborate on Powerpoint
You can share a PowerPoint file with multiple people and let them edit it. It's a built-in feature that makes collaborations seamless. This is how you use the said feature:
- Open your PPT file with PowerPoint.
- Click File > Share.
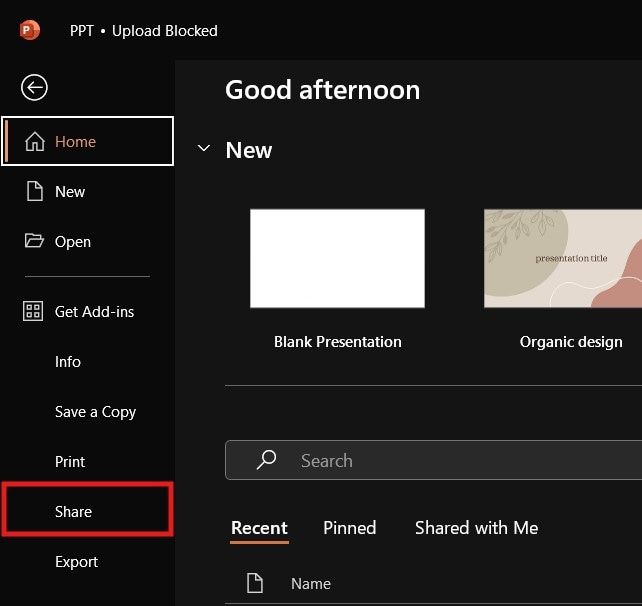
- On the pop-up window, click Anyone with the link can edit.
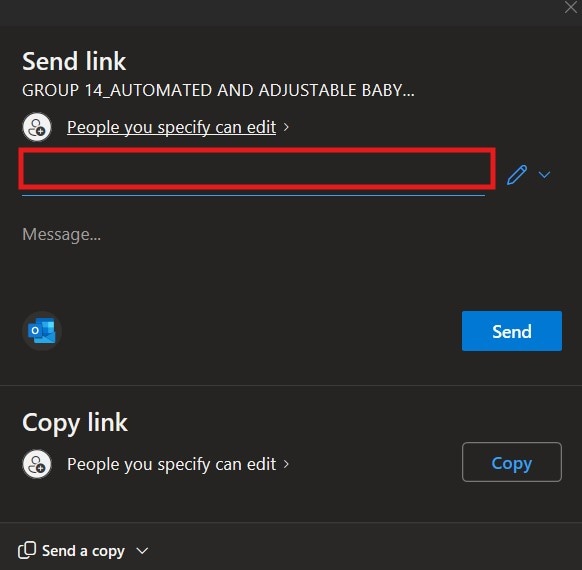
- Select Specific People > Apply.
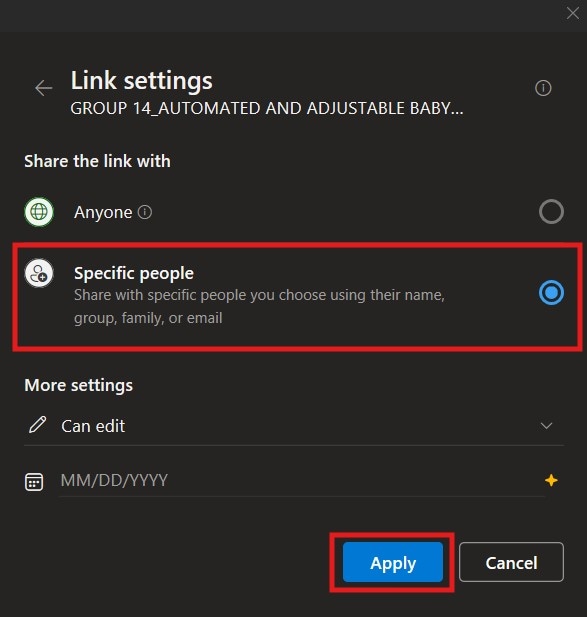
- Add the email addresses of your groupmates.
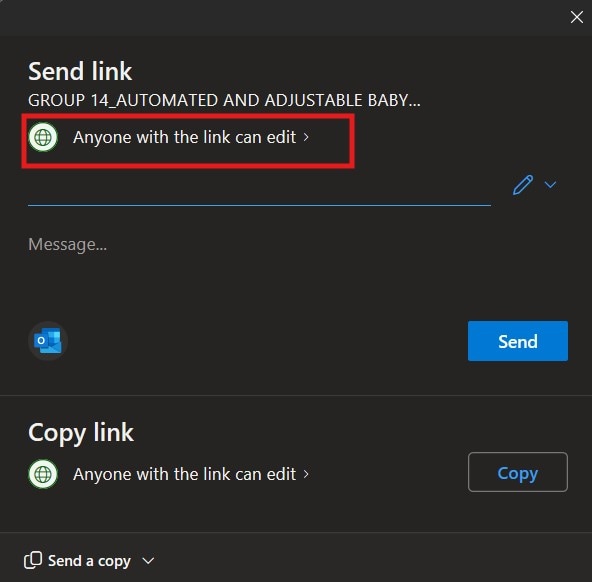
- Click Send.
Please note that you will not see the changes made by others in real-time. You can simultaneously edit the PowerPoint file, yes. However, the changes are not immediately reflected at the end of each editor. This may result in editing conflicts, where two or more editors have changed a section of the PowerPoint.
Thus, you will need to resolve these issues. Otherwise, the PowerPoint will become more confusing for your team. Needless to say, it is counterproductive. You did not learn how to make a collaborative powerpoint to reach that outcome.
Method 2. How To Make a Powerpoint Collaborative Using Wondershare PDFelement Cloud
You can also use alternative tools to collaborate on PowerPoint. This is the route to take if a member does not have Microsoft PowerPoint unlocked. One of the best tools to use is Wondershare PDFelement Cloud and Wondershare PDFelement. They allow you to share the PowerPoint presentation as a PDF. Your teammates can view the converted PDF, comment on the PDF, and collaborate on the PDF to tell you about the changes they want to make.
There are other tools that also offer that. So, why choose Wondershare PDFelement Cloud? One word: security. With Wondershare PDFelement Cloud, you can rest assured that your data will not be leaked.
Follow these steps to make a collaborative PowerPoint using Wondershare PDFelement and Wondershare PDFelement Cloud.
Part 2.1. Collaborate on PowerPoint by Uploading the File to Wondershare PDFelement Cloud
The first step is to upload the PowerPoint to Wondershare PDFelement Cloud in order to be able to share it with your team.
- Open Wondershare PDFelement. Click + > From File.
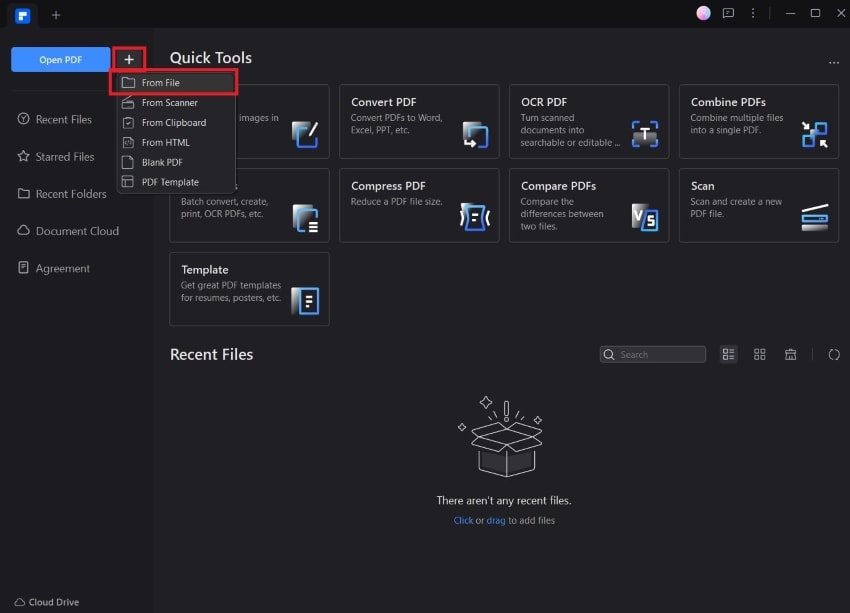
- Open your PowerPoint file. Wondershare PDFelement will automatically convert it to PDF.
- Click File > Save to Cloud > PDFelement Cloud.
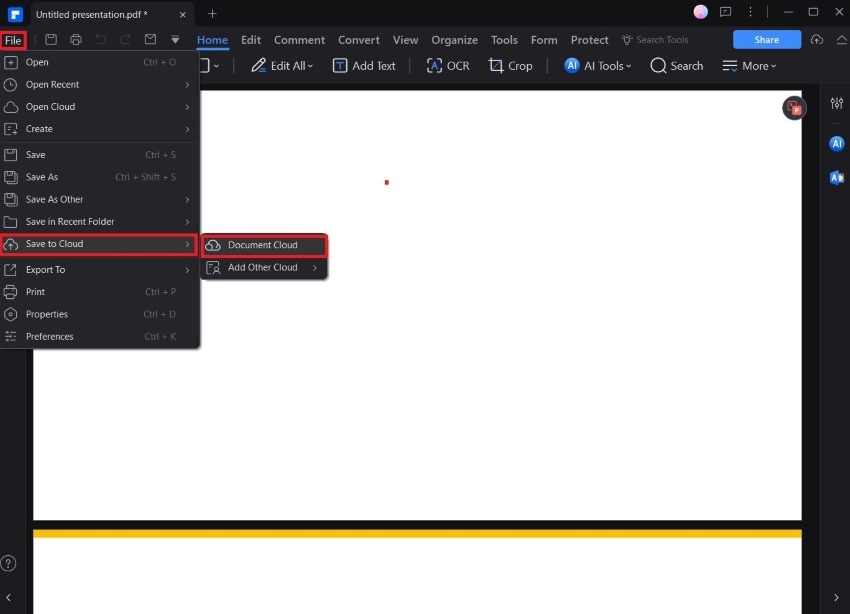
- Alternatively, Save the PDF.
- Launch a web browser and go to Wondershare PDFelement Cloud's website. Log into your account.
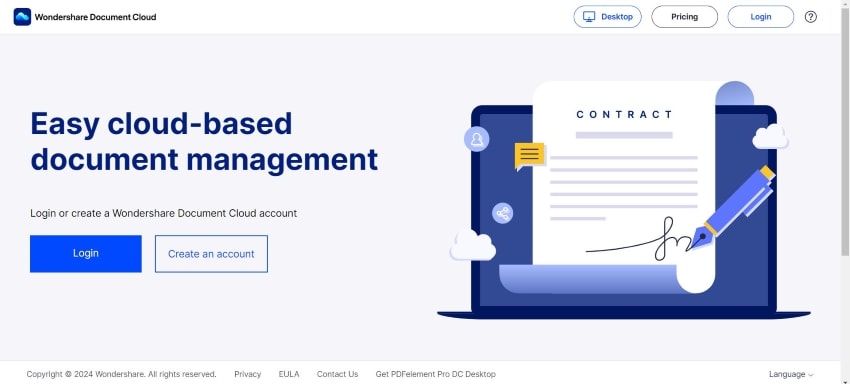
- Click Upload File. Upload the PowerPoint presentation that you converted to PDF.
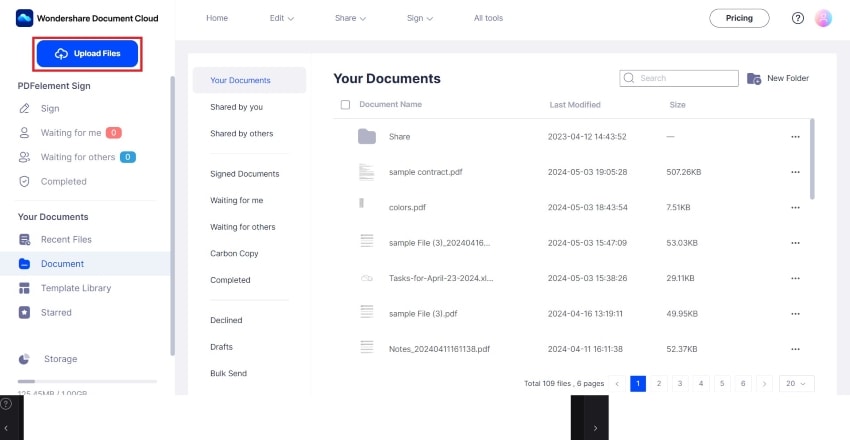
Part 2.2. How To Share the PowerPoint in Wondershare PDFelement Cloud to Enable Collaboration
When you upload a file to Wondershare PDFelement Cloud, you are still the only one with access to it. To give others access to the PPT, you must share it with them. This is how you do it:
- Find the file that you uploaded to Wondershare PDFelement Cloud.
- Click the three dots > Share.
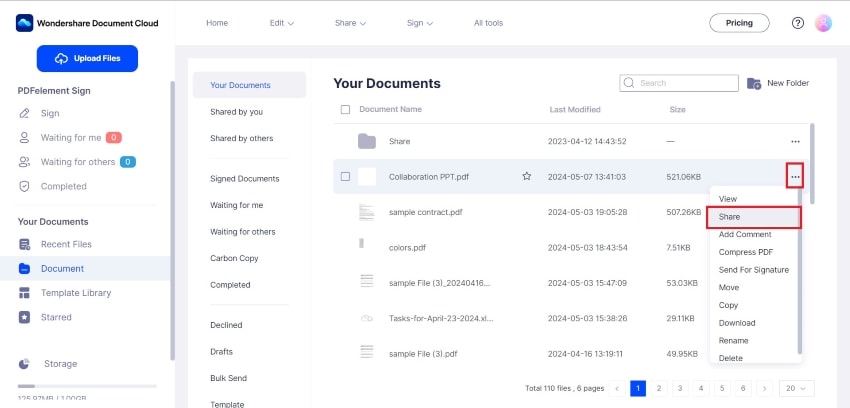
- Click Designated person.
- Add the email addresses of your teammates.
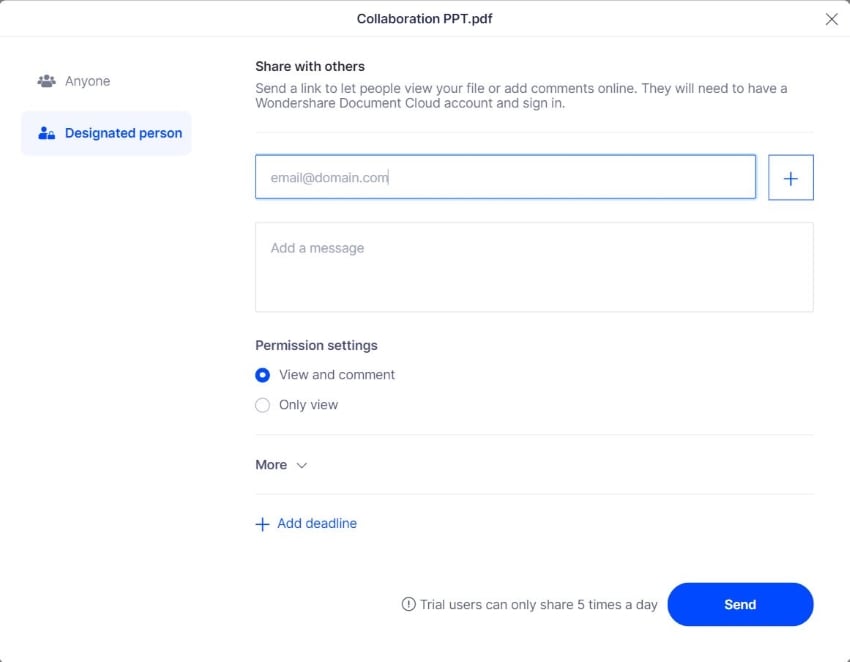
- Optionally, modify the Permission settings.
- Click Send.
Part 2.3. How To Comment on Collaborative PowerPoint in Wondershare PDFelement Cloud
What if your teammate was the one who uploaded the PowerPoint? You can comment on the file to let the other users know about what you think. Here is your guide to commenting on the said file.
- Log into Wondershare PDFelement Cloud.
- Click Documents > Shared by Others.
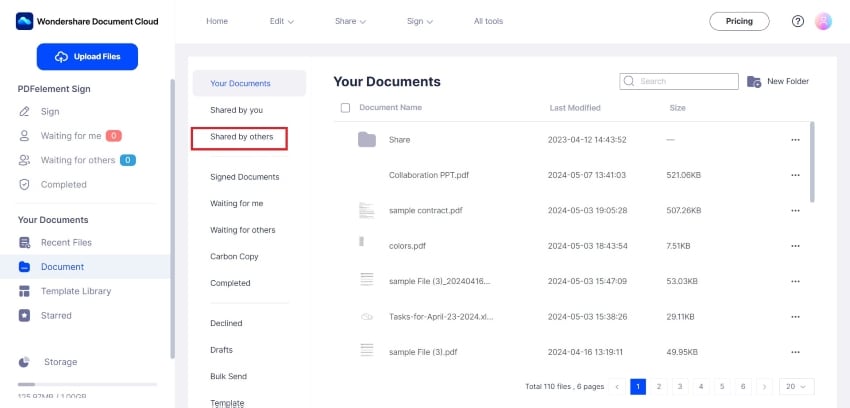
- Open the PowerPoint presentation.
- Click Add comment.
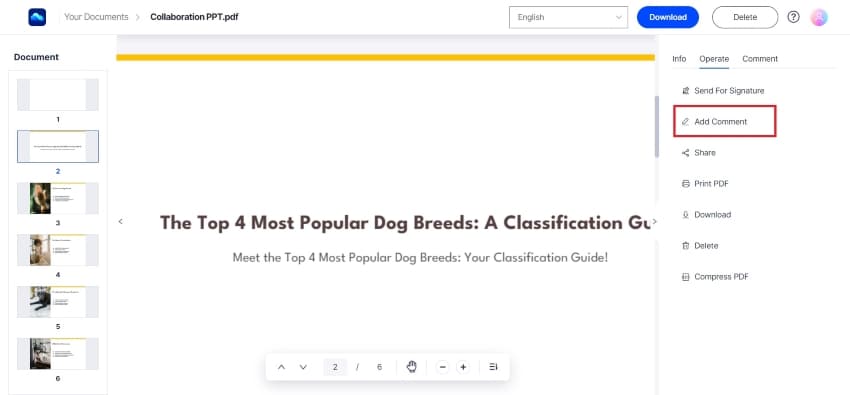
- Select the commenting tool that you wish to use.
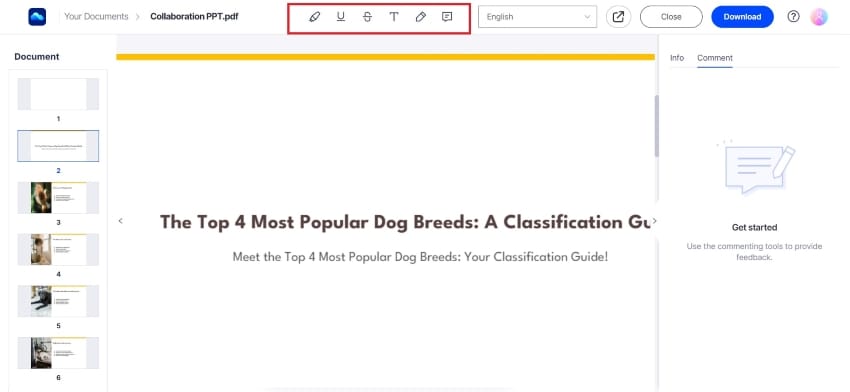
- Select the text where you want to comment on.
- On the Comments panel on the right, a bubble will appear. Type your comment in there and click Post.
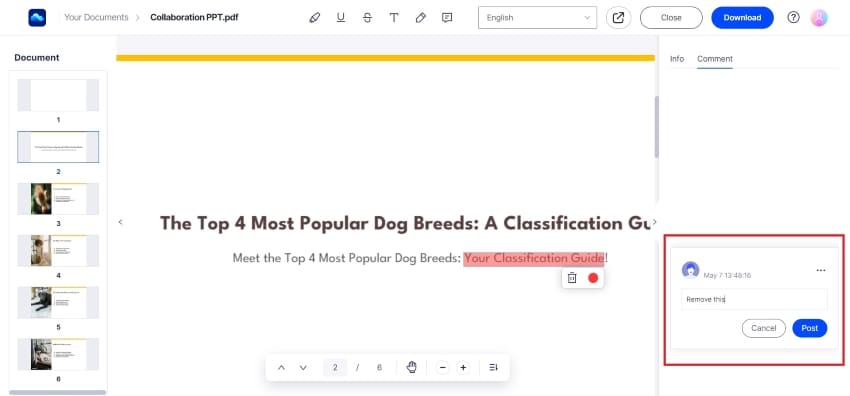
Method 3. Collaborate on PowerPoint Using Google Slides
Can you collaborate on PowerPoint for free? Yes, you can. Google provides its users with a set of online tools you can use for document management. One of these tools is Google Slides, an online platform for creating and editing slideshow presentations. To access this tool, you just have to create a Google account.
Part 3.1. How To Start Collaboration PPT on Google Drive
You need to upload the PowerPoint file to Google Drive to make it accessible to your team, then your teammates can collaborate on Google. Follow these steps:
- Launch a web browser and go to Google Drive. Log into your Google Account.
- Click New > File Upload. Upload the PowerPoint file.
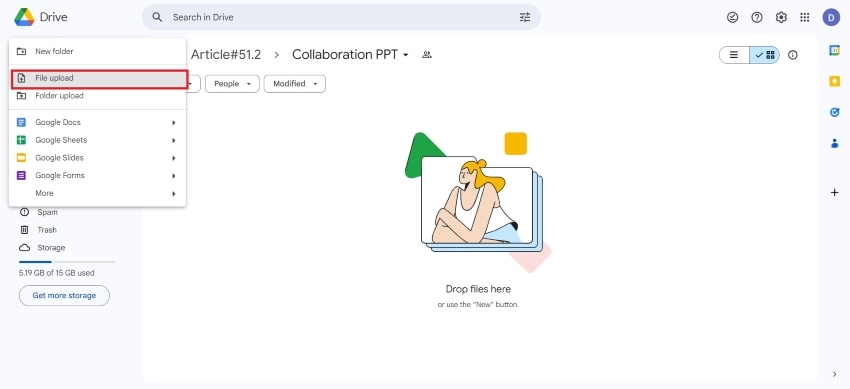
- Open the file. It will open in Google Slides.
- Click Share.
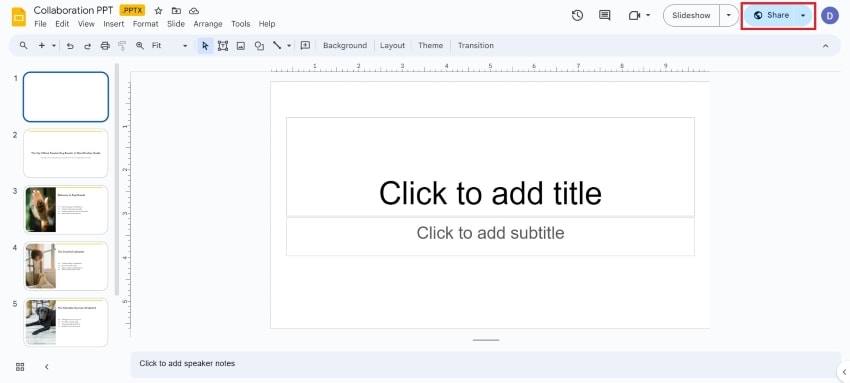
- Add the email addresses of the people you want to be able to edit the PowerPoint.
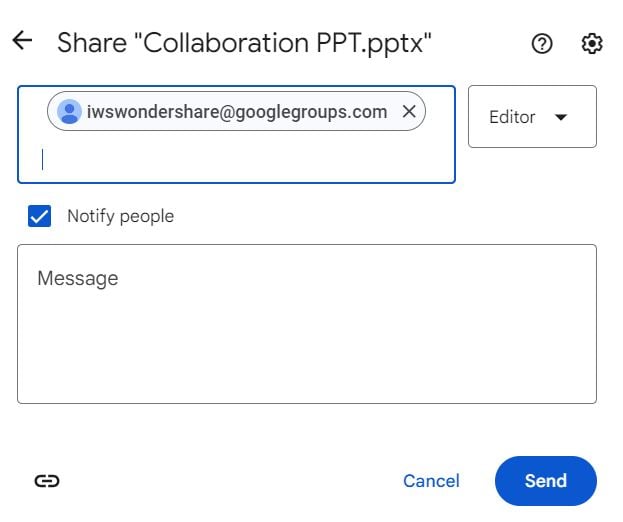
- Click Share to turn it into a collaboration PPT file.
Part 3.2. How To Collaborate on PowerPoint Using Google Slides
Here's how to comment on PowerPoints uploaded on Google Slides. Note that you can edit the PowerPoint and make changes yourself. But we strongly recommend that you inform your team about the changes you want to make first.
- Open the PowerPoint.
- Click the element where you want to comment on. You can comment on text, images, or full slides.
- Click Insert > Comment.
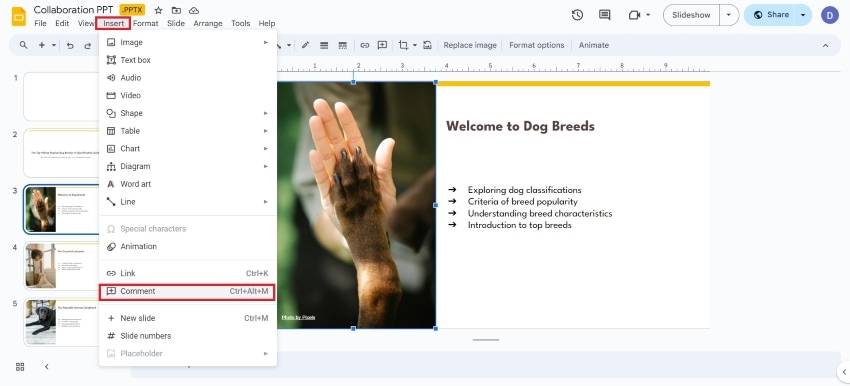
- Type your comment on the bubble that will appear on the right of the slides. Click Comment.
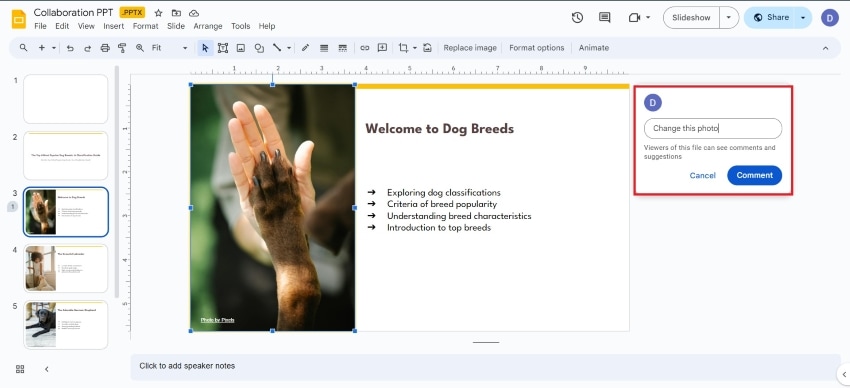
Conclusion
You can collaborate on PowerPoint to ensure every team member knows their parts in the presentation. It's also a great way to get all members involved in the presentation's creation. You can use Microsoft PowerPoint itself to share the PPT files with your groupmates. But it is not the only tool you can use for that.
One great alternative is Wondershare PDFelement Cloud and Wondershare PDFelement. They allow you to share PPT files securely and collect inputs from your teammates through comments.


