How to Add Music to PowerPoint
2025-03-26 17:47:49 • Filed to: PowerPoint Tips • Proven solutions
Music is a great asset for the presentation, making your presentation more attractive. For example, if you show a presentation about nature, related to the background music of falling leaves or any other sound leaves and trees make, you can make the trees keep chatter all night long. So do you want to know how to do that? Well, this post gives you a guide on how to add music to PowerPoint so that you can have any natural sound in your presentation.
How to Add Music to PowerPoint
By following these steps, you can add music to PowerPoint and play it automatically when a certain slide appears. And depending on the PowerPoint version you use, there is a different way to add music. Do not worry. We will guide you through. No matter if you have a newer version, or Office 2010, you can learn to add music to PowerPoint.
Step 1. Open the PowerPoint Presentation
Open the PowerPoint presentation, and on the Title Bar, click on “Insert” >“Audio.” Then, you can click on “Audio on My PC.” If you are using PowerPoint 2010, you can select the “Audio From File” option.
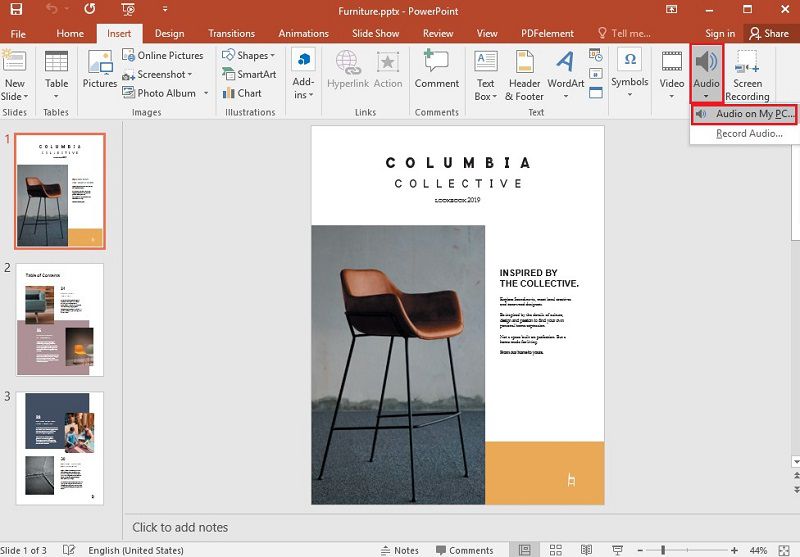
Step 2. Select the Music
The file explorer tab will open, and you can locate the music file you want to use, and then click “Insert.”
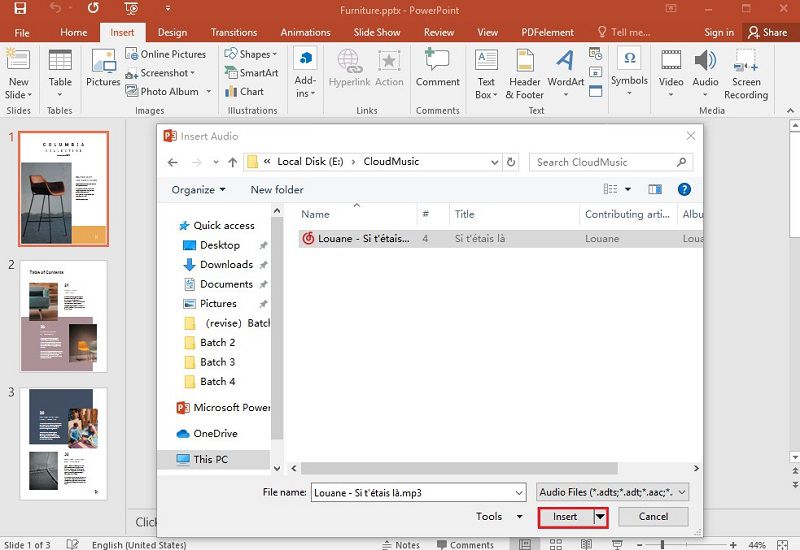
Step 3. Play the Music
Select the audio icon on the slide, and then in the “Playback” tab, you can click on “Play in Background" to make the file start automatically during a slide show. If the slide is longer than one song, you can add more songs to play multiple songs across multiple slides.
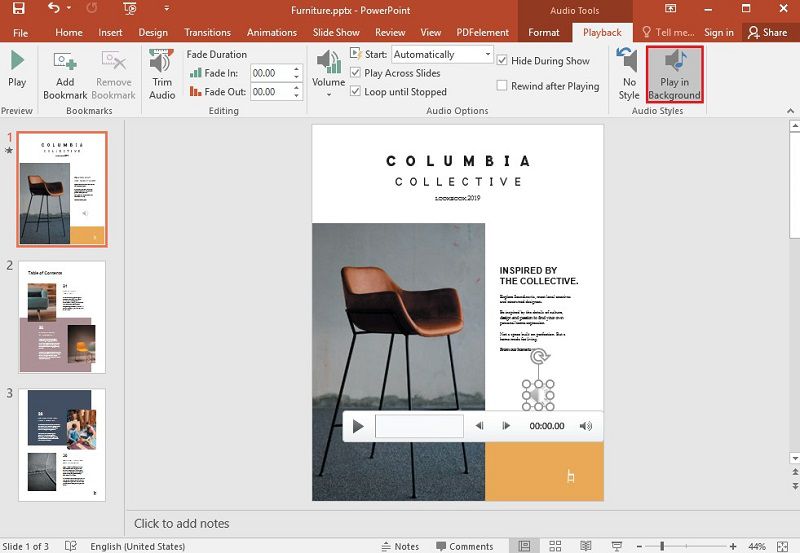
Note: The music you add to PowerPoint should be licensee free. You do not want to run into any copyright issues.
A Powerful PDF Software for You
When you look at professional PDF tools, they are usually complicated to use. But that is not the case with Wondershare PDFelement - PDF Editor Wondershare PDFelement Wondershare PDFelement, which compromises no features. Moreover, it is simple and easy to manage PDF documents. So how does it manage that? By featuring a familiar ribbon-style design. There are many features you can use to make your PDF look professional and visually appealing. But the best feature of the software is the uncluttered and easy to navigate interface. There is nothing PDFelement cannot do. Here are some of the main features:
- Convert PDF to various file formats, including RTF, HTML, PPT, Epub, Word, Excel, and so on.
- Create PDF from images, scanned documents, HTML, text file formats, or directly from the scanner.
- Use OCR technology to turn any scanned image or document into a fully searchable and editable PDF file.
- Automatically recognize and create interactive form fields.
- Extract data from form fields or marked PDF.
- Insert link, image, or text into your PDF document.
- Add password protection to your documents.
- Edit the background, header, and footer of the document.
As a matter of fact, you get all of that and more for a price a lot lower than Adobe Acrobat or any other competitive software. Works for iOS, Mac, and Windows operating devices.
How to Add Music as an Attachment to PDF
We said you could change and edit the PDF file in a variety of ways. Furthermore, you can even add music to your PDF file in the same way you add music to PowerPoint through the function of “Add Attachment” of PDFelement. You can add attachments as comments to reference longer documents. More importantly, you do not have to paste the entire reference text. Just add an attachment and let the reader go to the desired location to check it. Here is a quick guide on how to add music as an attachment
Step 1. Open the PDF
Open the PDF document you want to add music using PDFelement, and then and go to the "Comment" section, and click on “Add attachment.”

Step 2. Select the Music
Click on the page where you want to add the comment, and a pop-up dialog box will open. Then browse to find the file you want to attach.

Step 3. Save the Attachment
Right-click the attachment icon you add to open the attachment, save the attachment, or choose the properties. If you want, you can change the icon, style, and opacity in the properties of the attachment, even the author’s name. Finally, you can find the attachment at any time in the annotation panel. When you click on the attachment in the panel, you will be taken to that page.

Free Download or Buy PDFelement right now!
Free Download or Buy PDFelement right now!
Try for Free right now!
Try for Free right now!





Elise Williams
chief Editor