Password Protect PDFs with Adobe Reader
2025-03-26 17:47:49 • Filed to: PDF Software Comparison • Proven solutions
Adobe® Reader for Windows or Mac comes in several different versions, the most popular versions being Adobe Reader 11 and Adobe Reader DC. Adobe Reader 11 has already ended of support actually. These tools give you the option of protecting a PDF with a password, and knowing how to do this is important for document security. Below, we've provided the step-by-step guide on how to password protect a PDF in Adobe Reader and a cheaper alternative - Wondershare PDFelement - PDF Editor Wondershare PDFelement Wondershare PDFelement.
Part 1. How to Password Protect a PDF in Adobe Reader Alternative
PDFelement is the best alternative to Adobe® Reader both in terms of functionality and ease of use. It lets you create, edit, convert, protect PDF files, and even more. Here's the step-by-step guide on how to password protect your PDF using Adobe Reader alternative, PDFelement.
Step 1. Open Your PDF
Launch PDFelement on your computer and click on the "Open files" button to load the file you want to protect. Alternatively, you can drag and drop the file into this program..

Step 2. Password Protect PDF
Now, click on the "Protect" > "Set Password" button. In the next dialogue box, enter the password and confirm the password again. After setting the passwords, you can also change the permissions for printing or copying as you desired. Finally, click on "Apply" at the bottom of the screen.

With PDFelement, you can either enable settings to prevent access to your PDF, or prevent the file from being copied, edited, and printed. Distinguishing features from Adobe Reader include editing PDF text, images, and pages in PDF files, and converting PDF files to other formats. You can also perform OCR on a PDF file which allows you to extract text from scanned images.
Part 2. How to Password Protect a PDF in Adobe Reader
Step 1. Open PDF File
Once you've installed Adobe Reader on your computer, open the PDF file that you want to protect with a password. You can either drag and drop the PDF file into Adobe Reader or open it from the main menu.
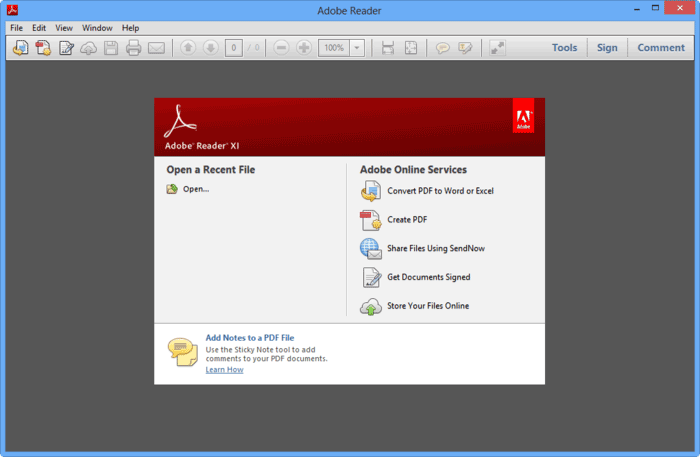
Step 2. Password Protect PDF
After opening the PDF file, go to "Tools > Protect > Encrypt > Encrypt with Password". The tools are located on the top left side of the screen in Adobe Reader 11. Once the menu pops up, click "Yes" on the screen.
The next step is to enter the password into your PDF file. You'll also need to choose the compatibility for this selected version of the PDF file.
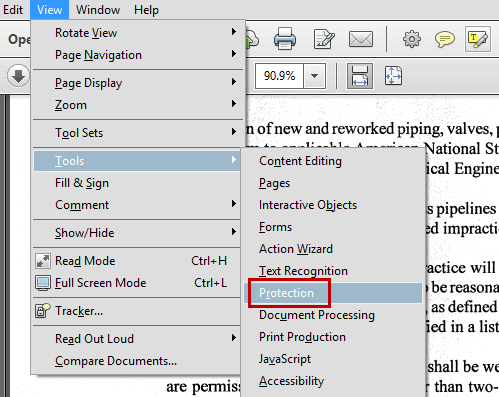
Part 3. How to Password Protect PDFs on Windows 11
If you are planning to enhance the security of your pdf, there are a number of methods to do so. You can even password protect pdf file and also can lock pdf from editing.
Method 1. Password Protect PDF File
Password protect is known for providing a strong extra layer to your pdfs. Here are the steps to password protect your pdf file on Windows 10 operating system;
Step 1: You can use any browser to navigate to the Acrobat online password protection page. Next, you are required to click the file button or you can even drag and drop the file you want to make secure.
Step 2: Here, you can create and enter a strong password. Don’t forget to retype and confirm the password.
Step 3: Moving on, you need to click on “Set Password” and download your newly protected file.
Method 2. Lock PDF from editing
You can also restrict the pdf from being editing by using these steps;
Step 1: Open you pdf file and then click on “Tools” pane. Moving on, you need to choose “Protection” panel in Adobe Acrobat.
Step 2: Furthermore, select the Permission pane and check the boxes such as copying, editing, and printing.
Step 3: Once done, save the amendments.
Part 4. Other Tools You May Try to Password Protect a PDF
If you are looking for ways to password protect pdf online, here are the tips;
Tip 1. PDFEncrypt
Apart from Adobe Acrobat, PDFEncrypt is an open-source alternative that gives the users a simple solution with a basic interface. The setting screen offers a diverse range of options for the users where you can make all of your desired amendments regarding copying, editing, or printing.
Tip 2. PDF24 Creator
It is a free power-pack made for pdf documents. Using this software, you can edit, merge, split, convert, protect, compress, and whatnot a pdf file. Just select the file or drag it and make all the changes you like.
Tip 3. PDF24 Tools
Another remarkable software is PDF24 Tools. On the website, you need to select “Protect PDF” option and enter the password. The software is all yours here. Make the changes and download the pdf.
Tip 4. CleverPDF
CleverPDF is a useful website where you can open the encrypt pdf page and open the pdf you want to edit. You can also add multiple restrictions here. Lastly, click the start conversion button and download the pdf.
Free Download or Buy PDFelement right now!
Free Download or Buy PDFelement right now!
Try for Free right now!
Try for Free right now!





Audrey Goodwin
chief Editor