How to Install the Adobe Reader Plugin
2025-03-26 17:47:49 • Filed to: PDF Software Comparison • Proven solutions
Adobe® Acrobat® Reader DC is a popular and leading PDF tool that has been trusted by users across the world for many years to view and edit PDF files. It's especially known for its browser integration, which helps users access their PDF files from their browsers instead of launching Adobe Reader.
In this article, we'll cover how to download and install the Adobe Reader plugin on different browsers to help you access your PDF files from your browser. Note that most browsers include native PDF plugins for viewing PDFs, though these lack many of the features that come with a standalone PDF application. Before introducing the Adobe Reader plugin, we'd like to recommend a simple alternative program.
A Simpler Alternative to Adobe Reader
Wondershare PDFelement - PDF Editor Wondershare PDFelement Wondershare PDFelement is a simple yet robust alternative to Adobe Reader. A PDF reader at first glance, PDFelement also offers multiple other features that give you full control over your PDF documents.
Apart from PDF editing, viewing, and printing, PDFelement enables you to compress, convert, combine, and create PDF files – functions that are not found on all types of software. There are virtually no limits to the types of documents the application can handle, providing support for Office documents, web pages, image files, EPUB files, and a multitude of other file types. After installing PDFelement, a PDFelement plugin will also be installed to your Microsoft Office programs, which allows you to create PDF from office documents directly. Check here to get more solutions to make PDF files.
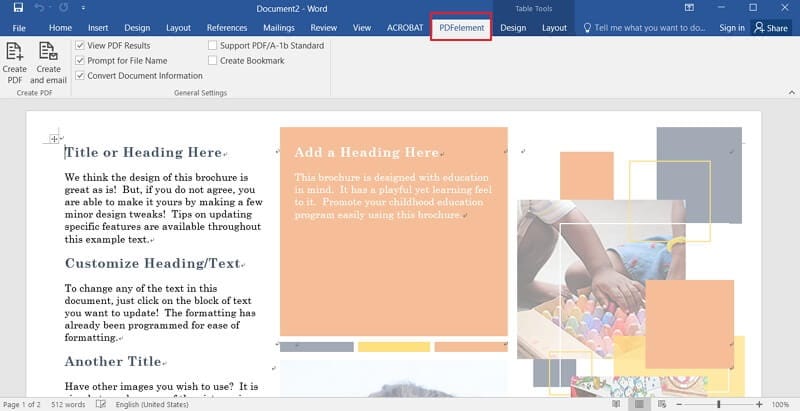
Browser integration with Adobe Reader may get a little more challenging in 2017, with Firefox announcing they will stop support for NPAPI plugins. This and other issues surrounding the use of Adobe Reader means users will be looking for alternative PDF tools to handle their PDF files instead.
PDFelement lets users create and fill forms and manipulate scanned documents, thanks to the OCR (Optical Character Recognition) feature. It also gives you the power to merge and split PDF files, insert and replace PDF pages, and extract content from PDF files. It further enables you to insert and edit annotations, add bates numbers, hyperlinks, bookmarks, watermarks, passwords, digital signatures, footers, headers, and redaction for sensitive documents.
PDFelement helps you save time by enabling you to work on multiple documents at the same time. Its UI is simple enough for beginners to learn, with all the features conveniently located in an easy-to-use application window.
Adobe Reader Plugin Download in Different Browsers
1. Adobe Reader Plugin Chrome
Like many other browsers, Google Chrome comes with its own PDF plugin for viewing and printing PDF files. To install the Adobe Reader plugin instead, you will have to deactivate Chrome's native PDF reader. To do this, follow this procedure:

- If you haven't installed Adobe Reader, download and install it onto your computer.
- Launch Google Chrome, and type "chrome://plugins/" into the address bar, Hit enter to launch the plugins settings tab.
- In the list of plugins, you should be able to see Reader or Adobe Acrobat. Click "Enable" to activate it.
- Note that if you don't see Adobe in this list, then your updated version of Chrome doesn't support Adobe Reader since Chrome doesn't support NPAPI plugins.
- Restart Chrome.
2. Adobe Reader Plugin Firefox
Like Chrome, Firefox uses its own inbuilt PDF viewer for PDF files as well. To make Adobe Reader the default PDF viewer on Firefox, you have to overwrite the default PDF settings. Follow these steps to do so:
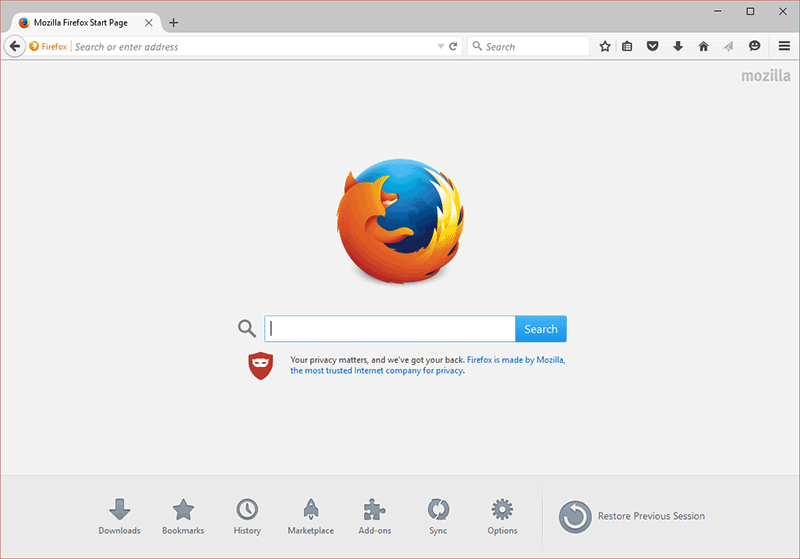
- Download and install Adobe Reader if you don't have it installed. Make sure the application is updated after installation.
- Open Firefox, click the menu button on the Firefox window and select "Options." On the options list, click "Applications." Here, type the words "PDF" in the search bar to bring up the options for PDF files. On the drop down menu next to the "Portable Document Format," select "Use Adobe Acrobat (in Firefox)."
- Close the options window and refresh Firefox.
3. Adobe Reader Plugin IE
For Internet Explorer, activating the Adobe Reader plugin will depend on the version of Internet Explore you are using. Follow these steps to activate the plugin for your version of Internet Explorer.
- Launch Internet Explorer and click on "Tools". Then select "Manage Add-ons". For some versions of Internet Explorer, you can access the add-on management module by navigating to Tools > Internet Options > Programs tab > Manage Add-ons.
- Here, choose "All Add-ons" in the pop-up submenu.
- Scroll down until you see the add-ons section for Adobe systems. Choose Adobe PDF Reader.
- Click "Enable" to enable Adobe Reader integration.
4. Adobe Reader Plugin Safari
Safari also has its own native PDF viewer that comes with macOS. You can download and install the Adobe Reader plugin for your Safari browser to change the default PDF viewing tool to Adobe Reader. Note that to you need ver10.5.8 and ver10.6.4 of macOS X if you are running on Safari 4 and macOS X ver10.6.4 for Safari.
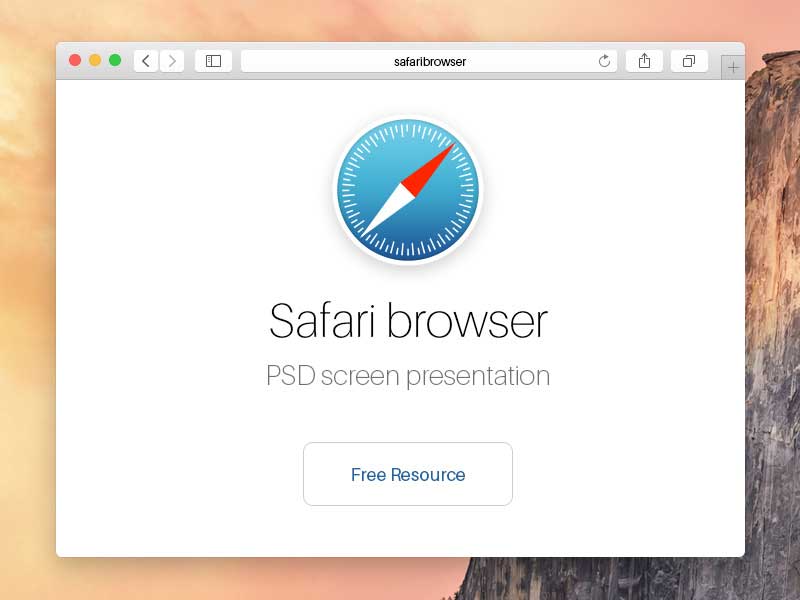
- If you meet these requirements, follow this procedure to install the plugin.
- Download and install Adobe Reader or Acrobat on your Mac.
- The AdobePDFViewer Safari plug-in should be installed with the Adobe Reader or Acrobat installation, which enables you to view PDF files on the Safari browser.
Free Download or Buy PDFelement right now!
Free Download or Buy PDFelement right now!
Try for Free right now!
Try for Free right now!





Audrey Goodwin
chief Editor