Counting PDF pages might seem simple, but it's very important. For students and workers alike, knowing the number of pages helps manage time and resources better. Imagine you have a big project or report. Counting the pages lets you plan how much to read or write daily. This makes big tasks feel smaller and more manageable.
Also, when printing documents, knowing the PDF page count ahead of time helps save paper and ink. This is good for the environment and your wallet. For businesses, it's about being efficient. They can share information with teams without wasting time or resources. Counting PDF pages helps in planning, saving, and sharing efficiently. It’s a small step that greatly affects how we handle documents daily.
5 Efficient Methods To Easily Count Pages in Your PDF Documents
There are five easy ways to count pages in PDF documents. These methods make your work quicker and simpler. Whether you're a student, a professional, or just need to organize your files, these tips can help. Let's look at how to do this without any hassle.
In this article
Method 1: Using PDFelement To Count Pages in a PDF

PDFelement is a tool that lets you do a lot with PDF files. It's like a magic kit for PDFs. You can open any PDF, look at it, change it, and even make a new one. It's very easy to use. One of its cool tricks is counting pages fast. This is great for when you need to know how many pages are in a document.
Now, why use PDFelement for counting pages? First, it's super quick. With just a click, you can see the total pages. This saves time, especially if you're in a hurry. Second, it's very easy. You don't need to be a computer wizard. Anyone can do it. Third, PDFelement does more than count pages. You can also edit text, add images, and even sign documents. It's all in one place.
Using PDFelement means you work smarter, not harder. It helps you manage your PDFs without stress. For counting pages, editing, or making PDFs, it's a handy tool to have. It makes dealing with documents a breeze.
How To Easily Count Pages in Your PDF Using PDFelement
Counting pages in your PDF with PDFelement is easy. Here's a simple guide to do it:
Step1
First, start PDFelement on your computer. Look for the PDF file you want to know the page count of.
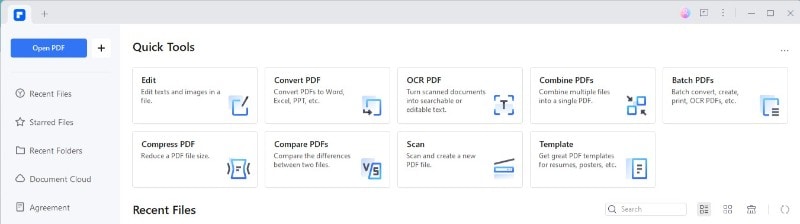
Step2
Click on "File" > "Properties."
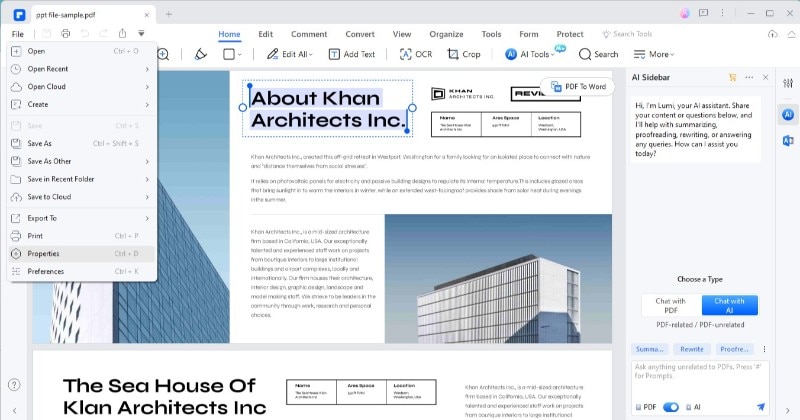
Step3
A new window will pop up. Here, you need to find a section called "Description." Click on it.
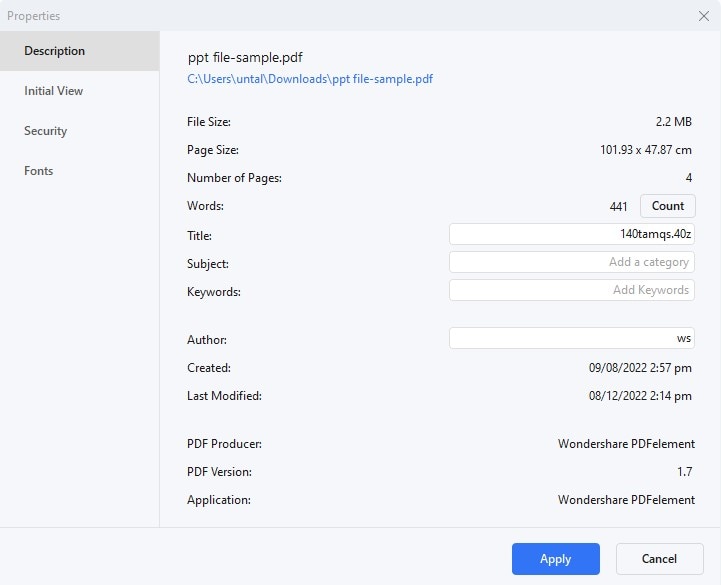
Step4
You will see various details about your PDF. One of these details is "Number of Pages." Next to it, you'll see how many pages your PDF has.
Using PDFelement to count pages is helpful. It's quick, so you save much time. You don't have to scroll through the document counting each page. This is very useful, especially for large PDF files. It's also very easy, so anyone can do it, even if you're not good with computers. Plus, PDFelement can do much more than count pages. You can edit text, add pictures, or even sign the PDF. It's a great tool for handling PDFs easily.
Method 2: Using Online PDF Page Counter
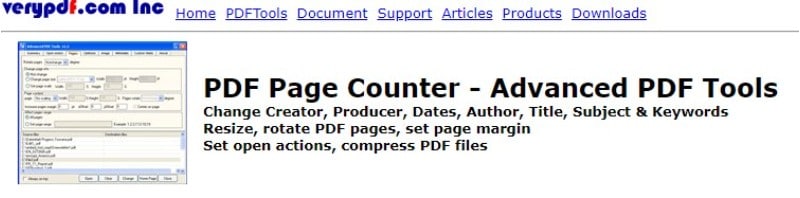
Using an online PDF page counter is very handy. You don't need to download any software. It's perfect when using someone else's computer or in a hurry. You just need the internet.
One good online tool is VeryPDF's PDF Page Counter. It's simple and does exactly what you need – counts your PDF pages quickly.
Here's how to use it:
Step1
First, find VeryPDF's PDF Page Counter online. Use a search engine or type in their website address.
Step2
Once on the site, look for a button that says "UploadPDF" or something similar. Click this button. Then, find the PDF file you want to check on your computer. Select it and upload it to the website.
Step3
After your PDF is uploaded, the website will do its magic. It automatically counts the pages for you. You'll see the number of pages on the screen in a moment.
This method is great because it's quick, and you don't have to install anything. VeryPDF's PDF Page Counter is easy to use. Plus, it's free. So, if you need a fast page count, this online tool is a good choice.
Method 3: Counting Pages Without Opening the PDF
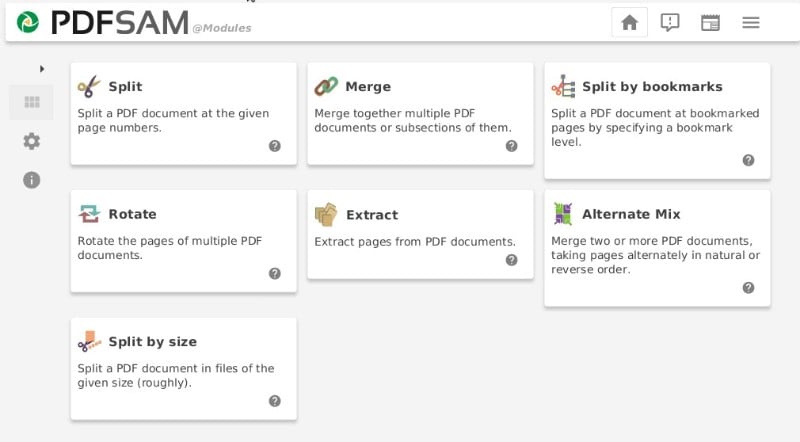
Sometimes, you might need to count PDF pages without opening the file. Maybe your computer is slow, or the PDF is very big. This is where a tool like PDFsam comes in handy. PDFsam can tell you how many pages a PDF has without opening it.
Here's how to do it with PDFsam:
Step1Download and Install PDFsam
- First, you need to get PDFsam. Go to their website and download it. Then, install it on your computer. It's safe and easy.
Step2Open PDFsam
- After installing, open PDFsam. You'll see its main menu.
Step3Add Your PDF
- Look for a button that says "Add" or "Upload." Use it to find the PDF file you're curious about on your computer. Select the file to add it to PDFsam.
Step4Look for Page Count
- Once your PDF is added, PDFsam will show you some details about the file. One of these details is the page count. You can see how many pages the PDF has without opening it.
Using PDFsam for counting pages without opening the PDF is useful. It saves time and keeps your computer running smoothly. Plus, it's a free tool that anyone can use.
Method 4: Using Command Tools
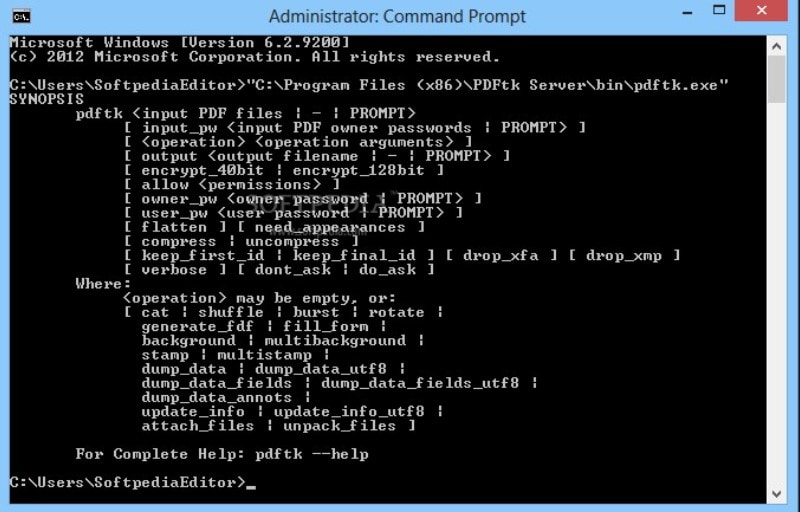
Command line tools are very helpful for people who like using scripts or programming. These tools let you work fast and do many things without clicking around. One such tool for counting PDF pages is called pdftk. It's like a Swiss Army knife for PDF files.
Here's how to use pdftk to count pages:
Step1
First, you need to get the pdftk on your computer. You can download it from the internet. Follow the instructions to install it.
Step2
Next, open the command line on your computer. This is where you type commands.
Step3
Now, type a command like this: pdftk yourPDFfile.pdf dump_data. Replace "yourPDFfile.pdf" with the name of your PDF file.
Step4
After you press enter, pdftk will work on your file. It will show you some information about your PDF. Look for the page count in this information.
Using pdftk is great for people comfortable with typing commands. It's quick and powerful. You don't need to open any software. Just type a command, and you get what you need. Plus, pdftk can do a lot more than just count pages. It's a handy tool for anyone who works with PDFs and likes using the command line.
Method 5: Using Operating System Features
Your computer's operating system has built-in features that can help you see how many pages are in a PDF without needing extra software. This is handy for quickly checking the length of documents. Let's look at how you can do this on Windows and Mac.
Windows File Explorer Method
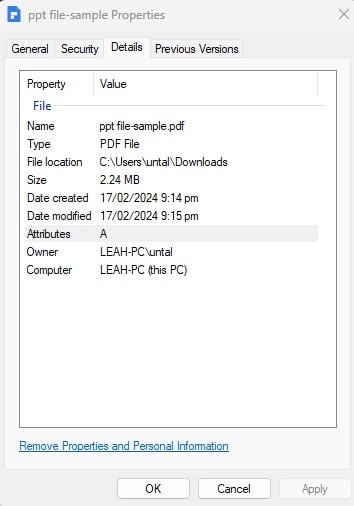
You can find a PDF page count on Windows from File Explorer. Here's how:
Step1
Open File Explorer and go to the folder where your PDF is saved.
Step2
Right-click on the PDF file you want to check and select "Properties" from the menu.
Step3
In the Properties window, click on the "Details" tab. Look for the "Pages" number. This tells you how many pages are in your PDF.
This method is straightforward and doesn't require any special software. It's perfect for when you're managing files and need to quickly see their size or length. Plus, it's built into Windows, so it's always available.
Mac Finder Method
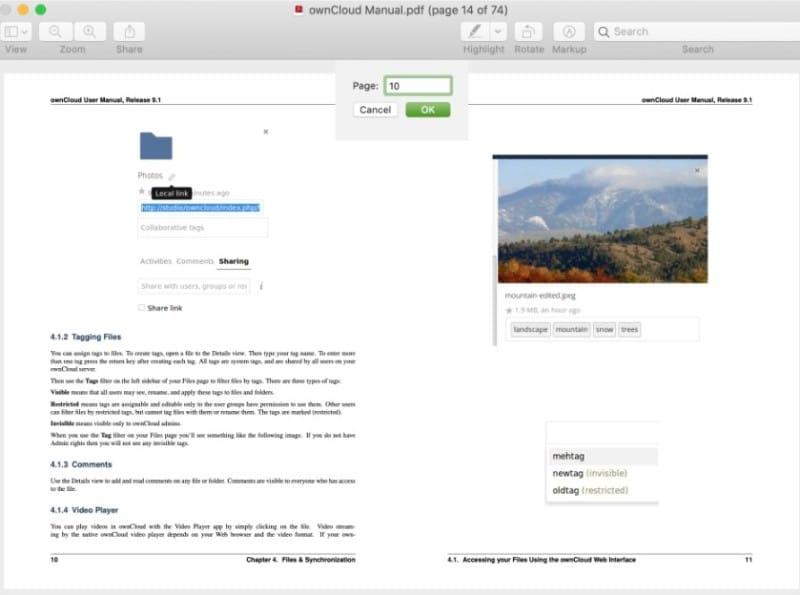
Mac users can use Finder's "Get Info" feature to check the page count of PDFs. Here's the step-by-step:
Step1
Open Finder and navigate to the PDF file you're interested in.
Step2
Right-click (or Ctrl-click) on the PDF and choose "GetInfo" from the context menu.
Step3
Look under the "MoreInfo" section in the Get Info window. You will see the "PageCount" listed, among other details about the file.
This method is useful for Mac users who want a glance at document lengths without opening them. It's a simple, no-fuss way to get the information directly from the Finder. Whether you're sorting through documents or just curious about a PDF's length, this feature makes it easy to find without extra steps.
Conclusion
Counting PDF pages is easy with the right tools. While all methods have their perks, PDFelement stands out. It's not just for counting pages; it lets you edit and manage PDFs, too. This makes PDFelement a great choice for anyone working with PDFs. It's simple, powerful, and saves you time. So, next time you're dealing with PDFs, remember PDFelement can make your life much easier.




