Why are Hyperlinks not Working in PDF? Fix it!
2025-03-26 17:47:49 • Filed to: PDF Edit • Proven solutions
You can use links on PDF to direct a reader to a website, to open another file, or to go to the right page. However, hyperlinks do not always work in PDF. Sometimes, hyperlinks do not work when converting Word, PowerPoint, or Excel to PDF; or the links work fine when you open the document on the desktop, but stop working on a mobile phone.
This article will first try to explain why PDF links not working and then provide solutions for you to fix the problem.
Part 1: Why Are Hyperlinks Not Working in PDF
There are several situations where users have complained about the inactivity of the hyperlinks that are added to their documents. In such conditions where the hyperlink is not working in PDF, it can be directed across several reasons that may have been one of the reasons why the PDF links do not work in your file. Among the sea of different reasons, the most prominent reasons are stated as follows.
Hyperlinks Not Working When Converting from Word, Excel, or PowerPoint
The hyperlinks all work in Word, PPT, and Excel versions of the document, but when you convert the document to .pdf, the links become unclickable. That's probably because you have saved the file to PDF by printing, which flattens the document and makes the hyperlinks inactive.
Or when you convert another file format to PDF, the URLs may not be picked up automatically because you don't have "Create links from URLs" enabled on Acrobat.
Hyperlinks Not Working in PDF on Android or iPhone
In some cases, the hyperlinks in your PDF may work on some devices and not others. The problem here is that your PDF app doesn’t support automatic link detection. Examples of this are the Mac Preview app for macOS and Adobe Reader for iOS and Android.
Incorrect URL/Path
You might have added an incorrect URL to the PDF. For example, the link is missing http:// or https:// so it gives you an error when you try to open the link.
Not Connected to Server
Although it might sound silly, make sure your device is connected to the Internet. With no Internet connection, the link present in the PDF document would not show any results.
Part2: How to Fix Links Not Working in a PDF
This section provides solutions to fix hyperlinks not working on PDF.
Solution 1: Convert files to PDF with a professional converter
Instead of saving or printing a document to PDF, you should use dedicated PDF software, which can convert Word, Excel, and PPT to PDF while keeping the embedded hyperlinks active.
For example, you can download and install Wondershare PDFelement, a professional PDF editor and converter to convert, edit, and annotate PDFs. After opening the program, click From File and select your document to create a PDF. You will find the links are clickable on PDF. You can also edit the links: add new links, change links, and more.

Solution 2: Enable 'Create links from URLs' on Acrobat
If you are using Acrobat to create PDFs from other formats and find the hyperlinks not working, go to Preference > General and make the 'Create links from URLs' option is enabled. This can ensure that URLs are preserved in the PDF version.

Solution 3: Convert HTML to PDF
Here is a workaround: Save your document as an HTML file(web page) and then convert the HTML to PDF. This helps preserve hyperlinks in PDFs. If you can't get the hyperlinks working by directly converting the document to PDF, try this workaround.
Solution 4: Switch PDF Printer Drivers
If you find your hyperlinks are not working after printing to PDF, try a different PDF printer driver. Maybe the PDF printer you are using is outdated. All you have to do is update your PDF printer and switch to another printer.
Solution 5: Fix Broken URLs
Check if the hyperlinks are broken, if so, delete the existing links. To add or delete a link on PDF, you can use a full-fledged PDF editor, such as Wondershare PDFelement, or Adobe Acrobat.
Solution 6: Use a Different PDF App
Since automatic link detection is unavailable in all PDF tools, try using one that supports this function. For instance, you can try PDFelement for Mac instead of the Preview app on your macOS computer or PDFelement for iOS instead of Adobe Reader on your iPhone.
Part 3. How to Add and Delete Hyperlinks in PDF
Adding a link to a PDF document in PDFelement is as easy as 1-2-3.
In other words, all you have to do is:
Open a PDF file in PDFelement
- Open a PDF in PDFelement, go to Edit in the top menu, and click the Edit All button.
Add a hyperlink to PDF
- Click the "Add links" button. Bring your cursor into position and click hold to select the area to be linked. The linked area can be around any anchor text, an image, or any object in the PDF.
- Create a link. PDFelement allows you to create an external link to open a web page or a new file or create an internal link to land readers to a specific page.
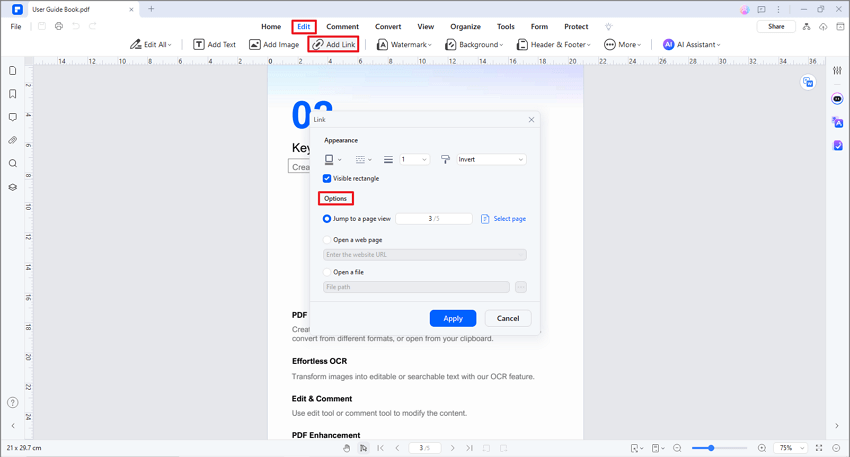
Delete a hyperlink on PDF
- Go to the "Edit" > "Link" button on the top menu.
- Right-click an existing link and choose the "Delete" option.
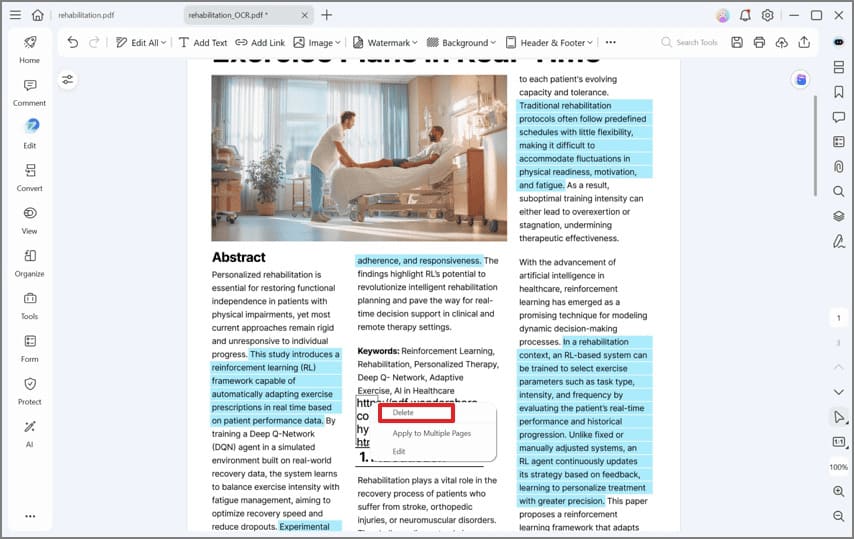
PDFelement allows you to handle all kinds of PDF-related problems.
- Annotate PDF by adding notes, highlights, underlines, shapes, and more.
- It can convert PDF files into a good deal of formats such as Word, Excel, PowerPoint, HTML, Epub, RTF, and so on.
- It protects PDF documents by applying the password and signature.
- You can also add watermarks, backgrounds, headers, and footers to the PDF files.
- It enables you to edit text and images in your PDF document.
- You can create and convert PDF files in Batches.
- It allows you to merge a PDF file from many files and split a PDF into several pages.
Part 4. The Advantages and Disadvantages of Hyperlinking in PDF
There are two sides to the coin when it comes to linking objects and text in PDF documents.
Advantages:
1. Easy to Update the Resources
When you link a PDF to an external source, you can better control the information that goes to the end-user because the source can conveniently be updated with the most current information, which is critical to most business processes.
2. Convenience
Any reference content can be represented as a hyperlink, which helps avoid having to bring in the content and make the document more wordy and bulky. Links pointing to various pageviews can be used in the index section, making navigation easy.
3. Access Security
Only people with access to the main document will be able to get to the link’s destination URL or file. This helps control the security aspect of sensitive data to a great degree. Of course, this also has a downside to it, as we’ll see.
Disadvantages:
1. Security Risk
If any of the links lead to sensitive files or web locations with confidential data, anyone with access to the PDF will be able to open and view the content. Therefore, the circulation of the document needs to be supervised with care if this is to be prevented.
2. Convenience
And that brings us a full circle, back to the problem of PDF hyperlinks not working for a variety of reasons. It could be because of the application or because of an inherent link error (missing HTTP, etc., as described in this article.)
Conclusion
Hyperlinks are a powerful tool in PDF documents, but issues can arise that prevent them from working correctly. By understanding the common reasons why hyperlinks may not function and applying the solutions outlined above, you can ensure your PDF links work seamlessly. Whether you're converting documents or managing links, tools like Wondershare PDFelement can help you maintain the integrity of your hyperlinks in PDF files.
Free Download or Buy PDFelement right now!
Free Download or Buy PDFelement right now!
Try for Free right now!
Try for Free right now!





Elise Williams
chief Editor