How to Embed PDF in Excel
2025-03-26 17:47:49 • Filed to: PDF Edit • Proven solutions
Are you fed up looking for the best way to embed PDF in Excel? Yes, the lack of know-how can prove quite frustrating. Luckily, we have compiled for you a thorough guide on how to embed PDF in Excel with ease and speed.
Method 1: How to Embed PDF in Excel
A vast majority of people have used Microsoft Excel to settle and save some data related works. However, a few have explored the plethora of features Microsoft Excel offers. Free of bias, Microsoft Excel provides plenty of features that transform the way you organize, manipulate, and handle your data. One of such features is embedding or inserting a PDF file directly into Excel. This is a seamless process and should not send cold through your nerves since you are just a few clicks away to complete.
How to Embed PDF in Excel using Microsoft Excel
Step 1. Open Excel file you want to embed a PDF file on Microsoft Excel.
Step 2. Click the "Insert" tab and choose "Text" then hit the "Object" icon. This action will open the "Object" window.

Step 3. Within the Object window, select the "Create New" option. Check the boxes "Display as Icon" to determine how you will embed your PDF. It will give you an option to browse for the PDF file you want to embed in the Excel file.

Step 4. Click "OK" and search for the PDF file in the file directory. Once located, highlight and click "Open" to import to Excel.
Step 5. Your PDF file is now embedded in the Excel file. So, if you want to view the PDF content, you simply click the PDF link or object in the Excel file.
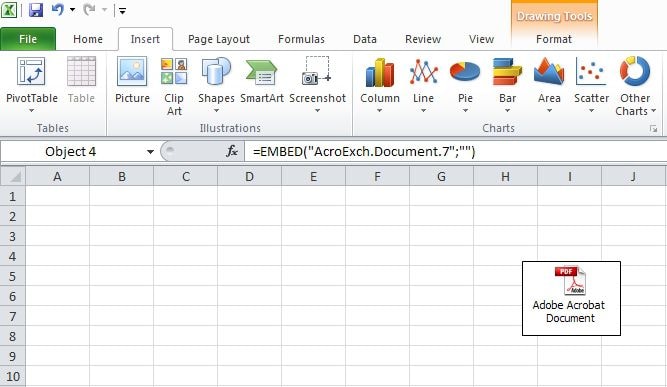
Method 2: How to Embed a PDF in Excel
Embedding PDF on Excel has never been simple before. Thanks to the amazing Wondershare PDFelement - PDF Editor Wondershare PDFelement Wondershare PDFelement. With this program, you can embed PDF in Excel as an image or simply convert it to Excel and then copy and paste the contents into the desired Excel file. The entire process is plain sailing, and no expertise is required at all.
Step 1. Open PDF file
Launch PDFelement on your computer to display the primary window. At the bottom left, click the "Open File" tab to open the file directory. Browse the PDF file you want to embed on the Excel file and hit "Open" to import it into the program's main interface.

Step 2. Convert PDF to Image
When the PDF file is successfully uploaded, click the "Convert" button on the menu bar. From the submenu, select the "To image" option. By doing so, the program will convert your PDF file into an image.

Step 3. Insert Image to Excel
Now click to run the Microsoft Excel program on your computer. On the main window, click the "Insert" tab and, subsequently, the "Pictures" option. From the displayed file explorer window, navigate to the save location for the image you generated from PDF using PDFelement. Select the image and click "Insert". Your PDF file will now be embedded in the Excel file as an image.
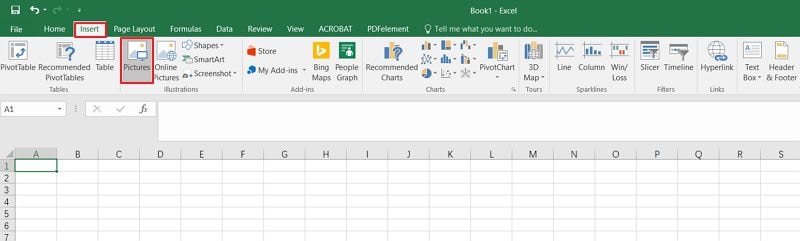
If your interest is to insert PDF content on the Excel file, a good option could be first to convert the PDF into Excel. Once converted, open the newly created Excel file and copy the target contents. Now paste the contents into the Excel file you wanted to embed the PDF content.

PDFelement is a powerful program that provides a convenient and efficient way to deal with PDF files. This fantastic PDF tool allows users to create, convert, edit, review, and secure PDF files with less effort. The elegant interface, super-fast processing and rendering speed, and outstanding output quality are some of the significant highlights of PDFelement. This program houses nearly everything you would demand from an ideal PDF tinker tool.
- It allows users to scan or convert different file formats and create a PDF file compatible with nearly all PDF readers and devices.
- It offers a platform to edit PDF files without having to go back to the original file.
- It gives a platform to comment, review, and sign PDFs.
- It offers a better way to process forms and derives data through form editing, form data collection, and one-click form creation features.
- With the help of passwords, redaction, and digital signatures, users can reliably protect and exchange information.
- It enables users to convert scanned PDF to editable texts with OCR function.
Free Download or Buy PDFelement right now!
Free Download or Buy PDFelement right now!
Try for Free right now!
Try for Free right now!





Elise Williams
chief Editor