12 Useful Tips & Tricks for PDF Files
2025-03-26 17:47:49 • Filed to: PDF Edit • Proven solutions
PDF is one of the most ubiquitous and versatile file formats in the world. It was originally created to be device-agnostic, which means it renders exactly the same way no matter what device you use it on. It is also OS-agnostic, meaning you can view it on Windows, Mac, Linux distros, ChromeOS, and just about any other operating system. But PDFs are often tricky to work with because they require a PDF editor to handle them properly. If not, the best you can do is superficial manipulation such as conversion, annotations, etc.
To be able to comprehensively edit and control all elements of a PDF file, you need something like Wondershare PDFelement - PDF Editor Wondershare PDFelement Wondershare PDFelement. In this article, we’ll show you 12 useful tips and tricks you can try when working with PDF files using the powerful PDFelement for Windows, Mac, and iOS.
- 1: Edit PDFs
- 2: Merge and Split PDFs Online
- 3: Annotate PDFs Online
- 4: Edit as PDF Instead of Converting
- 5: Convert PDF to JPG
- 6: Make Custom PDF Note Paper
- 7: Convert Word Files into PDFs
- 8: Speed Up Your PDF Reading
- 9: Manage Your PDF Library in iTunes
- 10: Save a Web Page as PDF
- 11: Adding Form Fields
- 12: Reducing the Size of a PDF File
12 Useful Tips & Tricks for PDF Files
1: Edit PDFs
When you edit a PDF file, it’s great to have visibility into what you’re editing. PDFelement shows you a real-time preview of any changes that you make so you can see what the end result looks like. The key benefit of this is that it saves time by avoiding duplication of work. In other words, it allows you to get the edit right the first time so you don’t have to do it all over again. Any change you make to a PDF file is visible on your screen right away, saving you a ton of time and energy in the long run.
There are also other advantages to editing PDF files. For instance, if you need to mask some sensitive information in a file before sending it to others, you can use the Redact PDF function to blackout those bits. The process is irreversible so make sure you do it in a copy of the file that you’re sharing rather than the original file. You can also add watermarks to warn people that a file is confidential or that the material is covered by copyright.
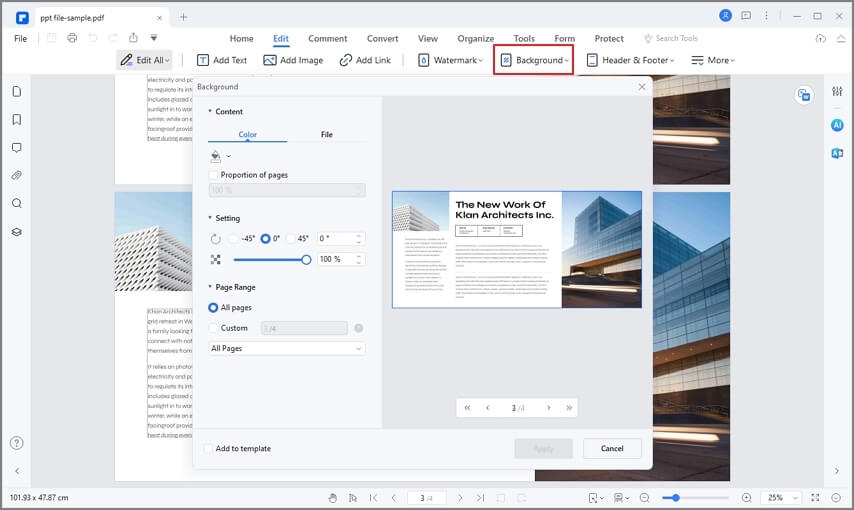
2: Merge and Split PDFs Online
Although PDFelement has powerful Merge PDF and Split PDF functions, if you’re not on your home or office computer, it can be a hard task to complete. For instance, if you’re forced to use a public computer or someone else’s laptop, instead of installing PDF software, you can just use an online service such as Kapwing or Zamzar to merge and split PDF on your browser. All you need are the source files and you’re good to go.
Once again, this can save you a lot of time and get the job done quickly no matter what system you’re using. On your own desktop, however, the simpler way would be to use PDFelement’s features because they come with a lot of extra capabilities that you won’t find with an online service - such as the ability to create a first page that lists the files that you merged together or the ability to create a PDF portfolio.
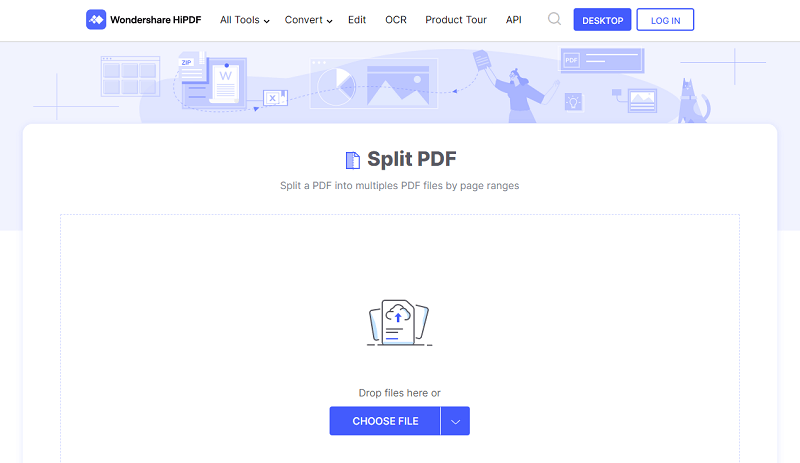
3: Annotate PDFs Online
Once again, if you don’t have access to your own system and you need to quickly make notes on a PDF file, there are several online PDF annotation sites like SmallPDF or LightPDF that will allow you to write on top of a PDF file. Once you’re done, you just need to download the file back to the computer and you’re good to go. The biggest advantage here is mobility because you’re not restricted to a particular computer.
One thing to keep in mind about online services is that your information is not completely secure at all times. Even though the site itself might be secure, remember that you’re using the Internet to upload the files. If you’re not using encrypted files, there’s always the danger of the data being intercepted by hackers. That’s something to think about if the files contain sensitive or confidential data.
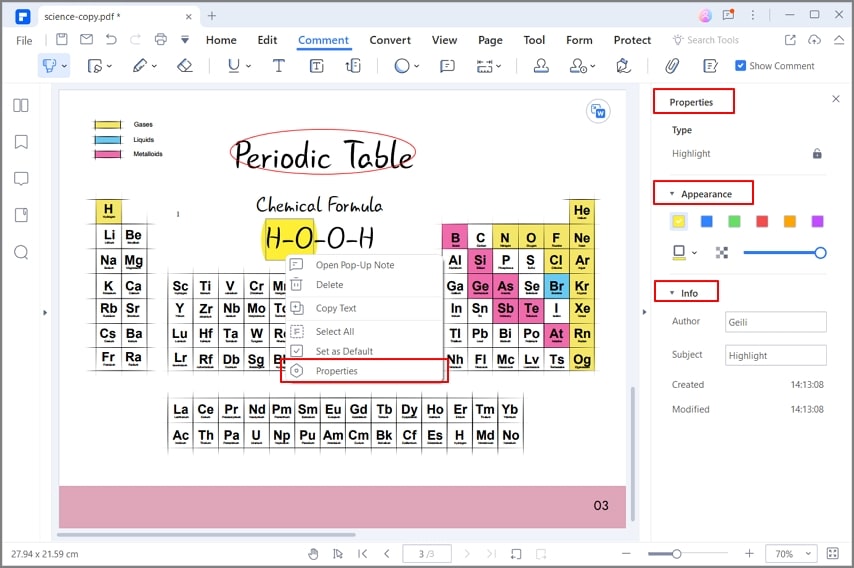
4: Edit as PDF Instead of Converting
Many businesses create documents in other formats and then convert them to PDF to protect the layout, fonts, and other aspects. But when these PDFs need to be modified, not having access to a PDF editor means having to convert the files back to their native format for editing. On the other hand, if you have a tool like PDFelement at your fingertips, editing a PDF is a breeze. All you need to do is open the file in the application and you can control any and every element it contains, including text, images, links, objects, tables, graphs, footers/headers, watermarks, page numbering, etc.
Also, remember that not all PDF editors are created equal. Some of them, especially the online ones, merely allow you to overwrite existing data. A true PDF editor such as PDFelement, on the other hand, lets you control each and every element in a PDF file, whether it’s a footer, a watermark, a hyperlink, or an embedded object.
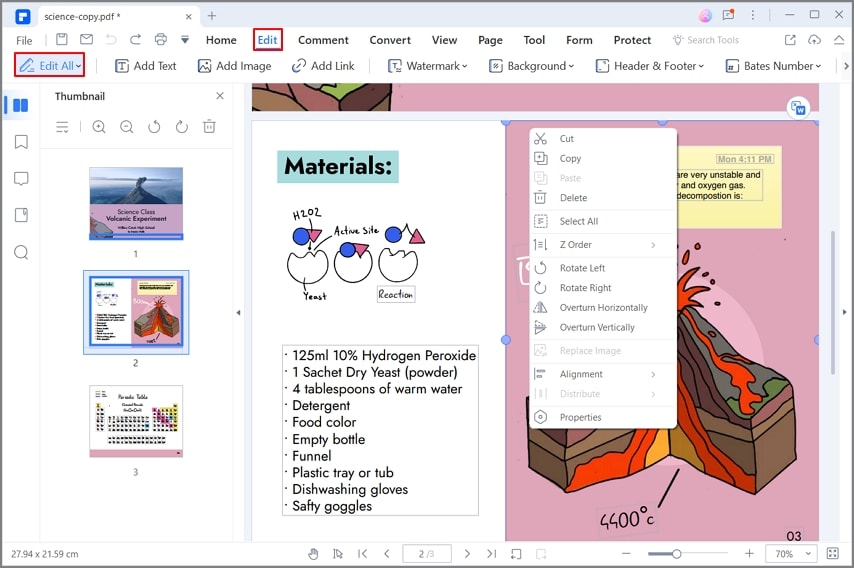
5: Convert PDF to JPG
If your PDF is primarily an image or a set of images, PDFelement allows you to convert it into single or multiple files without losing any quality. This then gives you the freedom to upload the image or images to social platforms, share them with others, or edit them with an image editor like Photoshop. PDFelement’s powerful conversion engine ensures zero to minimal loss in quality, and the choice of several image formats such as JPG, PNG, GIF, TIFF, BMP, and so on.
In the field of design, large design files are often converted to PDF before they’re shared with others. That’s because PDFs have a smaller footprint than image formats. However, if you want to edit those images in an image editor or import them into a different design tool, the file has to be in JPG, PNG, or some other image format. With PDFelement’s superior conversion engine, you don’t have to worry about converting to PDF and then back to an image format, which makes it a very useful tool for designers and other creative professionals.
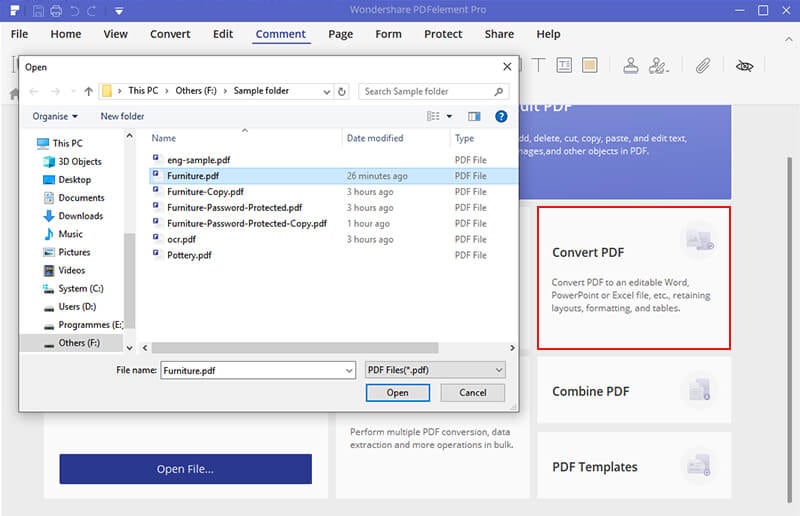
6: Make Custom PDF Note Paper
PDFelement allows you to specify the exact dimensions of your PDF file when it goes to print. This will avoid any printing errors caused by random spacing and other issues common to PDF files. Often, printers will show an error or print the wrong way because the dimensions didn’t match the paper, leading to a lot of wasted paper. This particular feature prevents this from happening.
In addition to custom paper sizes, you can also specify other parameters such as bleed when exporting to PDF. That way, when it is being printed or being die-cut, as applicable, you won’t see an ugly white border on images. Bleed simply means extending a color image or color background past the edges of the trim line or trim box. This will ensure proper printing of the PDF once it has been converted from the design file format.
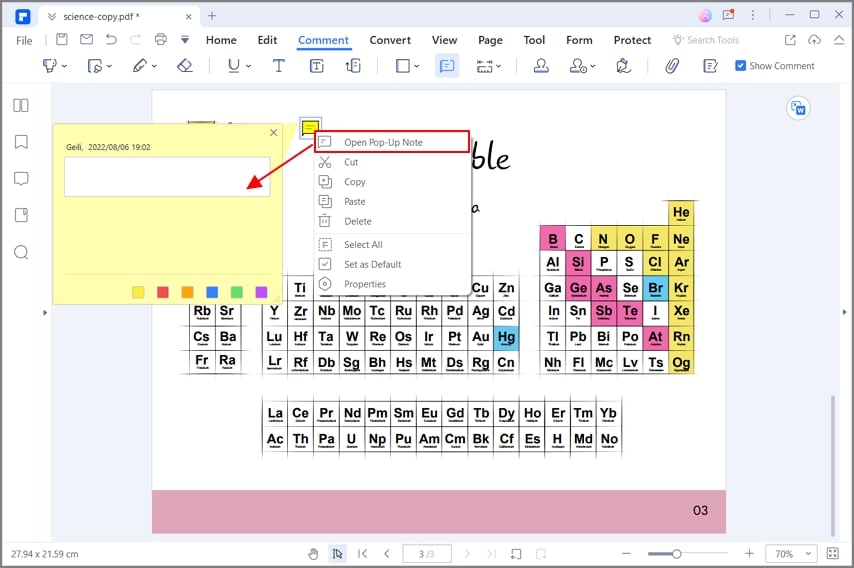
7: Convert Word Files into PDFs
Word files are easy to edit, but you may have noticed that when you share it by email or send it to someone else, there’s often a change in formatting, font types, and other errors. Converting your DOCX and DOC files to PDF helps avoid these problems because the PDF format is inherently consistent across any device, browser, PDF application, or operating system. Say goodbye to misaligned text, missing fonts, skewed layouts, and many other problems associated with Word documents.
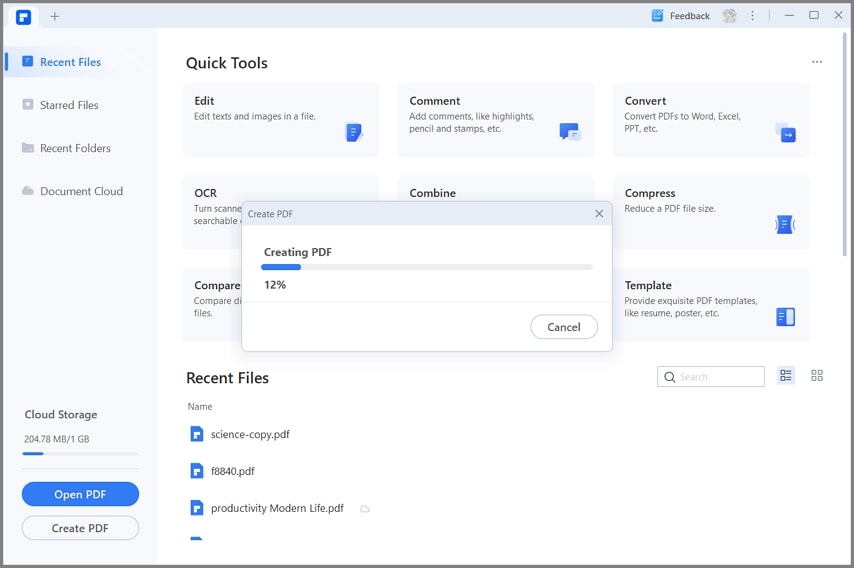
8: Speed Up Your PDF Reading
PDF Readers can be hard to work with. Although they’re designed for it, the navigation can be difficult, and you don’t have that natural reading experience that you get with a digital book. But with a smooth PDF reading tool like PDFelement, reading is a pleasure. The navigation is realistic, it’s easy to jump to any page from anywhere, and the whole reading experience is redefined with multiple reading modes.
In some cases, if the file is too large, it will render very slowly on your PDF reader. To speed it up, you can try reducing the file size or flattening the PDF to remove unwanted elements such as embedded fonts and so on. The purpose of doing this is to eliminate any non-printable content so the file loads faster and is easier to scroll through quickly.
9: Manage Your PDF Library in iTunes
While it’s true that Apple dropped support for external PDF files in iTunes with version 12.7, it’s still possible to manage your PDF eBooks and other digital files through iTunes by uploading them to iDrive. You can then use the Send option in iDrive to forward them to iBooks and open them and manage them there, or in iTunes itself. The process is a little tedious but once you have all your eBooks store in this manner, it’s very easy to use iTunes to manage your PDF library. This is especially useful for students who have digital versions of all their course textbooks.
10: Save a Web Page as PDF
You often come across valuable content on the web that you want to save somewhere for quick access. Bookmarking the page on your browser is a great idea but it doesn’t allow you to transfer the file to another device. Instead, why not try saving it as a PDF file? It’s actually very simple but don’t use the browser’s File → Save As feature for this. This will only allow you to save it as a web page or an HTML file, which is not very useful. Instead, use Ctrl+P or Cmd+P to open the Print function of your browser. You’ll see an option called Print to PDF or Save as PDF. Hit Save and the entire web page will be saved as a PDF file. You can then share or send it like a normal file.
11: Adding Form Fields
If you want someone to add specific information to a PDF file but you’re not sure if they have access to a PDF editor, you can add form fields such as signature, title, date, etc. PDFelement lets you create forms from scratch using a wide range of form elements. Once you create these fields, they automatically become fillable, and the recipient can easily fill in the required information even with a simple PDF tool like an online service or even Adobe Reader, which is a free application.
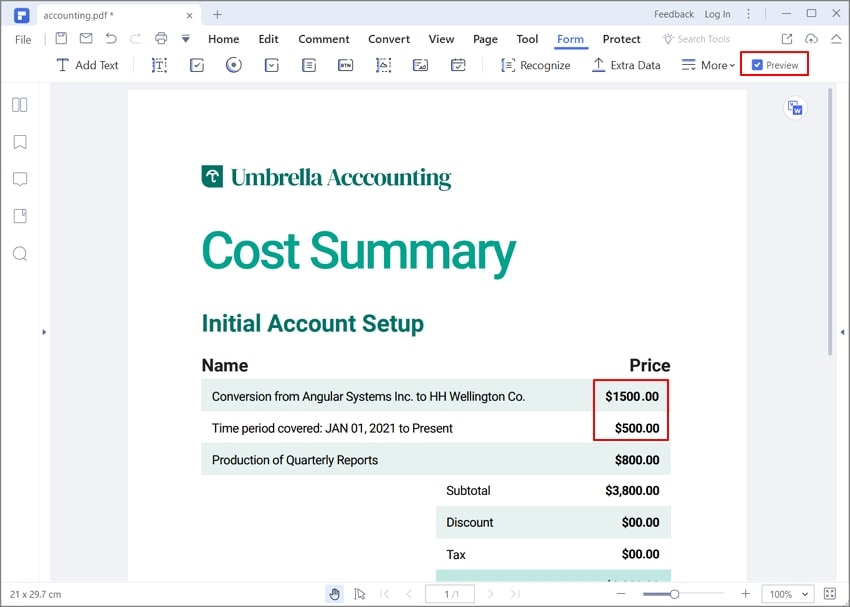
12: Reducing the Size of a PDF File
We saw this as a viable way to speed up your PDF reader, but it can also be used to optimize the size of a file for storage or sending. Email clients generally have limits on attachment sizes so if you need to send several files to someone and they exceed that limit, try using the Optimize PDF feature in PDFelement to reduce file size by as much as 80% - that means you can nearly double the number of files that you send without crossing the hard limit set by the email client.
Why It’s Important to Have a Robust PDF Editor
You’ve already seen the many tips and tricks you can use when handling PDF files, but when you have PDFelement helping you, there are tons of other benefits as well.
- Accurate conversion to and from PDF - The powerful conversion engine maintains the integrity of the content when converting a file from one format to another.
- Digitize paper workflows - Scan a file directly to PDF using PDFelement’s OCR (Optical Character Recognition) feature, thereby eliminating paper altogether and going green.
- Use batch process to speed up workflows - Repetitive tasks such as file conversion, data extraction, watermark addition, etc. can be automated with the Batch Process feature of PDFelement. Save time on mundane tasks and focus on your business to become more productive and efficient almost overnight.
- Work seamlessly across multiple platforms - If you work across Mac, Windows, and iOS, you can use PDFelement on all three platforms so your work doesn’t get interrupted. Use Wondershare PDFelement Cloud to save your files in the cloud and access them from anywhere on your browser. The combination of cloud storage and electronic signature platform make this a compelling option for any business.
- Keep it simple - The purpose of Wondershare PDFelement is to simplify the PDF experience and make it accessible to anyone, not just the experts.
Put simply, using the bag of tricks that PDFelement offers can be a game-changer whether you’re a solo entrepreneur or a Fortune 500 company. It’s simple, affordable, and powerful enough to bring value to any type of user.
Free Download or Buy PDFelement right now!
Free Download or Buy PDFelement right now!
Try for Free right now!
Try for Free right now!



Audrey Goodwin
chief Editor