Does analyzing data in Google Sheets give you headaches? You can solve that problem using ChatGPT Google Sheets tools. These tools can generate and explain formulas, generate text, sort data, and more. You no longer need to know the codes or memorize all the formulas! But how much easier is using AI tools, really? In this article, we will walk you through how to use them. Learn how to install an AI add-on and what to input to perform operations below.
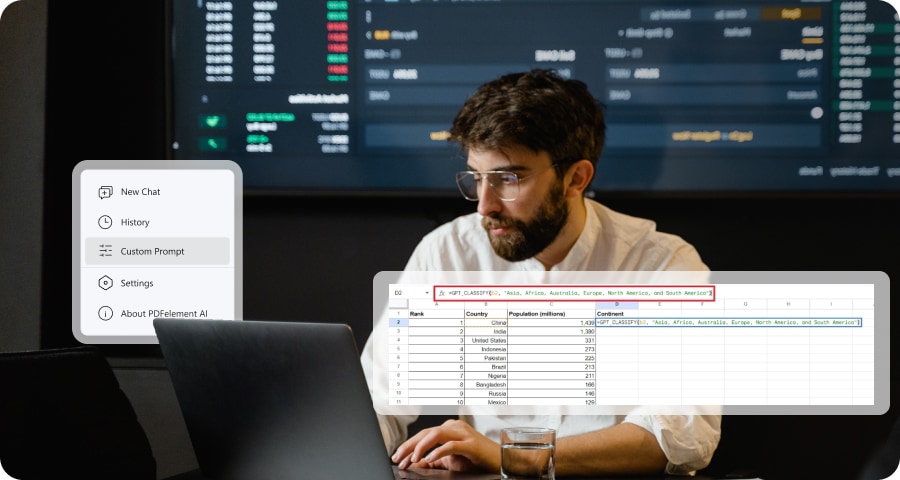
In this article
Part 1. How To Install ChatGPT Add-on in Google Sheets
You can unlock Chat GPT in Google Sheets through add-ons. Yes, these are extensions that you need to manually add to Google Sheets. Do not worry. It is super easy to do. Just follow this set of instructions:
- Open a Google Sheet file. Alternatively, create a new one.
- Click Extensions > Add-ons > Get add-ons.
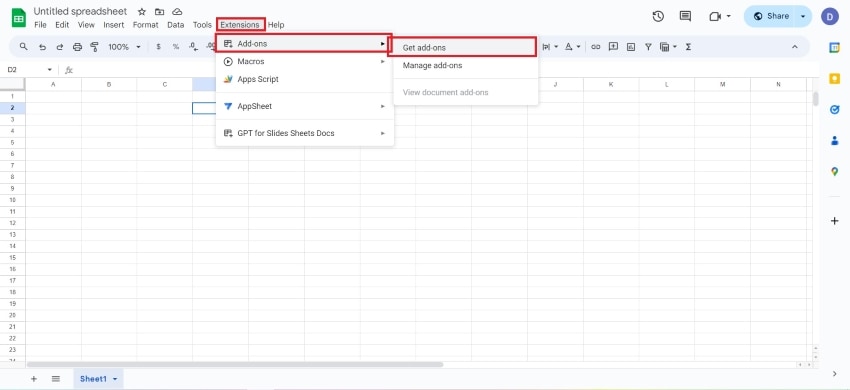
- The Google Workspace Marketplace window will open. Search for an AI tool. In this example, we will use ChatGPT Workspace, also known as GPT for Sheets and Docs.
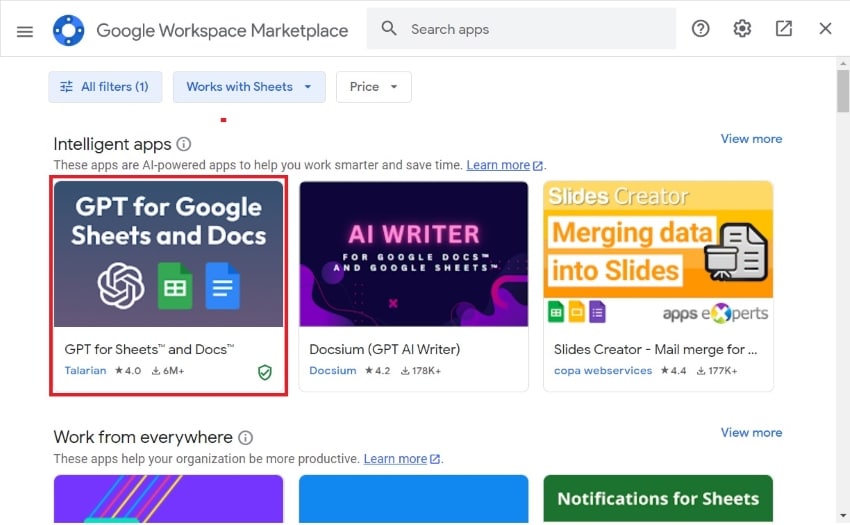
- Click Install.
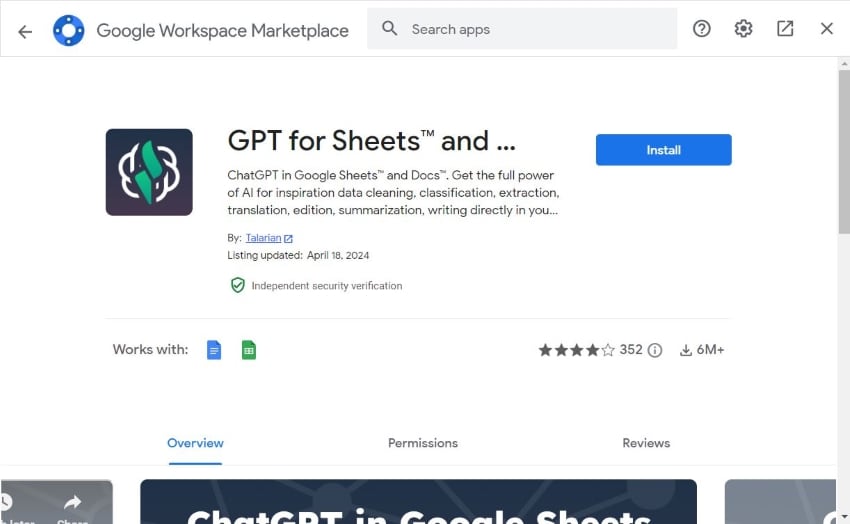
- Log in using your Google account to install. Follow the on-screen instructions until you get the confirmation that the installation was successful.
Part 2. How To Use Formula Features of ChatGPT in Google Sheets
AI Google Sheets tools added new formulas that you can use. These are more advanced than the ones already in Google Sheets. But do not worry, as you don't need to memorize them. Most of the time, you can see a formula sheet in the AI Sidebar. In this section, we will use the GPT_Classify formula to categorize data entries in a Google Sheet.
- Open your Google Sheets file.
- Click Extensions > GPT for Docs and Sheets > Open.
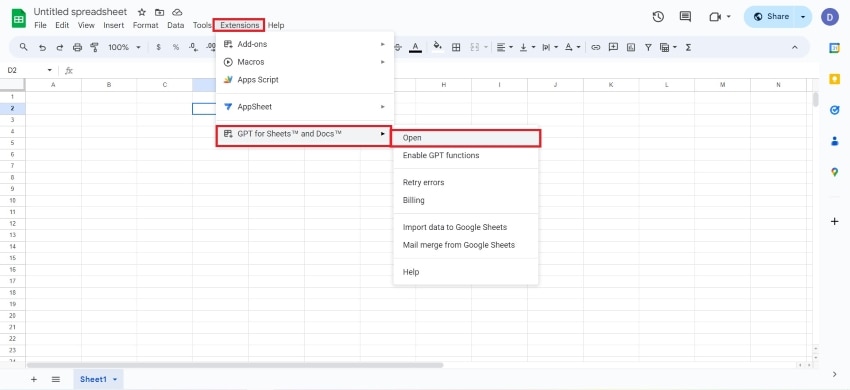
- Click List of GPT Functions for the list of formulas. For classifying data, that will be "=GPT_CLASSIFY("value, [categories], [examples]...")."
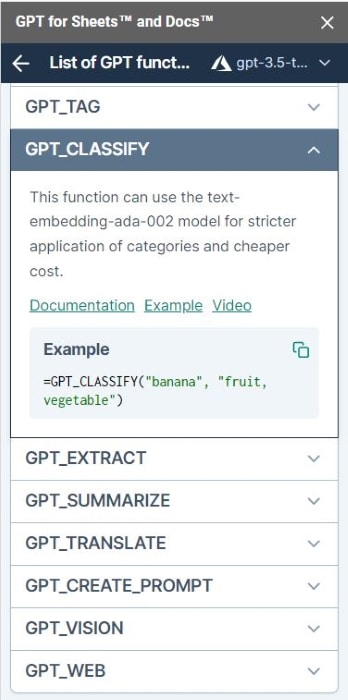
- The "value" is the cell containing the data you want to classify. For example: B2.
- Categories are classifications. Suppose you want to determine the continent where countries are. The categories will be "Asia, Africa, Australia, Europe, North America, South America."
- Select a cell in the Google Sheet where the GPT output will appear. Type the formula.
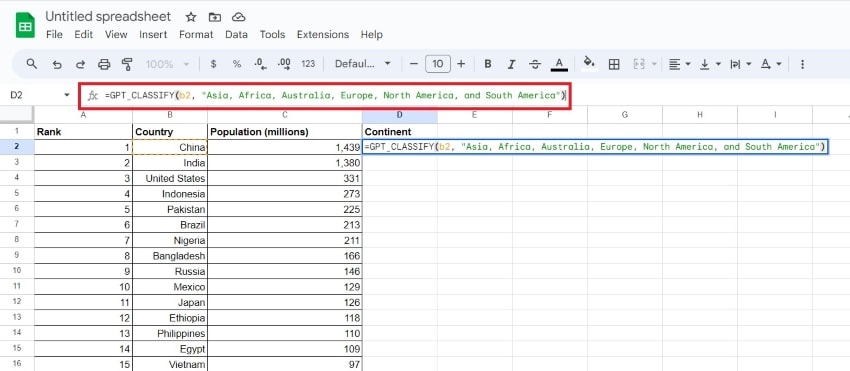
- Drag the cell to apply the formula to other cells.
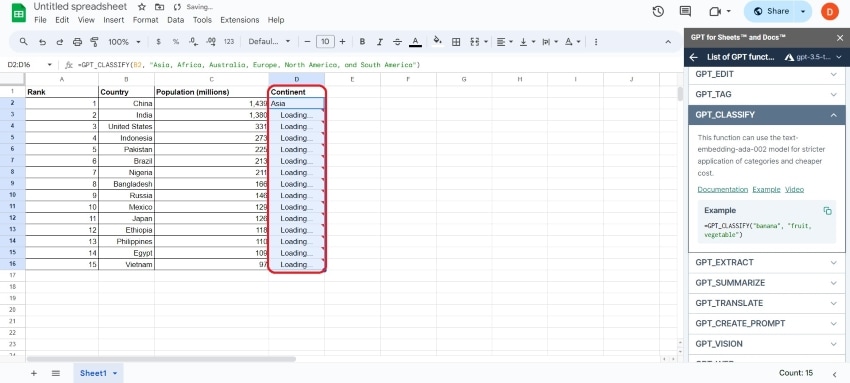
Part 3. How To Use Generation Features of ChatGPT in Google Sheets
ChatGPT Google Sheets tools, like the regular ChatGPT, have generation features. However, the features have been optimized for spreadsheets. For example, an AI tool can generate tables. Here is a tutorial on how to do that.
- Open a Google Sheets file.
- Click Extensions > GPT for Sheets and Docs > Open.
- Click List of GPT Functions. This is to ensure you are using the correct formula.
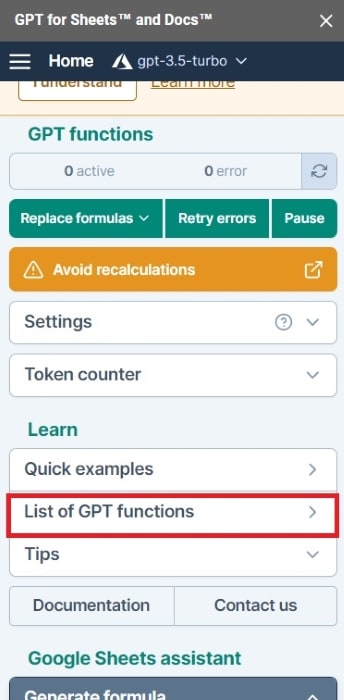
- Find the formula for generating a table. That would be "=GPT_table("the table you want to generate.")"
- Select the cell where you want the table to start.
- Insert the formula. For example: =GPT_table("top 10 English-speaking countries")
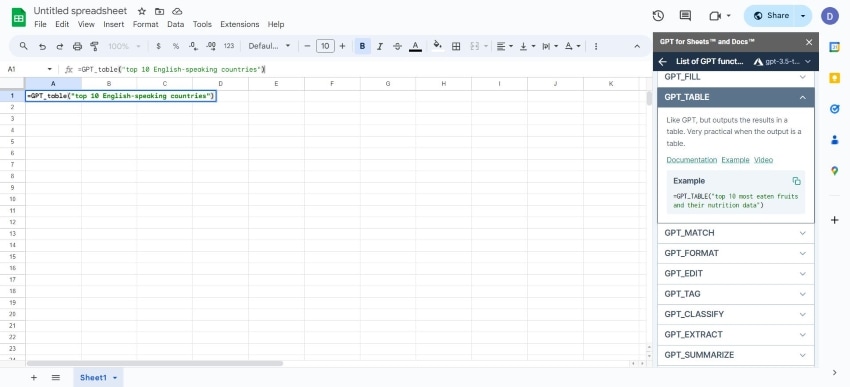
Part 4. How To Use ChatGPT in Google Sheets To Enhance Your Work
How can you fully utilize this integration? What are the things that you could do with it? When should you use Chat GPT Google Sheets tools? Let us delve into this.
● Organizing Data
Typically, spreadsheets like Google Sheets are used for huge tables. They contain lots of data. Sometimes, there would be hundreds of rows with multiple columns. Finding information from that kind of spreadsheet can be a nightmare. ChatGPT in Google Sheets revolutionizes this. They can categorize data really quickly. This speeds up data sorting by ten folds.
● Generate Content
ChatGPT Google Sheets AI tools also brought text-generative functions. You can use this to instantly fill cells. One use case is when you're creating a social media calendar. You can make the AI write captions or tags for you. Likewise, you can make the AI generate tables for you. You can make tables about the most endangered animal species or the most populated countries. That said, information collection now takes just a few clicks.
That is not all. You can also use ChatGPT in Google Sheets to generate insights. They can read the content of your Google Sheets file and summarize it or produce an analysis.
● Simplify Operations
AI Google Sheet tools simplify so many operations. Some can create pivot tables or cloud pivot tables. There are also some that can connect your Google Sheet tool to your business system. You can also translate or extract text using AI tools. We recommend you explore all the features of your chosen AI add-on.
Embracing AI-powered solutions can lead to surprising efficiencies and optimizations in your workflow. Ultimately, it empowers you to achieve more with less effort.
Part 5. Tips for Using ChatGPT in Google Sheets
Here are some tips you can apply or things you need to remember when using ChatGPT in Google Sheets.
Do Not Limit Yourself to Just One Add-on
Different ChatGPT add-ons for Google Sheets offer different sets of features. The best thing is that you are not limited to using just one add-on. Yes, you can activate only one at a time. However, you can install up to three. We recommend you choose three that are distinct from each other. Look for a Google Sheets AI tool that offers something the first one you installed does not.
Don't Forget to Activate GPT Functions
Does an error appear when you open your ChatGPT Google Sheets add-on? Some AI tools require you to activate the GPT functions first. Look for the "Enable GPT Functions" option or something similar. Click that, and you should be able to use the GPT tools afterward.
Why Can't I Always Use ChatGPT Google Sheets Tools?
Google Sheets allows you to use extensions only if you own the document. Meaning you should be the one to create it and it should be saved in your Google Drive. If the document was only shared with you, regardless of the permissions you have been given, you can't use AI tools on them.
Part 6. Bonus: Want To Use ChatGPT in PDF? Try PDFelement
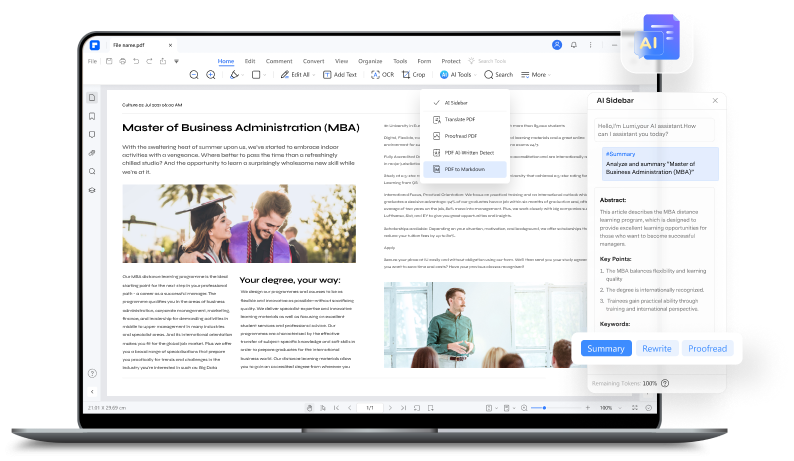
Google Sheets is not the only app where you can use ChatGPT. You can also use it when editing PDFs. Wondershare PDFelement, the multi-platform PDF solution, has a ChatGPT integration. There is an AI Sidebar that can perform different tasks. For example, you can make it summarize, proofread, or explain PDFs.
Here is a list of the AI features you can find in Wondershare PDFelement:
- Activate features in the sidebar - Ask the AI Sidebar for a feature. It will generate a clickable button that will activate it.
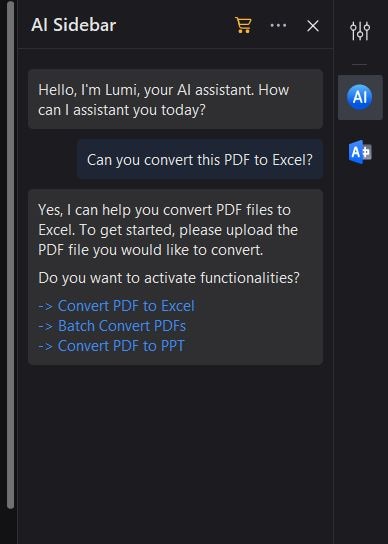
- Ask any question - Use Wondershare PDFelement as if it’s ChatGPT itself. Ask a question about anything and get quality answers.
- Rewrite text and Proofread text- Improve the writing in the document by rewording or proofreading them.
- Explain text and Explain code - Quickly learn what a PDF is about or what a snippet of code does.
- Save custom prompts - Create custom prompts for tasks you repeat very often.

- Detect AI-written text - Detect text generated by AI tools.
- AI Read mode - Display document in full-screen without removing access to the AI Sidebar.
- AI Translate - Translate text using AI.
Note that Wondershare PDFelement has a built-in file converter. You can download your Google Sheets file and open it with Wondershare PDFelement. The program will automatically convert it to PDF. So in a way, you can use Wondershare PDFelement as a ChatGPT Google Sheets tool.
Conclusion
ChatGPT Google Sheets has improved how we handle spreadsheets. Even beginners can now be proficient at using Google Sheets. Because of Google Sheets, you no longer have to memorize or at least be familiar with the formulas. You can just ask the AI tool to translate your instructions into formulas. On top of that, you can use AI tools to generate insights, organize data, and more.
You can also use ChatGPT in PDFs by using Wondershare PDFelement. It can explain, rewrite, proofread, translate, or generate text. Furthermore, you can use the AI tool to activate other features. This makes Wondershare PDFelement very user-friendly and cost-effective.




