Do you need to edit a PDF on your iMac or Macbook? However, it is a scanned document. Thus, the text in the file is not real text. You cannot edit it! Here are some solutions to that problem. Below are the most amazing PDF tools available on Mac. These programs will let you make PDFs editable by performing OCR on the documents.
In this article
Is There a Native PDF Editor on Mac?
Before you download any PDF tool on your Mac device, know that there are PDF editing tools built into it.
What is the PDF editing tool that comes built-in to macOS devices? It depends on the version of the operating system. The PDF tool could be built into Quick Look. In newer versions of macOS, the PDF editing features are in the Preview app.
The problem with these programs is that they lack the advanced features a student or person in the workforce may need. Sure, they let you add text, shapes, comments, highlights, and even signatures to PDF. But what if you need to perform OCR on a document? Preview, most likely the PDF editor installed on your iMac or Macbook, does not have that capability.
That said, you need to rely on third-party apps to make non-editable PDF files editable.
The Best Ways to Make PDF Files Editable
There are many ways to make scanned PDF files editable. Here are the four best methods that stood out.
Use PDFelement
Wondershare PDFelement - PDF Editor Wondershare PDFelement Wondershare PDFelement is a PDF tool loved by many. It is an all-around tool, enabling you to edit, convert, make, compress, combine, sign PDFs, and more.
What gives PDFelement an edge over the competition? It is not only easy to use but also more cost-effective. PDFelement is more budget-friendly than its alternatives.
Price
● Quarterly plan: $29.99.
● Yearly plan: $79.99.
● Perpetual plan: $129.99.
Accuracy: PDFelement offers a very accurate OCR tool that supports over 20 languages.
Limitations:
- PDFelement's free version lets you perform OCR on 3 pages of the document.
- The free version of PDFelement adds a watermark to the PDF.
Who Use PDFelement?
Wondershare PDFelement is for everyone. Tech experts have applauded its robust OCR tool. On top of that, it has an intuitive interface, making it very beginner-friendly. Whether you are an expert or a novice at PDF editing, PDFelement is a tool you can use.
Use Adobe Acrobat
Adobe Acrobat is another popular PDF editor. Like PDFelement, it offers solutions to many PDF-related things. That includes an OCR function. Adobe Acrobat has more advanced features, though. That's as expected from the company that originated the PDF file type. However, Adobe Acrobat is more expensive.
Price
● Monthly: $24.99.
● Annually: $179.99.
Accuracy: Some say that Adobe Acrobat is the best OCR tool for PDF documents. However, that's true only if the document is not skewed or handwritten. Otherwise, the accuracy of Adobe Acrobat's OCR feature falls off.
Limitations:
- The free version is only a PDF reader. So, you are required to buy the Pro version.
- Adobe Acrobat Pro's OCR feature can't scan handwritten text.
- You need to deskew the PDF first for best results.
Use Google Drive
Google Drive is a cloud storage system you can access from any platform. You may not know this, but it's not only for file storage. Google Drive also offers an OCR feature that will enable editing for PDF documents.
Price
● Google Drive is free.
Accuracy: Google Drive's OCR function is 50:50. You sometimes can rely on it, and you sometimes can't. That's especially true for handwritten files. Google Drive may be able to recognize the words. However, it may put the words in random places on the document.
Limitations:
- Google Drive OCR does not offer batch processing.
- Google Drive OCR is not very reliable.
- Performing OCR on large documents using Google Drive can take a long time.
- Google Drive applies little to no formatting after character recognition.
Who Should Use Google Drive to Make PDFs Editable?
To be completely honest, Google Drive should be your last resort for performing OCR on PDF files. Its OCR function is not always reliable. Additionally, it applies almost no formatting to recognized PDFs. So, you'd need to edit and format the file.
Use HiPDF
HiPDF is an online one-stop PDF solution. It offers a reliable way to convert scanned PDFs to editable PDFs. Since it is an online tool, you can access HiPDF with your Mac without installing anything.
Price
● Monthly: $5.99.
Accuracy: HiPDF's OCR feature is very accurate. It is another Wondershare product. So, it uses the same technology PDFelement uses.
Limitations:
- HiPDF's OCR tool is locked behind a subscription.
- You can't process documents in batches unless you get HiPDF Pro.
How To Convert PDFs to Editable PDFs Using PDFelement
As mentioned above, PDFelement is a program with many features perfect for editing and manipulating PDF documents. Here's how to use this software's OCR feature.
Step 1 Launch Wondershare PDFelement for Mac.
Step 2 Open the scanned document you want to become editable. PDFelement will detect that it's a scanned document. The program will suggest that you perform OCR on it.
Step 3 Click Perform OCR or Tools > OCR Text Recognition.
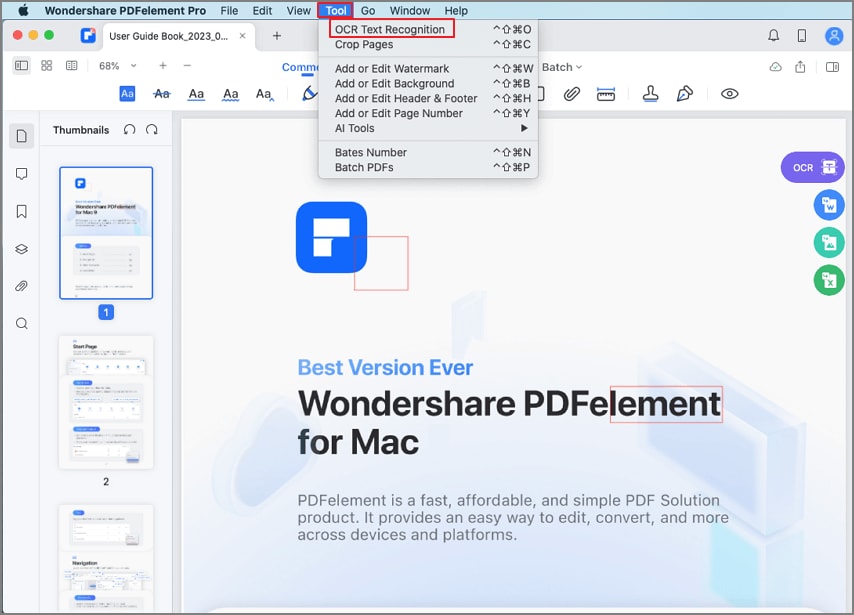
Step 4Select the languages used in the document. Click Apply.
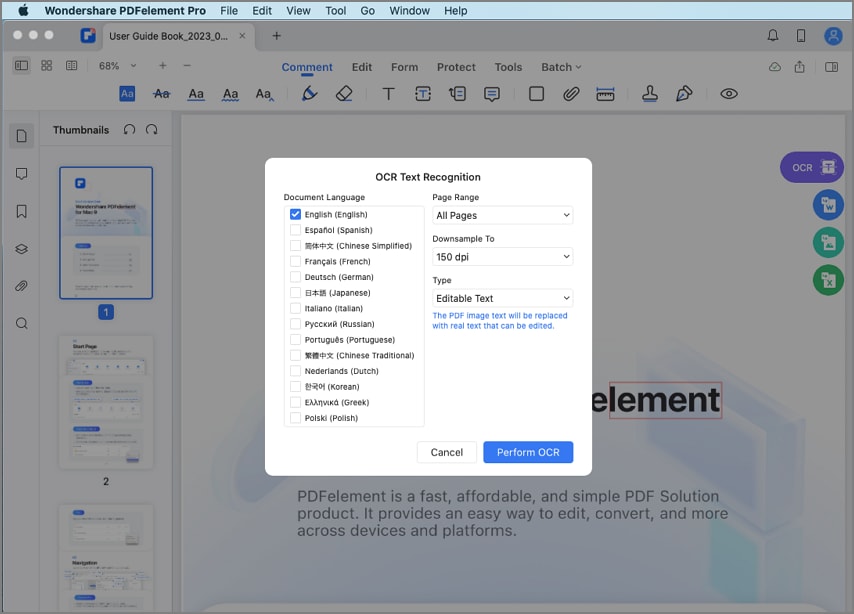
You can also use PDFelement to do batch processing.
Launch PDFelement, click Batch Process > OCR. Select the PDF documents you want to convert to editable PDFs. Select the languages used in the documents. Click Apply.
Pros
PDFelement's OCR tool supports over 20 languages.
Text recognition in PDFelement produces accurate results.
Batch processing is available.
Cons
The free version only allows you to perform OCR on 3 pages per document.
The free version lasts only 14 days, so you can't perform OCR on documents after that.
The free version adds a watermark to the PDF document.
Other Features
- Convert files to PDF.
- Combine files into one PDF. It even accepts other file formats for inputs.
- Compress PDF files.
- Create PDFs using files or templates.
- Mark-up PDFs.
A verified user on G2 said that PDFelement is an easy-to-use PDF tool that offers a wide range of functions. They also praised the OCR function for being "great and powerful." Another reviewer on G2 said PDFelement's OCR tool is one of their favorite features. However, they wish it supports more than 20 - 30 languages.
How To Convert PDFs to Editable PDFs Using Adobe Acrobat
Time has proven Adobe Acrobat Pro's reliability. Its OCR tool does not disappoint. It reliably converts image text into editable or searchable text. Here's how to use Adobe Acrobat's OCR function:
Step 1 Launch Adobe Acrobat and open a PDF using the software.
Step 2 In the right-hand panel, select Scan and OCR.

Step 3 A toolbar will appear at the top. Click Recognize Text.
Step 4 Click Settings > Searchable Image (Exact) > Recognize Text. Adobe will perform OCR on the document. Once it is done, click Recognize Text again.
Step 5 Select Correct Recognized Text. Click the red boxes. They show words Adobe Acrobat suspects are misrecognized. Type the correct word in the recognized as textbox if there was a misrecognition, then click Accept. Edit the PDF as needed.
Pros
Adobe Acrobat Pro's OCR is highly accurate.
Shows you words that may be misrecognized and lets you correct them.
Supports many languages.
Cons
The accuracy falls off if the document is skewed. So, you need to deskew it first.
Adobe Acrobat will sometimes not perform OCR on handwritten documents, especially if it was carelessly written.
The free version is a PDF reader and nothing more. Thus, you are required to upgrade to the Pro version.
Other Features
- Digital Signatures.
- Deskew PDF.
- Compress PDF.
- Combine or Split PDF files.
- Organize PDF pages.
- Convert PDF files.
How To Convert PDFs to Editable PDFs Using Google Drive
Google Drive is a cloud storage system with many secret features. For instance, its integration with Google Docs allows you to turn scanned PDF files into editable PDF files. Follow these steps to do so:
Step 1 Open your Google Drive on a browser.
Step 2 Upload the PDF you want to become editable by clicking New > File Upload.
Step 3 Right-click the scanned PDF. Select Open with > Google Docs.
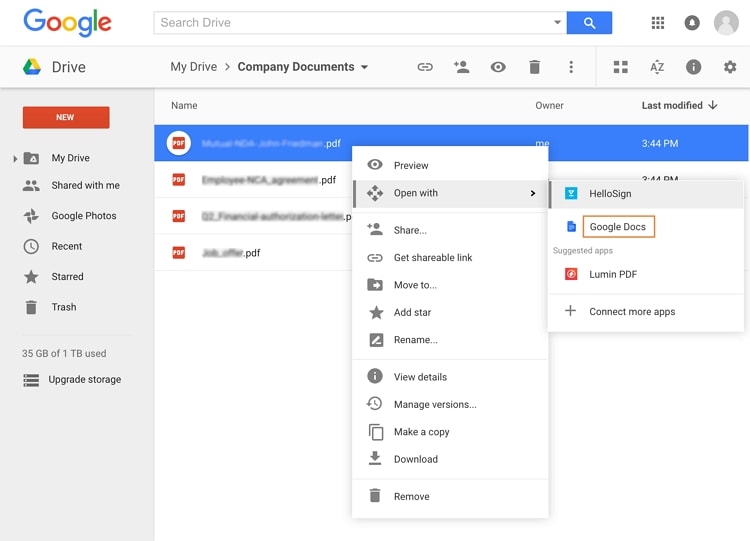
Step 4 Google Drive will automatically perform OCR on the scanned document. Wait for it to finish. Edit the PDF as needed.
Pros
Google Drive's OCR supports over 100 languages.
It auto-detects the language in the PDF.
You don't have to pay for anything.
No installation is needed.
Cons
Google Drive applies little to no formatting. So, you need to format the files after performing OCR.
It's super great when recognizing English text. However, it becomes less and less accurate the rarer the language becomes.
While Google Drive can recognize handwriting, the letters must be neat. Otherwise, Google Drive may misrecognize the words or put them in the wrong places.
Not accessible if you don't have an internet connection.
How To Convert PDFs to Editable PDFs Using HiPDF
HiPDF is an online service offering many PDF tools. One of its premium features is OCR. It lets you convert non-editable PDF files to editable files. To do so, follow these steps:
Step 1 Open a web browser and visit HiPDF's website. Navigate to the Online OCR tool.
Step 2 Upload the PDF from your computer, Box, Dropbox, or OneDrive.
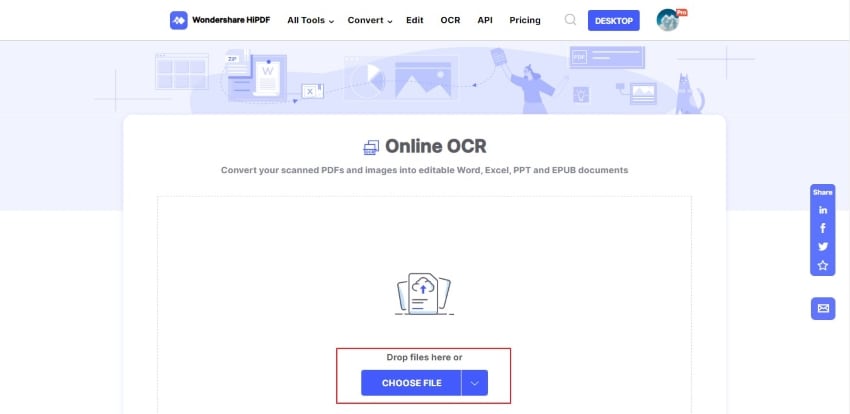
Step 3 Click OCR Settings.Select the languages used in the PDF document.
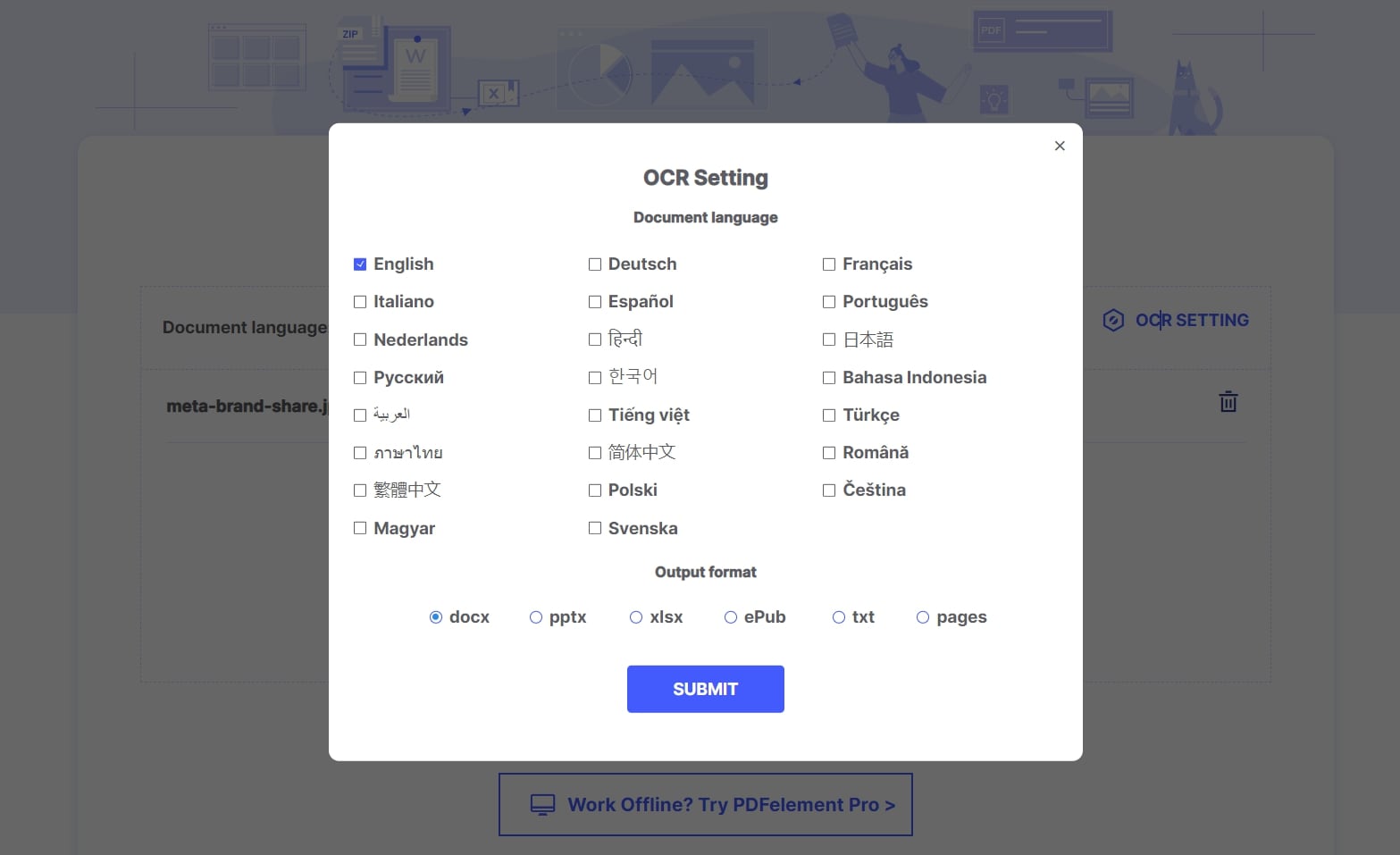
Step 4 Click Submit > Convert. Download the output file. Click Edit PDF.

Step 5 Upload the editable PDF document you just made. Edit the file as needed.
Pros
HiPDF's OCR is fast, accurate, and supports many languages.
Supports batch processing.
Does not require product installation or registration.
It is safe to use HiPDF for OCR and PDF editing.
Cons
HiPDF's OCR tool is not available in the free version.
Conclusion
Sophisticated tools available on Mac make converting non-editable PDF documents into editable versions easy. With just a few clicks on tools like PDFelement, you can edit the text in scanned documents. On top of that, you'll have access to more than a handful of robust editing features. Indeed, installing these tools is the best approach to solving this problem.




