How to Move PDF Files into Different Folders
2025-03-26 17:47:49 • Filed to: Tips for PDF • Proven solutions
Organizing your PDF documents is probably the most impactful thing you can do whether you’re a student, a professional, or working in an office. Over time, PDF files tend to pile up, and then the only way to search for them is by name, which might not yield the best results. Instead, it’s better to keep them in properly named folders according to what they contain. This will help you find what you’re looking for quickly and without panicking.
Part 1. Why Put PDF Files into New Folders
Folders are a great way to organize files for several reasons:
1. They can be named according to the category of the content; e.g. personal, work, invoices, receipts, etc.
2. They can be compressed directly without having to add individual files
3. They’re easier to locate when you’re searching for something specific
4. They make it easier to move or copy a large number of files
5. You can use a PDF application like Wondershare PDFelement - PDF Editor Wondershare PDFelement Wondershare PDFelement to create a PDF Portfolio of folders and files
Once you’ve decided to get your PDFs organized as folders, all that’s left to do is to get the right application to help you execute the task. PDFelement is perfect for this because it has a PDF Portfolio feature that lets you save PDF files and organize them in an easy manner with just a few clicks. The process is described in the following section.
Part 2. Solved: How to Move PDFs to Folders?
PDFelement is a robust PDF editor with several top-level functions such as creation, editing, conversion, protection, form-filling, form-signing, file and page organization, annotations, compare PDFs, combine PDFs, and many more. The PDF Portfolio feature is a neat little module that allows you to quickly organize your PDF files into folders and store tham as portfolio files. And the portfolio itself is a single PDF file that you can place on your desktop.
The process is explained below:
1. Launch PDFelement, Go to File → Create and then select PDF Portfolio from the given options.

2. On the new page, you can use the Add Folder option to import folders that you already have. In the pop-up window, you’ll also see an option to make new folders.
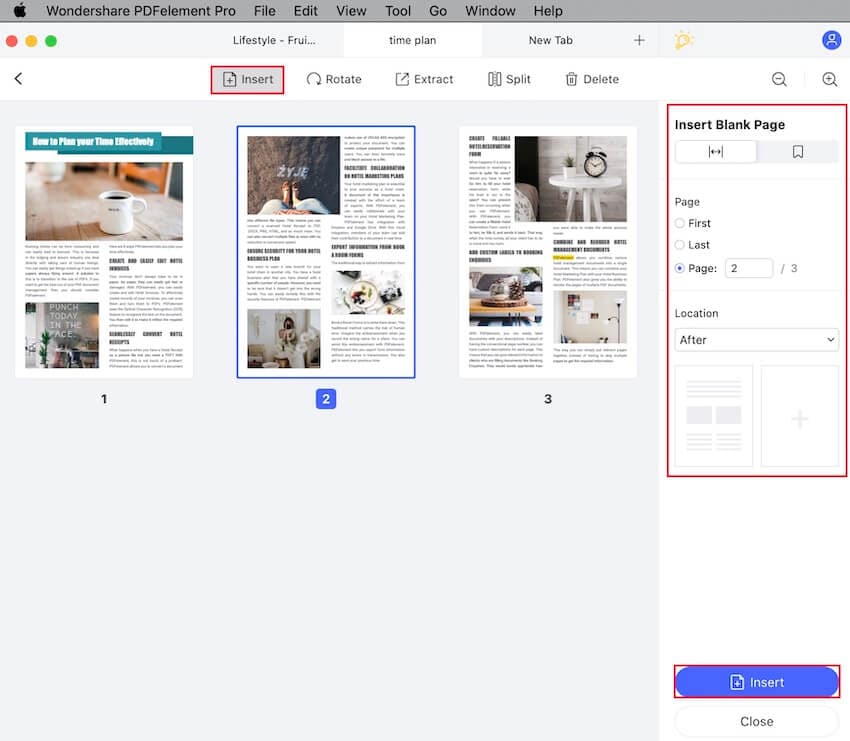
3. Import your existing folders and create new ones as a preparatory step before moving your files.
4. Once you add a folder, you’ll be able to see it in the sidebar panel on the left. You can click the + symbol above that to add new files and folders to this portfolio file.
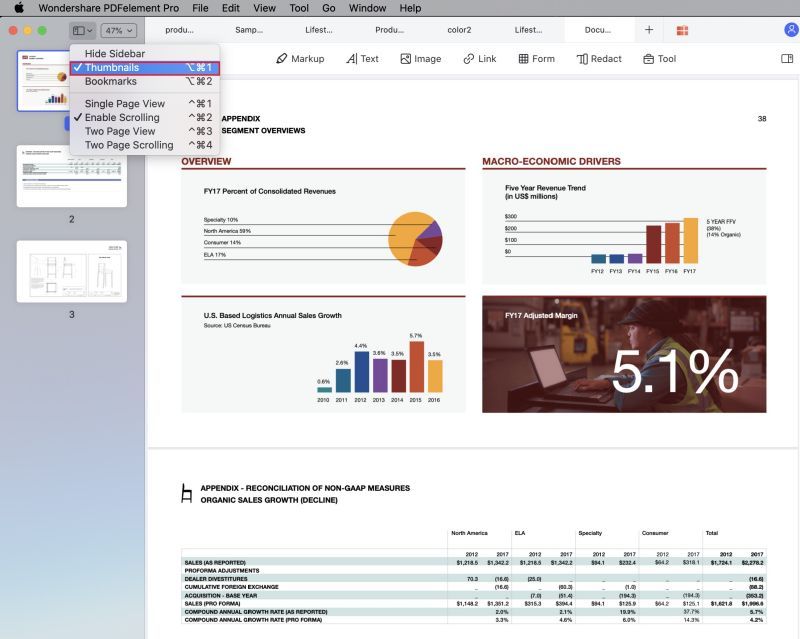
5. To open a folder, click on it and view the contents in the main panel by clicking Open. As you can see from the screenshot above, you’ll be able to add files other than PDF as well.
6. Once you’re inside a folder, you can use the same + icon to add more files or sub-folders, or create new folders. When you’re done adding all your folders and adding files to them, go to File → Save or File → Save As (to give it a different name). You can also rename it in PDFelement by right-clicking the name and choosing Rename File in the contextual menu, as shown below.

This is by far the best way to quickly organize your PDF files and other content. When you need to access these files, simply click the Portfolio file and it will open in PDFelement to show you all your folders. Of course, we only recommend adding PDFs this way because you can edit them directly in PDFelement. If necessary, you can use the Save as PDF feature in applications like Word and Excel to store your documents in the PDF format. However, you can also use PDFelement to trigger the corresponding program to open a file within your portfolio. Clicking Open after selecting a non-PDF file will open it in the default program for that file type.
Part 3. How to Manage PDF Location Easily?
PDFelement makes it easy to organize your PDFs because it creates a portfolio file containing all the information about the folders and files that you add into it. However, you can easily use File Exporer to do a similar thing by physically moving files into appropriately named folders. The PDFelement way is better because it retains the original locations of your files and folders, merely creating a “map” of your PDF files so you can keep track of them.
Whatever way you’re using here are some tips to manage the location of your PDF files:
- Name the files according to the content, using dates, version numbers, etc. for clarity.
- Delete unwanted files, as long as you’re sure you won’t need them again; alternatively, you can put them into a folder with a name like “old” or “not required” if you’re unsure.
- Name the folders according to the category of content they contain, such as Personal, Official, etc. The more detailed the name, the better you can locate and identify it later on.
- Use folder numbers if you want to see them in a sequence, for example: 1-Personal, 2-Official, etc.
- In Windows 10, you can right-click a folder and pin it to Quick Acess or Start, making it easier to access in a hurry.
- You can also use the Include in Library function (right-click in File Explorer) if a folder contains media files such as images and videos. That will make the files accessible through the library as well as the folder.
Frequently Asked Questions (FAQs)
Will PDFelement’s PDF Portfolio function affect the actual folder location of my PDF files in Explorer?
No, the PDF Portfolio feature in PDFelement helps you organize your PDF workflows by creating a coherent map of your content. The actual location in File Explorer will not change unless you manually move the files. This makes it a very convenient solution because there’s very little work involved. And if you delete a file from the portfolio file, it will still be there in your File Explorer, in its original location. Only the mapping to that file will be removed from your portfolio file.
Can I protect my PDF files with PDFelement’s portfolio function?
Absolutely! When you open a file that is linked in the PDFelement Portfolio file, you’re opening the actual file from its location on your hard drive or any connected drive. That means you can apply any of the features and functions of PDFelement, one of which is password security. Once locked, when you try to open the file in Explorer or through PDFelement, you’ll be prompted to enter the password.
Can I convert a file to PDF before adding it to a portfolio file?
This is actually a better way to do it because you can edit the file directly from your portfolio file if it is in PDF format. Besides, it’s better to convert all your files to PDF to make them easier to share, upload to the web, and so on. For this, you can use the Batch Process feature in PDFelement Pro DC. Just choose the Batch PDF function on the welcome page, choose the Create tab on the left, add the files to be converted, and click Apply after selecting the output location.
Free Download or Buy PDFelement right now!
Free Download or Buy PDFelement right now!
Try for Free right now!
Try for Free right now!





Audrey Goodwin
chief Editor