How to Change the Default Location for Saved PDF Documents
2025-03-26 17:47:49 • Filed to: Tips for PDF • Proven solutions
PDF files are a pleasure to work with when you have the right PDF editor. Wondershare PDFelement, for instance, gives you an intuitive interface with rich features for nearly any PDF task. However, one particular challenge for most users, regardless of what software they’re using to handle PDF documents, is how to save PDFs in a particular default location. When you download a PDF file from the Internet or email, there’s usually a default location that the PDF is saved it. But what about your PDF editor? Let’s look at how to change the location for saved PDF files in Mac using Wondershare PDFelement - PDF Editor Wondershare PDFelement Wondershare PDFelement for Mac.
Fixed: Change the Default Location for Saved PDF Documents
Method 1: With PDFelement
Downloading a PDF from the web is different from saving it after editing the file with a PDF application like Wondershare PDFelement. In the case of Mac systems and the Safari browser, you can set a default location for PDF files quite easily. You just need to go to Safari → Preferences → General and you’ll see a dropdown for ‘File download location’, which you can change to a different default location for all downloaded files. However, there’s no specific option for PDFs. For this, you’ll need to use PDFelement. Just follow the steps shown here.
1. In PDFelement, if you have an unsaved PDF file that’s open, clicking File → Save or the shortcut Cmd+S will always show you a Finder window where you can select the save location for that file.
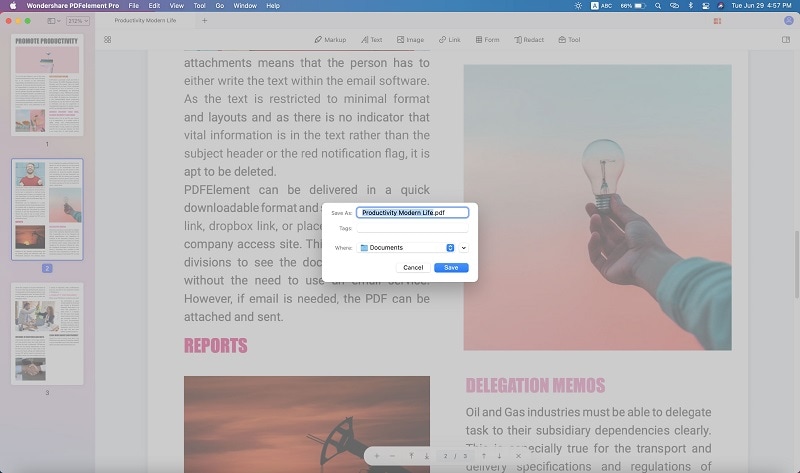
2. Change the location to the folder you want and hit the Save button in the Finder window.

3. If you have just opened a file but haven’t made any changes, you’ll notice that the Save option in the Find menu is grayed out. That means the current version is already saved. If you want to save the file in a different location, you will need to use File → Save As or the shortcut Shift+Cmd+S. This will again trigger the Finder window, where you can change the default PDF save location.
4. When you edit and save a different PDF file, you’ll see that the default folder for saved PDFs has now been changed to the last one you used.
PDFelement allows you to change the default PDF save folder in this manner. Every time you save a PDF from PDFelement, it will go into this folder. To change it, simply select a different folder the next time you save a file, and that one now becomes your default PDF folder.
Method 2: With HiPDF
HiPDF is an online PDF editor with individual modules for various basic and advanced PDF functions. From simple file conversions to advanced OCR, HiPDF has it all, and it’s all done on your browser without the need to install anything. If you find it to be very similar to PDFelement, that’s not surprising since both products are from Wondershare. Using both allows you to work online or offline with your PDF files, and when you’re connected to Wondershare PDFelement Cloud, a secure cloud storage and electronic signature platform, you can be completely flexible with how you work on PDFs. In other words, Wondershare gives you control over how you PDF. As the tagline says: However you PDF, Own It!
With HiPDF, the process of changing the default location for saved PDF files is also very similar to that of PDFelement. The only difference is in the way you download and save a file that has been processed online.
1. Once you’ve chosen a module and processed a file, you’ll see a download button. Click that.
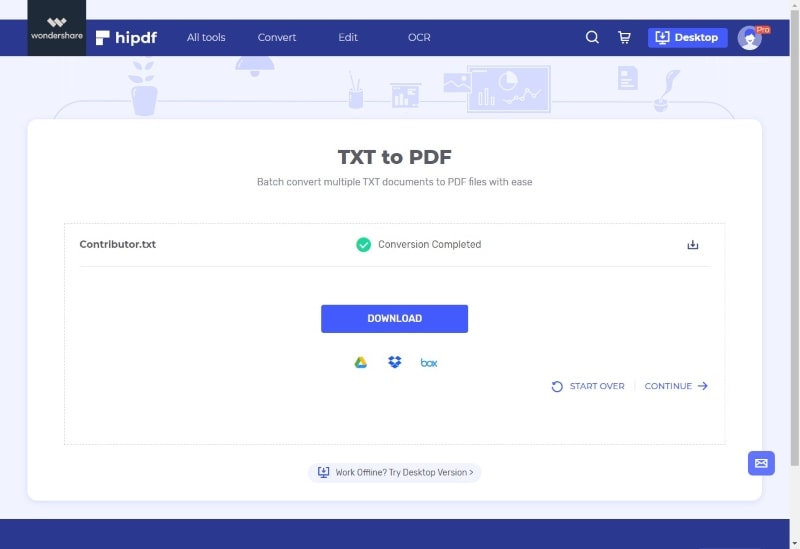
2. When Finder opens, select your default PDF save folder and hit Save.
3. When you use HiPDF again the next time, you’ll be taken to that same folder to save your file because that is now your default PDF folder. Again, you can change it by choosing a different folder, which will now become your new default PDF saving folder.
How to Set Default Locations or Settings?
PDFelement makes it easy to customize your experience by defining certain parameters that help you when you work with large PDF workloads. A few examples of these are shown below:
1. Setting a Default Save Location
As we have seen in the previous sections, you can dynamically define your PDF save location as you work. You may have a different folder location for each project, and PDFelement makes it easy to switch back and forth to new default folders without the hassle of going into settings or preferences and having to do that each time you want to make a change. For instance, you can create a new folder for a particular project and save the first file there. Every other file you work on for that project will automatically be saved to the same location. When you switch projects, just save the first file into a new folder or sub-folder, and the process is repeated.
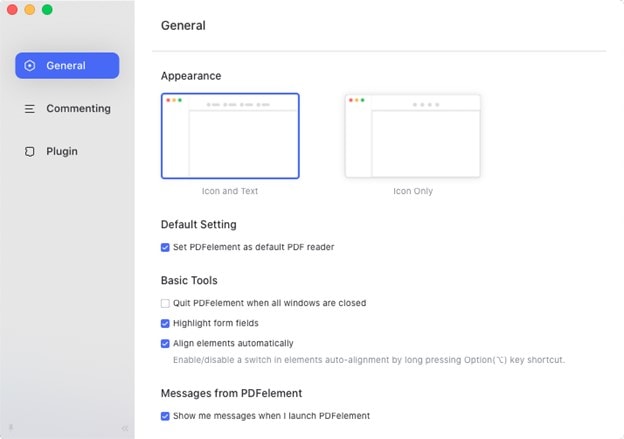
2. Set additional default preferences
PDFelement for Mac also allows you to change certain default settings. The General tab contains settings for making PDFelement your default PDF editor, changing the appearance of the toolbar (icons only or icons with text), highlighting form fields automatically, auto-align, quit PDFelement when all documents are closed, and enabling/disabling message notifications. In the Commenting tab, you’ll see options to keep the commenting tool selected and to hide the erase tool outline for more accurate erasing of existing content. There’s also a Plugin tab from where you can manually download and install the OCR plugin.
3. Set default filename
In the Windows version, there are several other preference settings under File → Preferences. These include General, Font, OCR, Update, Proxy, Password, Redaction, Blank PDF, and Shortcut. In the Blank PDF settings, you can define a default filename for all PDFs that you are creating from scratch. You can then append this name with a prefix or suffix to indicate the contents of the file you created. You can also set a default orientation, size, and number of pages. It’s like creating a ready template but a blank one to which you can add content.
In Conclusion
When you’re working with PDFs on a regular basis, you may also be downloading content directly from the web or an email attachment. The task, therefore, may be handled by the browser, Finder, or your email client. For web downloads, you can change the settings in your browser to specify a particular download location for all file types.
In Chrome, for example, you need to click the More (ellipsis) icon, then go to Settings → Advanced and look under the Downloads section. You can either hit Change to choose a different default folder or select the option to prompt you each time.
In Safari, go to Preferences → General and change the ‘File download location’ dropdown to the one you want.
Frequently Asked Questions (FAQs)
How do I get PDFs to open in the browser instead of downloading?
If you find that web PDFs are downloading instead of opening in your browser, such as Google Chrome, you can go into the Advanced Settings in Chrome to rectify this. Look for Content Settings in Advanced and click on it. Now click on PDF Documents and disable the toggle button next to where it says “Download PDF files instead of automatically opening them in Chrome.” That’s it. However, some PDFs are forced to download rather than open because of server-side settings, in such cases, there’s not much you can do because the server rule overrides the browser settings.
How do I set a default PDF application?
If you have PDFelement, for example, you can go to PDFelement → Preferences → General, and tick the checkbox next to “Set PDFelement as default PDF reader.” Adobe has a similar setting, as do most PDF applications. Preview on Mac doesn’t have such an option, but if you don’t have any other PDF reader installed on your Mac, Preview will automatically be set as the default app to open PDFs.
How do I save a PDF file to the cloud?
PDFelement Pro DC is integrated with Wondershare PDFelement Cloud, allowing you to use the Share option to save your PDF files to PDFelement Cloud. You can also save them in Dropbox and Google Drive, both of which are integrated into the PDF editor. On PDFelement for Mac, you can use iCloud Drive so it’s added to your folder locations when saving a PDF file.
Can I edit PDFs with a PDF reader?
No, the most you can do is add annotations or fill and sign PDFs. That is the extent of a typical PDF reader like Adobe Reader DC. If you need to edit the existing content of a PDF file, you will need to use a PDF editor such as PDFelement or Adobe Acrobat. PDFelement is far more affordable and matches nearly all the features you get with Acrobat. It is also available for Windows, Mac, and iOS devices, giving you the freedom to work across multiple platforms with ease.
Free Download or Buy PDFelement right now!
Free Download or Buy PDFelement right now!
Try for Free right now!
Try for Free right now!





Audrey Goodwin
chief Editor