How to Insert PDF into Word as Image
2025-02-25 11:48:12 • Filed to: Tips for PDF • Proven solutions
When you try to insert a PDF image into Word by clicking Insert > Picture, you'll find that Microsoft Word doesn't allow you to add a PDF file as an image in this way. Here are 3 solutions to help you solve the problem and easily insert PDF into word as an image.
Part 1. How to Insert PDF to Word as Image
You can easily insert a JPG/PNG image into Word, but PDF files are not images that you can directly insert into Microsoft Word. Therefore, to insert PDF to Word as Image, you have to convert PDF to image formats like JPG, PNG. To do that, you will need a PDF converter like Wondershare PDFelement - PDF Editor Wondershare PDFelement Wondershare PDFelement.
1. Install PDFelement and open the required PDF within PDFelement.
2. Select the "File" > "Export To" > "Image" > "JPEG\PNG" option. Then browse to or create a folder for the images; after that, click the "Save" button in the pop-up button to save the converted images.
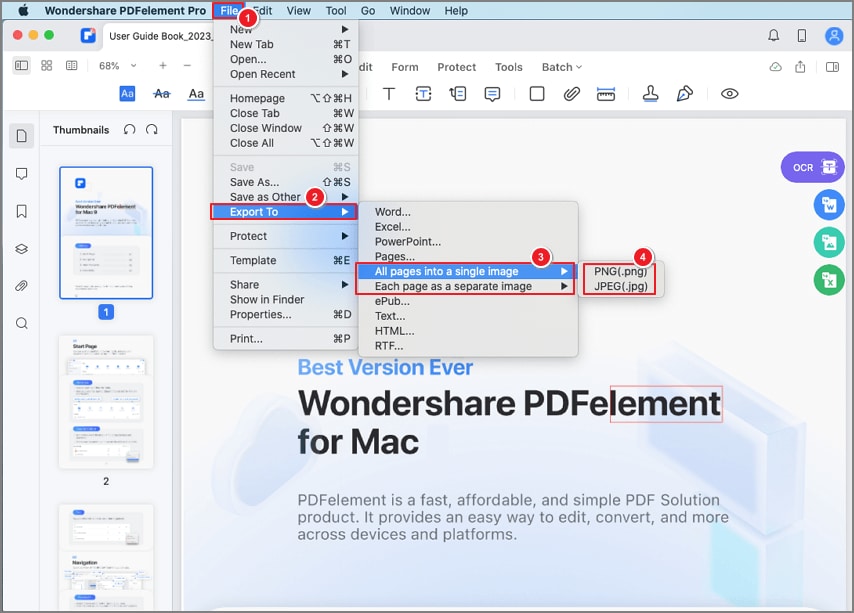
3. Finally, open the Word Document and select the "Insert" > "Pictures" option to add the images. Then browse the location of these images to insert them into Word.
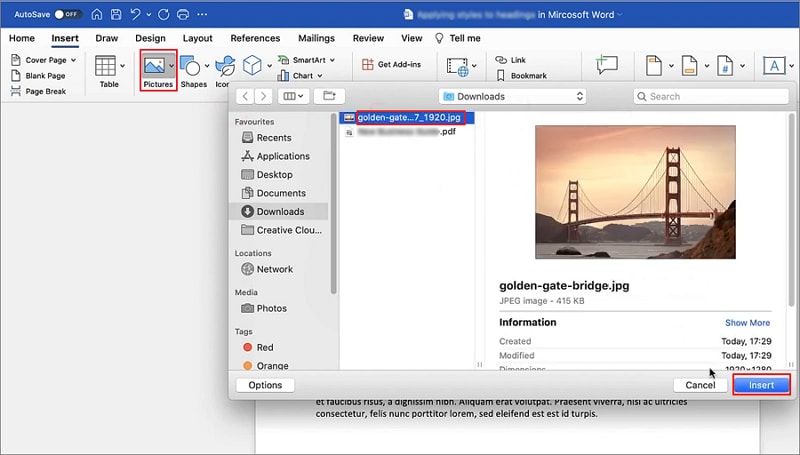
Best PDF Editor & Converter – PDFelement for Mac
PDFelement for Mac is considered the most excellent application for converting PDF to images, Word, Excel, and more. You can also use it to extract images you want from PDF files, merge PDF files to Word documents, convert PDF to editable Word, and more.
Key Features:
- With reater OCR competencies to simplify the process of transferring any images or scanned PDF files into easily editable and searchable text formats.
- It has several word document editing features such as paragraph mode, spell check, and line mode.
- It comes with the ability to create and convert PDFs into any other document format like Word and the increased data security features in the form of permissions, passwords, digital signatures, text redaction, and so on.
- Easy to leave comments, notes, and highlight text on PDF files.
- It has a highly efficient, user-friendly interface.
Part 2. Insert PDF into Word as Image Online
The easiest way to add PDF into Word as an image is to convert your PDF into an image using an online PDF converter. These converters transform all your PDF document pages into a separate image file so you can import them from anywhere. To help you select the best PDF-to-image online converter, we recommend HiPDF.
This online PDF has all the required editing, commenting, converting, and AI tools for your PDF documents. You can efficiently convert your PDF files into images at a blazing-fast speed because of its advanced development. Follow the steps below to learn how to insert a PDF as an image into Word:
Step 1: Access the PDF to the JPG Converter of HiPDF and press the "Choose Files" button to upload your PDF files. Afterward, you have to specify the required image format and press the "Convert" button from the bottom right corner of the screen.
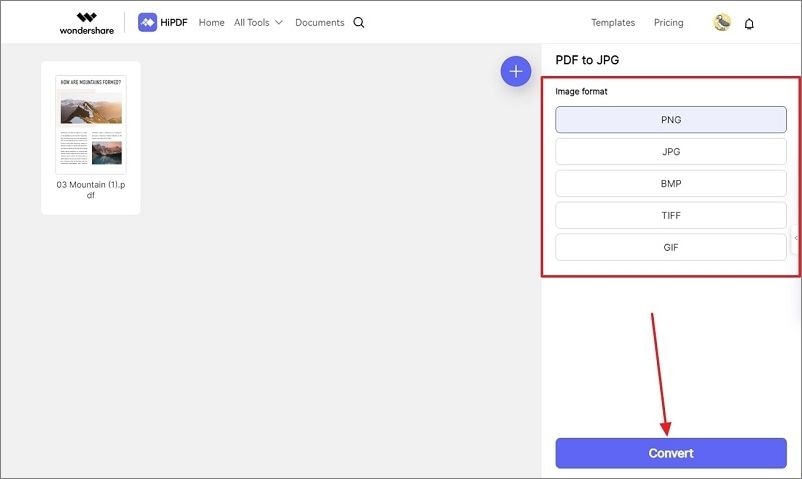
Step 2: After downloading the converted image files on your PC, open the Word document in which you want to add them. Next, access the "Insert" tab from the top toolbar, tap on the "Pictures" feature, and choose the "This PDF" option for importing your PDF images.
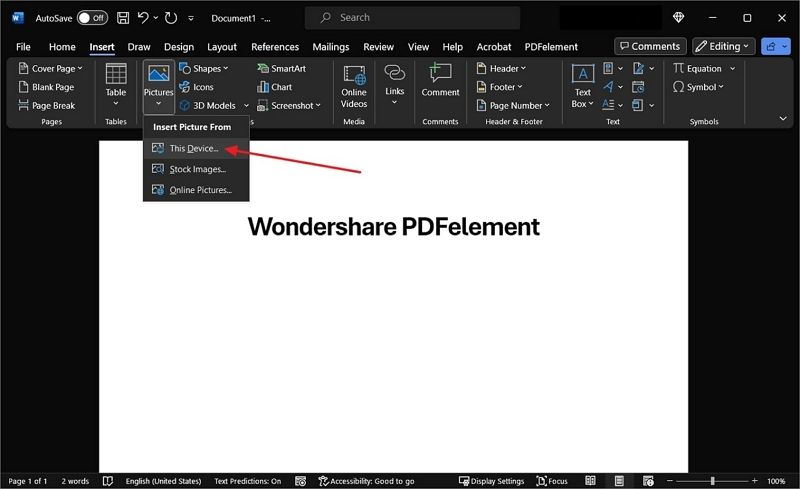
Part 3. Insert PDF into Word as Image with Adobe Acrobat
You can also use Adobe Acrobat DC to convert PDF to image and insert it as image in Word. Here is how it works.
1. Run Adobe DC and open the required PDF.
2. Select File> Export To> Image> JPEG\PNG. Then browse to or create a folder for the individual images; bearing in mind that each page of the PDF will be converted to an individual image file.
3. Finally, open the Word Document where the image(s) are to be placed. Place your cursor where you want the first image. Select Insert >Pictures. Browse the location of these images.

Insert PDF in Word as Image With Insert Object Tool
Sometimes, you can miss important PDF information because you manually add the images to the file. If you want to give complete access to PDF from MS Word, you can use the Object tool of MS Word.
It will add the PDF as a display icon that you can resize according to your requirements. To insert PDF into Word as an image, go through this detailed guide:
Step 1: Launch the MS Word in which you want to add the PDF file as an icon and proceed into the "Insert" tab. From the "Text" section, tap on the "Object" tool and access the "Create from File" tab.
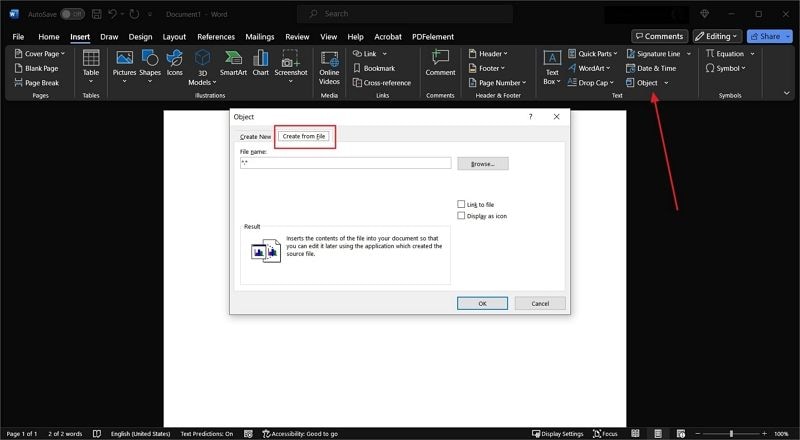
Step 2: Click the "Browse" button and import your PDF into the Object tool. Afterward, check the "Display as icon," customize the icon as your document thumbnail, and press the "OK" button. This will add the PDF document as an icon in your Word file, and you can move or resize it according to your requirements.
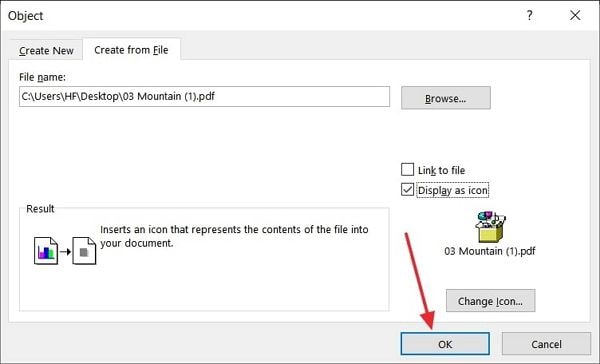
Microsoft Office Word which was designed by Microsoft is a common word-processing program used mostly for creating and editing documents. Some useful features accessible in Microsoft Word that make it easier to use for study and work include:
- The spell checker available in Word can be used to detect and correct typing errors, as well as replace words or phrases in the content of a Word document.
- Microsoft Word makes it easy to organize content in a document as it permits a user to add page number, header, and footer.
- Microsoft allows a user to set a password to protect a document.
- Microsoft word can also be used to create, edit, and convert PDF documents quite easily.
Insert a PDF as an Image into Word by Taking Screenshots
Screenshotting the PDF is another effective way to insert your PDF as an image into Word because it enables you to only add the required information by cropping the screenshot. Moreover, you can add a scrolling image of your complete PDF using this method. To take a high-quality screenshot of your document, you can Wondershare PDFelement.
It is an AI-powered tool with all the advanced and basic features of managing PDF documents. Moreover, it can help you transform your scanned document into an editable and searchable file using its innovative OCR technology. Go through these instructions to learn how to insert PDF images into Word using PDFelement:
Step 1. Open the Required PDF File
Install the latest version of Wondershare PDFelement on your device, and press the "Open File" button from the top right corner to get your PDF document imported.
Step 2. Take the PDF Screenshot
Next, access the "Tools" tab from the toolbar of PDFelement and tap on the "More" icon. You will be provided with 2 more tools, from which you have to hover over the "Screenshot" feature. Afterward, choose the "Screenshot" or "Scrolling Screenshot" feature according to your requirements.
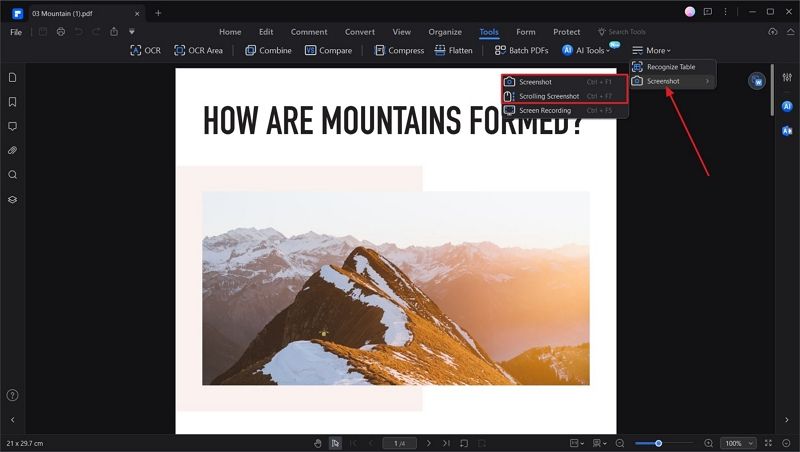
Step 3. Place the Screenshot in MS Word
If you have selected the Scrolling Screenshot option, specify the screen size you want to cover in the screenshot, and PDFelement will cover the information till the end of the file.
Then, tap the "Save" icon and choose the location where you want to save the PDF file as an image. To add the image to MS Word, follow the exact instructions given in Part 1.
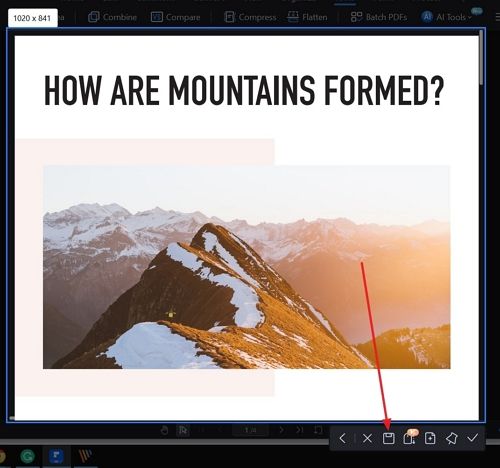
FAQs
We've outlined some questions to comprehend your understanding of inserting PDFs into Word as images. Look through the provided queries to find relevant answers to your concerns about managing such documents:
1. How do I insert a multi-page PDF into Word?
If you have to insert a multi-page PDF document into a Word file, there is a simple and direct way to execute this. Open the Word document that needs to be edited and proceed by leading into the "Insert" tab. Continue to look for the "Object" option in the sub-menu and select "Create from File" from the drop-down menu.
Upon doing this, you will be led to a new window where you have to browse the PDF file. After successfully adding the PDF file into Word, it will be inserted as an image.
2. How do you insert a PDF into the body of a Word document?
For inserting a PDF file into the body of a Word document, there are different methods you can work across. If you are fond of using online tools, HiPDF provides a proper system for adding PDFs to Word files. Furthermore, you can insert Word PDF as an image by directly processing it through Microsoft Word.
Conclusively, you can add the PDF file as a single-scrolling screenshot or multiple screenshots into the Word document, executed using Wondershare PDFelement.
Conclusion
With all the details provided, you know how to insert PDF images into Word using the right services. Using methods ranging from online solutions to effective tools like Wondershare PDFelement, it will be much easier to add your particular PDF documents as images.
Free Download or Buy PDFelement right now!
Free Download or Buy PDFelement right now!
Buy PDFelement right now!
Buy PDFelement right now!
Related Articles
- How to Convert HEIF to JPEG
- How to Flatten PDF on Mac
- 3 Easy Methods to Send PDF to Kindle on Mac (Including macOS 11)



Audrey Goodwin
chief Editor
Generally rated4.5(22participated)
Comment(s)
Log in