Easy Steps to Convert Excel to PDF on Mac
2025-02-25 11:48:12 • Filed to: Convert PDFs on Mac • Proven solutions
People always ask "how do I save an Excel spreadsheet as a PDF on Mac", the answer is easy. With Wondershare PDFelement - PDF Editor Wondershare PDFelement Wondershare PDFelement you can convert excel to PDF on Mac with a drag and drop action. Microsoft Excel is a standard spreadsheet application used for performing calculations and creating dynamic tables and graphs. It is widely used by within the business world on a daily basis.
Convert Excel to PDF on Mac
Step 1. Open and Import Files
When PDFelement launches, you can simply drag and drop your files into the program window.
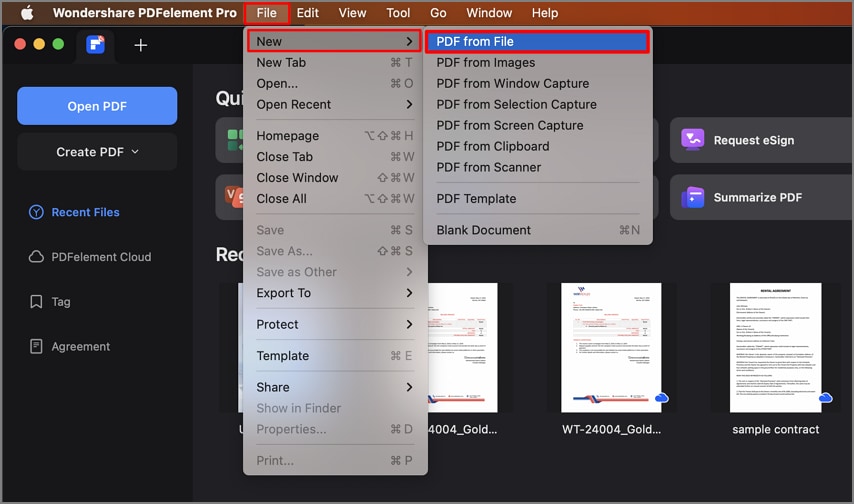
Step 2. Create Excel to PDF
Once your excel file has been opened in it, then the PDF file has been created successfully. Click the "File">"Save as" button on the top menu to save the created PDF on your Mac directly.

Step 3. Edit PDF as you need
PDFelement can also help you view, edit, and print PDFs so that they look polished and professional. If you need to add tables or data from other Excel files, PDFelement allows you to do that through a simple process. It is compatible with macOS 10.12, 10.13, 10.14, 10.15 as well as the latest macOS 11. Here is how to edit PDF text on Mac for your reference.
PDF files are usually easier to manage, share, and present within a professional setting. Many Microsoft Office document types present better in PDF format and will be less likely to get manipulated by end-users. This is one of the reasons why many official publications are often presented in PDF. Like other files, Excel files also look more professional when presented in PDF format. That's why it's often necessary to save Excel as a PDF on Mac.
Export Excel to PDF on Mac
Step 1. Open an Excel File
Open your file in Excel. If you only want a part of the spreadsheet to be saved as a PDF, then select only the area you want to convert. Otherwise, the whole sheet will be saved as a PDF file.
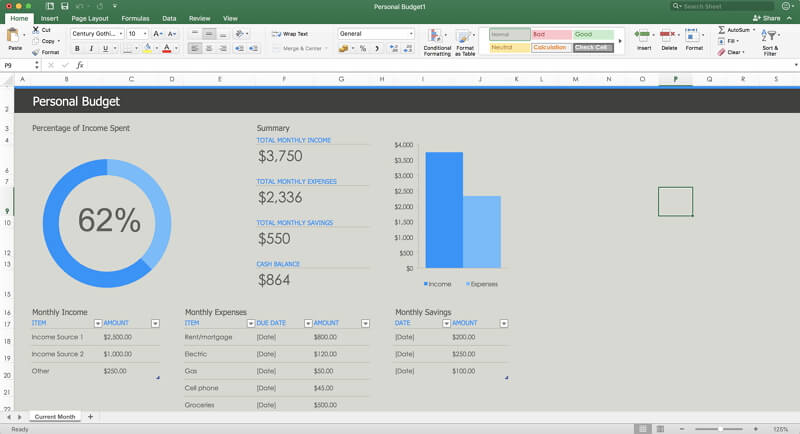
Step 2. Export Excel to PDF
Then click the "File" > "Save As..." button on the top menu. In the new pop-up window, choose PDF in the "Save As" option to save directly.
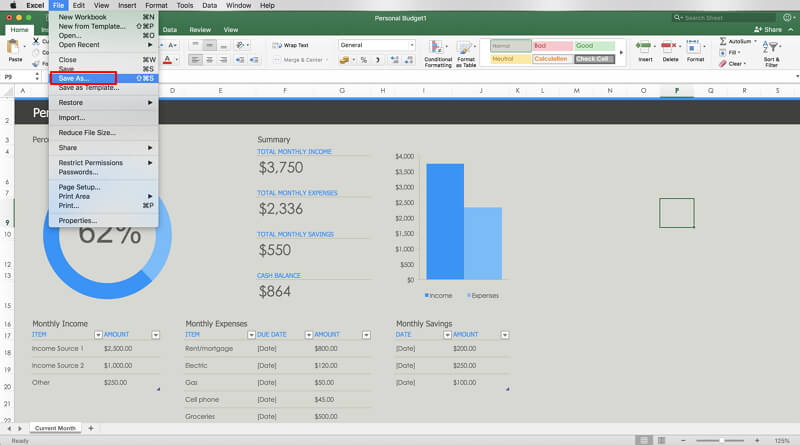
Convert Excel to PDF with PDF Converter for Mac
PDF Creator for Mac allows you to convert Microsoft Office documents, including Excel, Word, PPT, and more to PDF. Even beginners can use it since it has a simple and intuitive interface. Additionally, PDF Creator for Mac allows you to convert all documents created via Microsoft Office to PDF on the same platform without the need for downloading additional tools.
Step 1. Open and Import Files
When PDF Creator for Mac launches, you will see a simple interface allowing you to upload your excel files for conversion. You can simply drag and drop your files into the program window to upload them. Otherwise, you can import your files by clicking the "Add Files" button at the top of the "Add Folder" button if you have more than one file to upload.
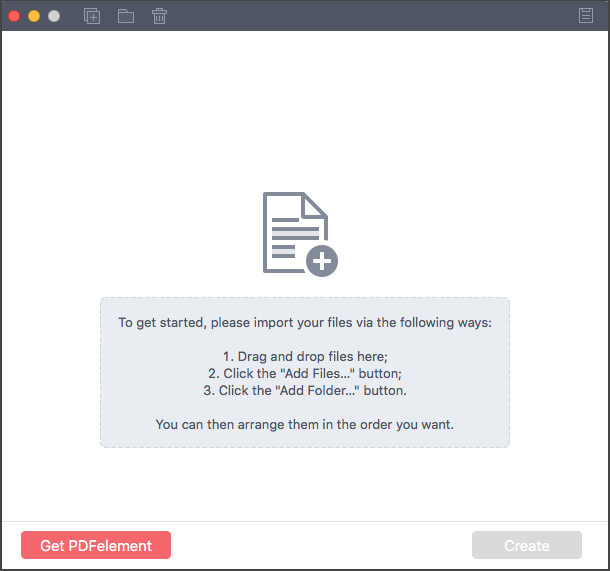
Step 2. Create Excel to PDF
Click "Create" at the bottom and select the destination folder for the files you are converting. Be sure to select a folder that you can easily locate, otherwise, you might lose your newly-converted PDF file.
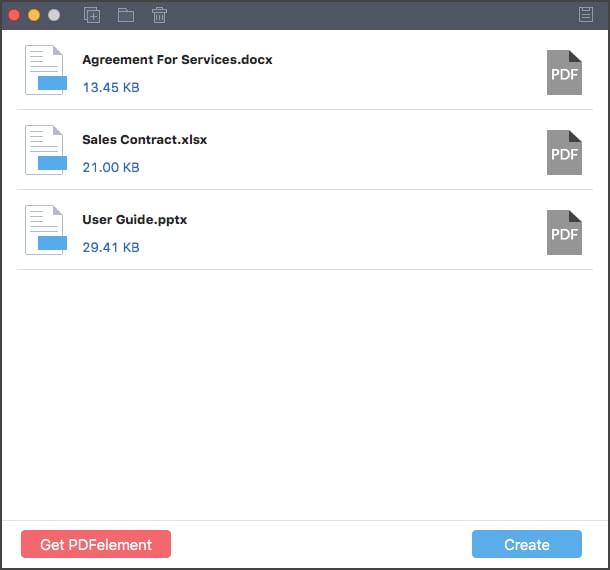
Step 3. Preview Files
When you click "Save" in the previous window, PDF Creator for Mac proceeds to convert your Excel file to PDF. You can click "Preview" on the next window to take a sneak peek at the file that has been converted. You can also click "Show in Finder" to view the PDF file.
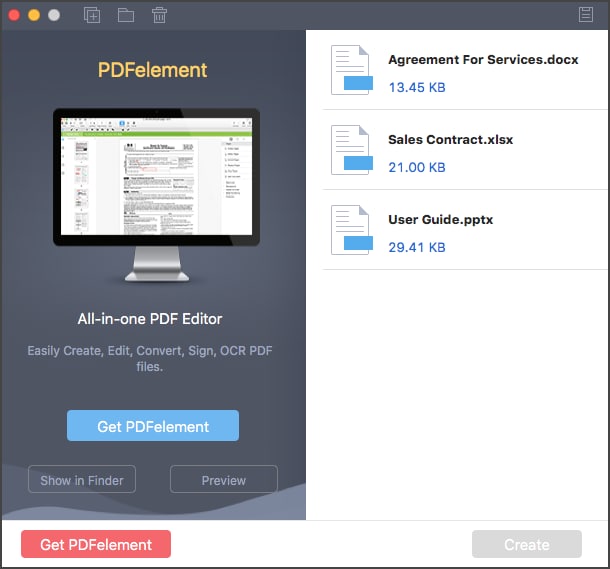
Free Download or Buy PDFelement right now!
Free Download or Buy PDFelement right now!
Buy PDFelement right now!
Buy PDFelement right now!
Related Articles
- 4 Ways Convert Word to PDF on Mac
- Best PDF to HTML Converter for Mac
- How to Convert PDF to JPG on Mac



Audrey Goodwin
chief Editor
Generally rated4.5(22participated)
Comment(s)
Log in