PDFelement-Powerful and Simple PDF Editor
Get started with the easiest way to manage PDFs with PDFelement!
Digital and online sharing of files is the norm in the current world. People collaborate and share documents in real-time for signing and authentication. Instead of printing the hard copy and signing using a pen, electronic/image signatures are used. You upload your electronic signature on the file and share the file swiftly. It saves money, time, and energy from dealing with hardcopy. This explains why electronic image signatures are highly used, and there is no sign of slowing down.
While this is true, you cannot directly add a signature image to PDF with Preview on Mac. Unless you can use a trackpad or camera, you can add a signature to a PDF with Preview. However, the process is complicated, and you need a trackpad or camera. Furthermore, Preview is a basic free app on Mac to view PDF files. It has limited features and won't give you the freedom to make your signature more professional and real. Fortunately, Wondershare PDFelement for Mac is a powerful dedicated PDF software that easily solves this problem. This article takes you through a detailed guide on adding signature images to PDF on Mac using this best tool.
In this article
Part 1: How to Add Signature Image to PDF on Mac
Adding a signature image to a PDF on Mac is not a complicated process. Wondershare PDFelement provides a reliable and seamless platform to add the desired signature image to PDF. There are two plans, namely Basic and Premium plans. The basic plan takes the signature image as it is, and you cannot access advanced editing features.
However, the Premium plan provides advanced effects to make your signature look handwritten. It allows you to remove the image's background to make it more professional. Again, you can also turn the image black and white like a typical pen signature. Combined with the ability to sharpen the edges, the Premium plan will make your signature more accurate and professional, like a typical pen. The following steps show how to add an image signature to a PDF on Mac.
Step 1 To begin with, open the PDF file you want to sign with PDFelement for Mac on your PC. With the PDF file opened, click the "Markup" tab and then the "Signature" icon below it.
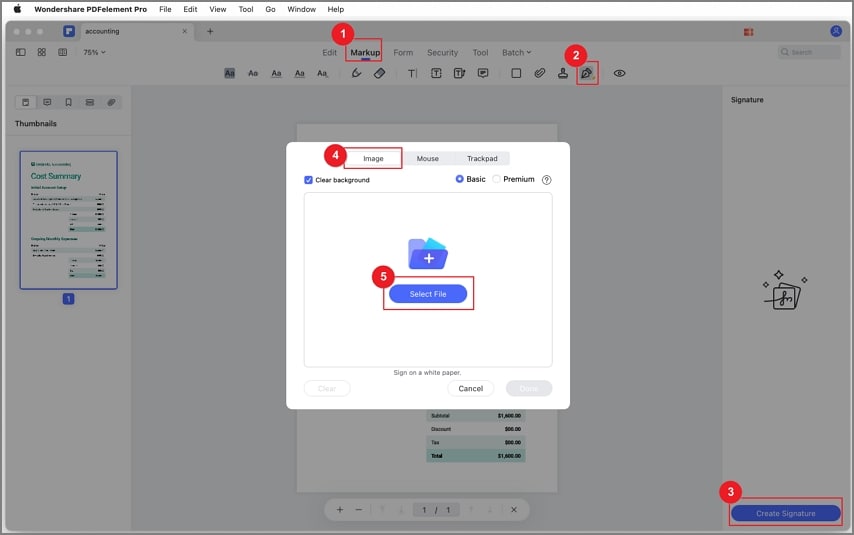
Step 2 Click the "Create Signature" icon on the right panel. Now, PDFelement will display the signature pop-up. From the three options given, select the "Image" option. You can choose between the "Basic" and "Premium" options by selecting the respective options at the top-right of this pop-up window. Proceed to click the "Select File" button. Select the desired image signature from the file directory window and click "Open" to upload it.
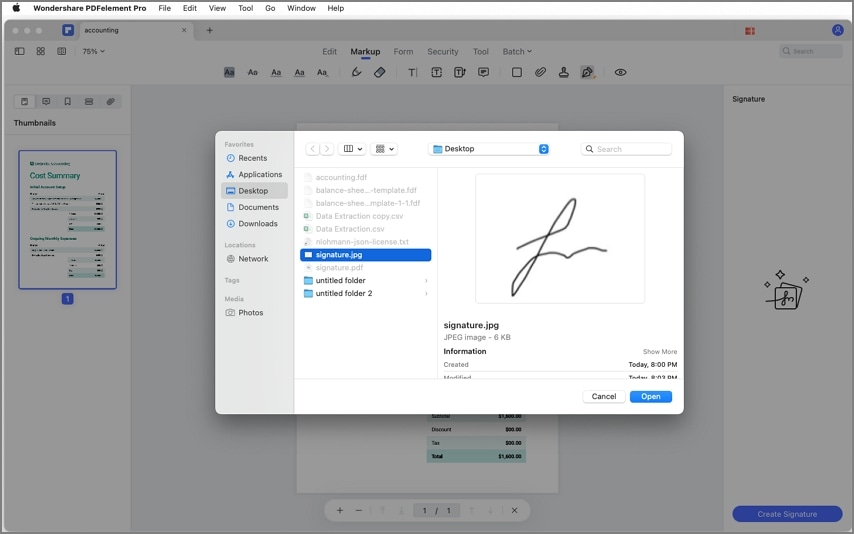
Step 3 If you are using the premium plan, use the premium effects to remove the background, sharpen edges, or turn the signature black and white, depending on your need. Once satisfied, drag the signature to the desired area on the PDF and save the file.
Tips: If you want to make your signature more real and professional, use the premium plan. This is important when handling important or official documents.
Part 2: How to Add Signature with Mouse to PDF on Mac
Wondershare PDFelement for Mac is not limited to how you apply signatures to your PDF. This program allows users to seamlessly add a signature with a mouse to their PDF files. The process is simple and is illustrated in the steps below.
Step 1 Launch PDFelement from Mac on your PC and proceed to upload the PDF file you want to apply the signature. Once the PDF file is loaded, click the "Markup" tab followed by the "Signature" icon (the second-last icon on the far right).
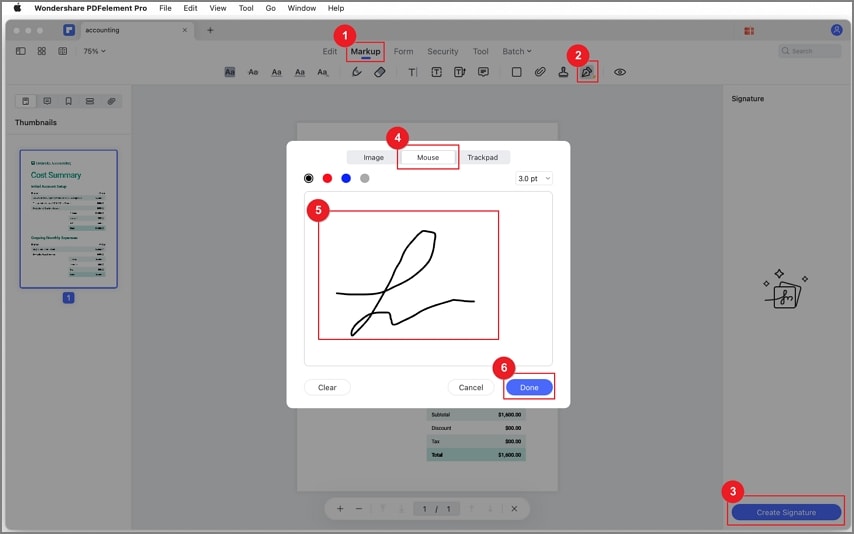
Step 2 Hit the "Create Signature" button on the right panel. A pop-up window should appear on the screen. Ignore other options and click the "Mouse" option. The signature area will immediately become active, allowing you to draw your signature using the mouse. Draw the signature using desired colors. You can change the color by selecting the desired color at the drawing field's top.
Step 3 Once satisfied, click "Done" to exit the pop-up. Place the signature in the desired section on the PDF file. Remember to save the file changes to avoid them being discarded. You have now added a signature with a mouse to your PDF file on Mac.
Part 3: How to Add Signature to PDF With Trackpad on Mac
PDFelement for Mac allows users to add a signature to PDF with a trackpad on Mac. It is not a complex process and is the same as adding a signature using a mouse. The following steps illustrate how to add a signature to a PDF with a trackpad on Mac.
Step 1 Open the target PDF file with PDFelement for Mac on your Mac PC. When the file is successfully loaded, proceed to the menu bar and click the "Markup" tab.
Step 2 You should see several markup icons displayed below. Ignore the many icons and click the "Signature" icon on the far right. You can hover the cursor over it and check whether it is indeed the right icon.
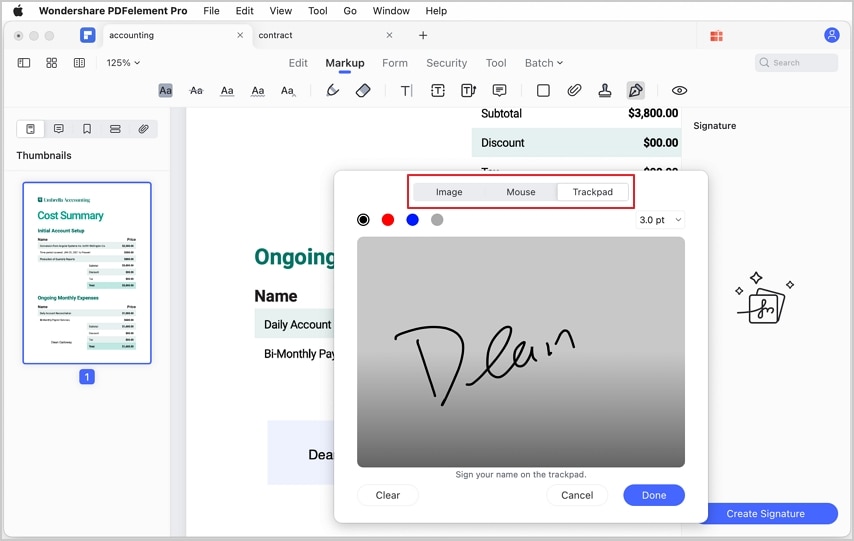
Step 3 click the "Create Signature" button at the bottom-right of the window. Choose "Trackpad" from the subsequent pop-up window and click the displayed area to activate the signature area. Sign within that area with a trackpad, then click "Done" when you are satisfied.
Step 4 Drag the signature onto the desired area on your PDF file. You can enlarge or zoom in depending on your need. Now that you have added a signature to PDF with Trackpad on Mac. Remember to save the file to avoid the changes being discarded.
Part 4: People Also Ask
While there are several easy ways to add a signature to PDF on Mac, other issues are unclear to several users. To make your work seamless, we have identified and answered these common questions accordingly.
1. How to digitally sign a PDF on Mac?
PDFelement for Mac allows you to sign a PDF file on Mac with ease digitally. A digital signature is a private cryptographic key that authenticates a user's identity and a document. It contains information about the signer that is not limited to the name, email address, time, and company name. You can add a digital signature yourself or share the file with your team members to digitally sign it and share it. The following steps show how to sign a PDF on Mac digitally.
Step 1 Launch PDFelement for Mac on your PC and upload the PDF file you want to sign digitally. When the PDF file opens, go to the "Form" section and click the "Digital Signatures" icon.
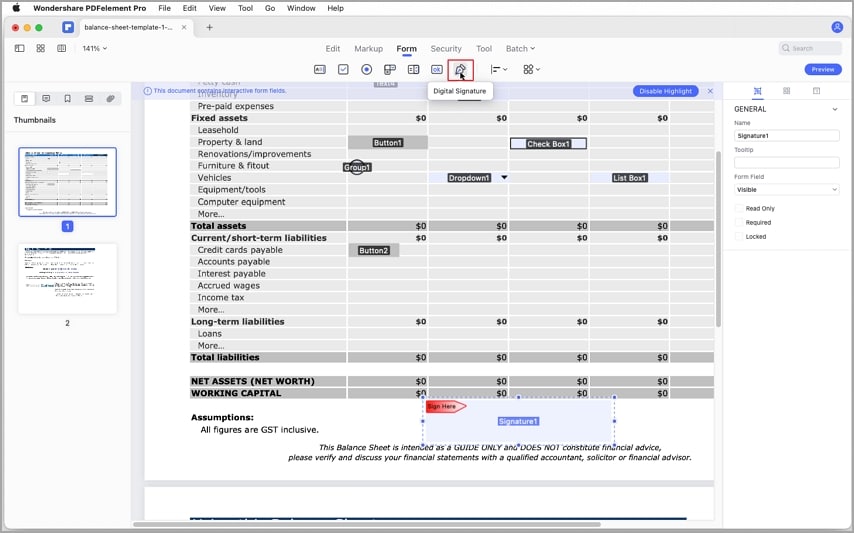
Step 2 You can now choose to share the file to collect digital signatures or add a digital signature. To add a digital signature, click the "Preview" button at the screen's top-right, then the "Sign Here" symbol.
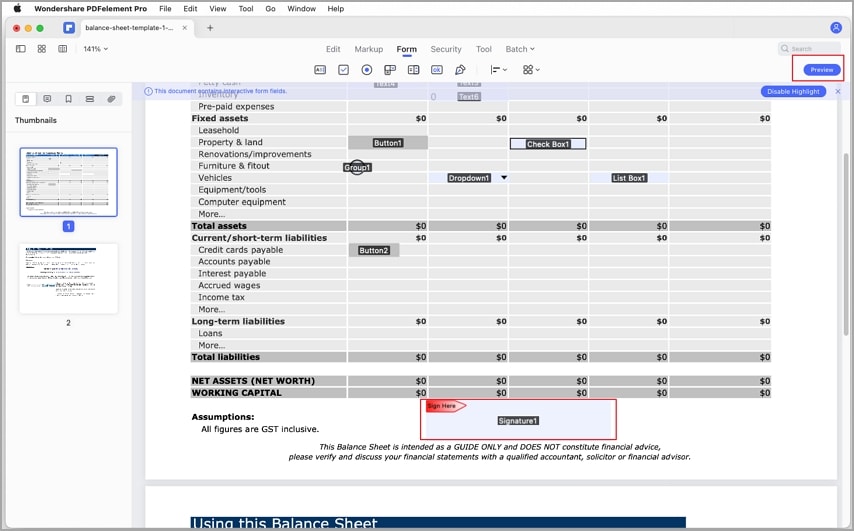
Step 3 On the subsequent pop-up, select your digital ID. If you don't have one yet, you need to create one. Click the "Create" icon and enter the identity information in the "Create a Digital ID" window. Once you have entered the identity information, click "OK" to save the information and go back to the "Sign Document" window.
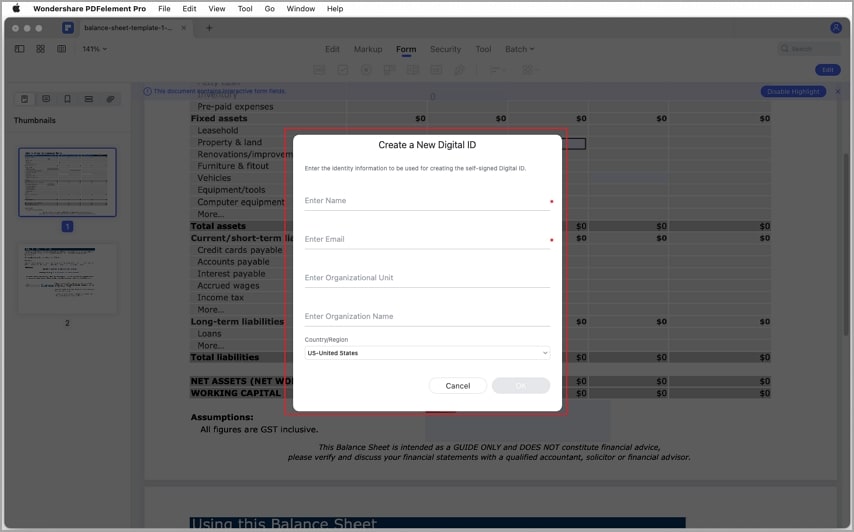
Step 4 Now that you have created a digital ID, it is time to apply it to your document. Before that, you can preview your digital ID or customize its appearance to meet your needs. Once satisfied, click the "Sign" button to apply the digital signature on your PDF file. Also, remember to save your file to avoid the chances of being discarded when you exit the program.
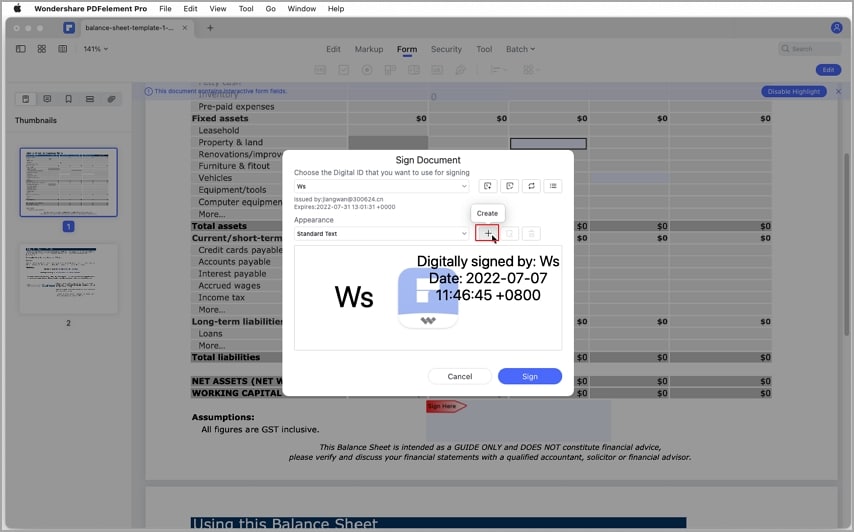
And this is how you digitally sign a PDF on Mac!
2. What's the difference between a digital signature and an electronic signature?
Digital and electronic signatures are types of signatures that are quite confusing to many people. In fact, scores of people use them interchangeably, thinking they are the same thing. However, the two types of signatures are not the same and differ in several aspects. Understanding the differences between these two signatures will help you understand where and when to use them. Some of the major differences between digital and electronic signatures are:
- A digital signature combines cryptographic keys for document and user identification, while an electronic signature is an image or drawing appended electronically/digitally on a document.
- A digital signature is primarily used to protect a document, while an electronic signature is majorly used for document verification.
- A digital signature can be verified because it contains signer details and the authorizing company/party. On the other hand, an electronic signature cannot be verified because it does not carry the information of the respective parties. It is simply a character/image.
- A digital signature is regulated by a certification authority, while an electronic signature is not regulated.
- A digital signature is highly secure, while an electronic signature is vulnerable to compromise.
- A digital signature has more security features compared to an electronic signature.
- Digital signatures have encryption standards, while electronic signatures do not involve coding or standards.
- Digital signatures are used in applications that require verification of the signer's identity, especially when handling sensitive data, paperwork, and contracts. On the other hand, electronic signatures are useful in contracts and agreements.




