PDFelement-Powerful and Simple PDF Editor
Get started with the easiest way to manage PDFs with PDFelement!
While on a trip, have you ever seen a quote on a poster or a wall? You like the section and want to share it on social media. Unfortunately, there are inappropriate drawings that get in the way. In that case, you need an image-to-text app. Take a photo with your mobile phone, then extract the text. Copy and paste the text on Twitter or put it on a better background before uploading it on Instagram.
As always, you must choose the best option available. In this article, you will see a comparison between the 7 best image-to-text apps.
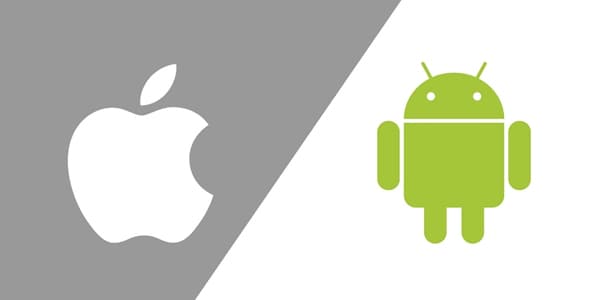
How We Tested the Apps
Misinformation is never a good thing. So, we tested the apps on this list to ensure that what we say about them is true. How did we test these apps? We considered price, accuracy, speed, and user-friendliness, among other factors.
Here's a quick comparison between the 7 best apps that we identified.
App Name |
Price |
What We Like |
What We Don’t Like |
Supported OS |
| PDFelement | Starts at $6.99 monthly | ● Offers many features aside from a reliable OCR | ● You need a subscription to have access to all features | Android iOS Windows macOS |
| Google Keep | Free | ● Free ● Supports many languages |
● Supports only a few input types | Android iOS Web |
| OCR Text Scanner | Free with in-app purchases | ● Supports 92 languages ● Has a built-in translator |
● Spaces sometimes vanish | Android iOS |
| Adobe Scan | Free | ● Allows saving documents so that you can edit them later | ● Not beginner friendly ● No text editing |
Android iOS |
| Microsoft Lens | Free | ● Supports text or table extraction from images ● Supports many languages |
● It can’t recognize handwritten text unless it’s in English | Android iOS |
| Cam Scanner | Starts at $4.99 | ● Easy conversion to different file types ● Supports batch extraction |
● The free version has very limited uses | Android iOS |
| Text Fairy | Free | ● Super easy to use ● Feature-rich |
● Not always reliable | Android |
1. PDFelement
PDFelement's OCR feature has received praise from tech reviewing organization TechRadar. On top of that feature, it provides you with other PDF tools to help improve your productivity.
Pros
Feature-rich
Fast
Easy to use
Supports many languages
Cons
OCR is locked behind a subscription
How To Use PDFelement (Mobile) to Convert Images to Text
Step 1 Create a PDF using the picture from which you want to extract the text. Alternatively, go to the Tools tab and then choose Test-only Recognize.
Step 2 Open the PDF using PDFelement.
Step 3 Tap the three dots at the top right of the screen, then select Recognize.
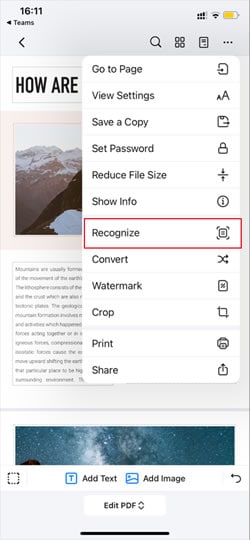
Step 4 Choose Text Only, then tap Next.
Step 5 Select the correct language. You can choose up to three.
Step 6 Wait for the extraction to finish, then tap Go to file.
Step 7 Go to the Home tab to view the text file.
Your other option is to make the scanned PDF editable. Follow the same steps but replace Test-only Recognize and Text Only with OCR PDF.
PDFelement is one of the most reliable PDF tools available, and it includes a powerful text-to-image converter. Indeed, it's a cost-effective product. You can get it on Google Play Store and the App Store.
2. Google Keep
Google Keep is an online note-taking program. It has a built-in OCR, so users can quickly make notes using images.
Pros
Completely Free
Easy to use
Supports 60+ languages
Cons
Slow
Supports only 5 input types
How to Convert Image to Text Using Google Keeps
Step 1 Tap the image icon at the bottom of the screen.
Step 2 Select Take Photo if you haven't yet saved the photo in your gallery. Otherwise, tap Choose Image. Take the photo or import the one you have saved in your gallery.
Step 3 Tap the image.
Step 4 Tap the three dots at the upper right corner of the screen.
Step 5 Select Grab Image Text.

Step 6 Copy and paste the extracted text as needed.
Google Keeps is a free image-to-text converter app built into a note app. You can download the app from Google Play Store and the App Store.
3. OCR Text Scanner
OCR Text Scanner by Appzys is one of the most reliable apps that convert images to text. It is fast and provides accurate translations. Also, it works how it is supposed to, even before you make any in-app purchases.
Pros
Accurate
Fast
Batch scanning is public
Supports formatting (Bullets)
Cons
After extracting text from images, it may be missing some spaces
The free version has ads
How To Convert Image to Text Using OCR Text Scanner
Step 1 Tap the image or camera icon at the bottom right of the screen. The former is for when you already have the image in your gallery. On the other hand, the latter is for when you want to take a new picture.
Step 2 Select the language the text on the image is in.
Step 3 Tap the Check icon at the top right of the screen.
Step 4 Wait for the app to finish extracting.
Step 5 Tap the image to see the extracted text.
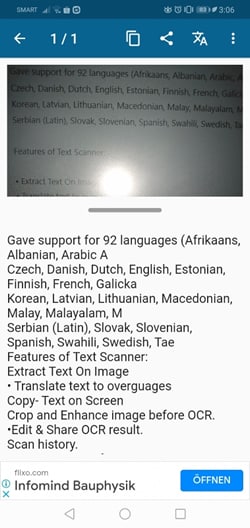
4. Adobe Scan
Adobe Scan is a mobile app that allows you to turn your phone into a scanner. You can use it to take photos of printed documents and convert them to PDFs. Then, you can edit those PDFs in other PDF tools.
Pros
Optical character recognition ensures that text is in focus
Fast conversion of images to PDFs
Cons
Does not allow you to extract and edit text from images
Not beginner friendly
How To Use Adobe Scan
Step 1 Tap the image icon to import a document or image saved on your phone. Optionally, tap the camera icon to scan new documents.
Step 2 Suppose you chose to scan a new document. Select the correct document type - ID card, book, business card, whiteboard, or document.
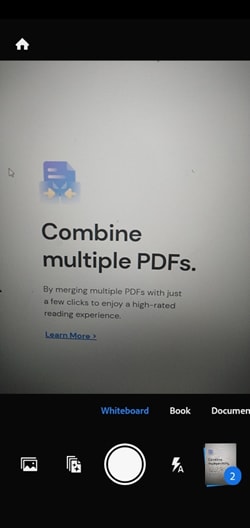
Step 3 Tap Back after taking a photo to scan more pages for the PDF you are making.
Step 4 Tap the thumbnail at the bottom right of the screen.
Step 5 Edit the document if you want, then tap Save PDF at the top right corner of the screen.
Step 6 Open the PDF you just made on another PDF tool with editing tools.
5. Microsoft Lens
Microsoft Lens, previously known as Office Lens, is an app that allows you to make digital versions of printed documents. It also allows you to extract text from images.
Pros
Easy to use
Fast
Feature-rich
Cons
OCR support for handwritten text is exclusive to English text
How To Use Microsoft Lens to Convert Image to Text
Step 1 Swipe left near the bottom of the screen to go to "Actions" mode.
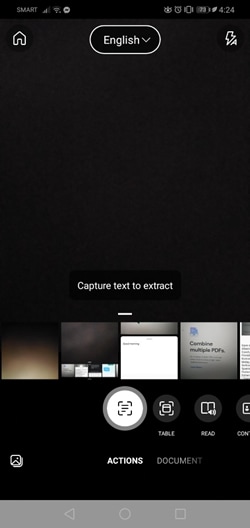
Step 2 Tap English at the top center to select the language the text on the picture is in.
Step 3 Take a photo or select a photo from your gallery.
Step 4 Adjust the border to ensure all essential text is in the frame.
Step 5 Tap Continue.
Step 6 Wait for the extraction to finish, then copy & paste the extracted text as needed.
Microsoft tool is a fantastic image-to-text app for Android and iOS that provides more than an OCR tool. You can get it from Google Play Store or App Store.
6. CamScanner
CamScanner is a fast OCR tool that lets you quickly convert images to Text, Word, Excel, or Powerpoint.
Pros
Quick conversion from images to common document types
Easy to use
Fast
Supports batch extraction
Cons
Some features are locked behind a paywall
Unregistered users can use the OCR only once
How To Use CamScanner to Convert Images to Text
Step 1 Tap the camera icon at the bottom right.
Step 2 Take a photo with the text you want to convert inside the frame.
Step 3 Adjust the borders to include only the necessary text.
Step 4 Tap Next.
Step 5 Tap To Text.
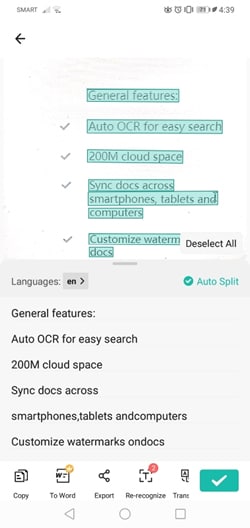
Step 6 If you want to edit or copy the extracted text, tap Recognized Text. Otherwise, tap Export.
7. Text Fairy
Text Fairy is a free OCR app that allows you to export converted files as PDFs.
Pros
Has a built-in translator
Supports many languages
Text to Speech
Offline extraction
Cons
Slow
Sometimes it does not work
How To Use Text Fairy to Convert Images to Text
Step 1 Take a photo by tapping the shutter icon at the bottom center. Alternatively, tap the image icon at the bottom to select a photo from your gallery.
Step 2 Adjust the borders so that only the text you want to be extracted remains in the picture.
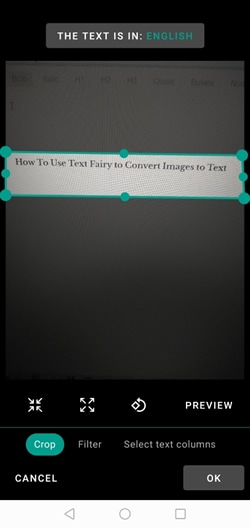
Step 3 Tap the button at the top to select the correct language.
Step 4 Tap OK.
Step 5 Wait for Text Fairy to finish scanning.
Step 6 Copy & Paste the text as needed.
Text Fairy is a free Android tool that does not always work but is exceptionally accurate.
How To Convert Images to Text on a Windows PC/Mac
PDFelement has versions for Windows and macOS. As mentioned above, it has a powerful OCR tool. It has unrivaled accuracy and a built-in translator tool. Furthermore, it supports dozens of languages, such as Czech, Turkish, and Dutch, on top of more common ones.
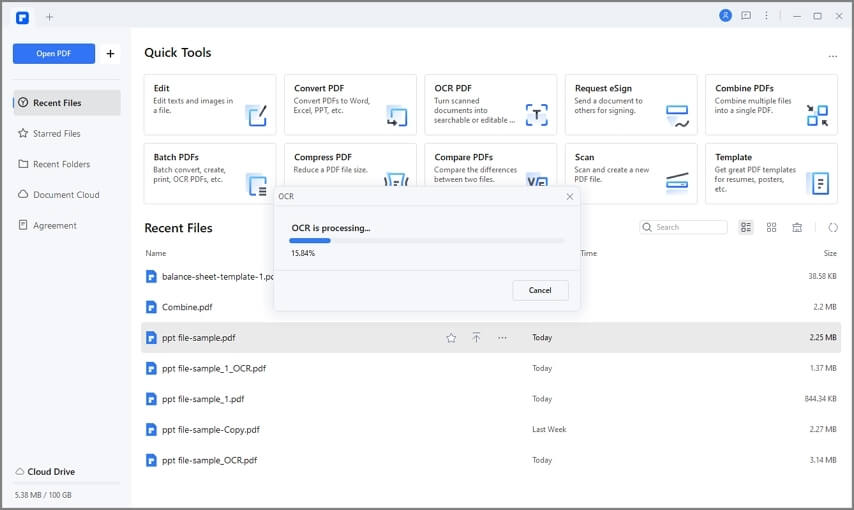
Conclusion
Converting images to text is made easy with lots of image-to-text apps to choose from. Google Lens, Text Fairy, and others are free. Meanwhile, premium options like PDFelement equip you with an impressive arsenal of helpful tools.


