PDFelement-Powerful and Simple PDF Editor with OCR
The easiest way to convert images to text and editable Word.
When editing an image, you may want to modify the text in the image. To do this, you can convert the image into editable Word text. If you have a tight deadline and a large number of images in the JPG format, you may need a solution that can help you efficiently meet your requirements.
Various tools are available in the market to help solve your problem. Options range from offline to online, and different usage steps are required. This article describes the step-by-step procedure on how to convert image into editable text by using Microsoft Word, and explore top OCR tools for accurate conversions.
In this article
Part1: Convert Image to Text With Microsoft Word
While Microsoft Word doesn't have native OCR capabilities, it can extract text from images through an indirect method. Here's the truth about this process:
Steps to Convert Picture to Text in Microsoft Word
To convert images to text in Microsoft Word, perform the following steps:
Step 1. Open Microsoft Word and insert an image
- First, open a blank Word document. Then, drag and drop the image into the Word document.
- Alternatively, you can directly insert the image into the file. Go to Insert > Pictures > Select your image file (PNG/JPG only)
- Best Practice: Use images with 300dpi resolution or higher
Step 2. Save as a PDF
- Click File > Save As
- Choose PDF (*.pdf) format
- Select "Best for electronic distribution"
Step 3. Open the PDF file in Microsoft Word
- Create new document >File > Open > Select saved PDF
- Click OK when conversion prompt appears
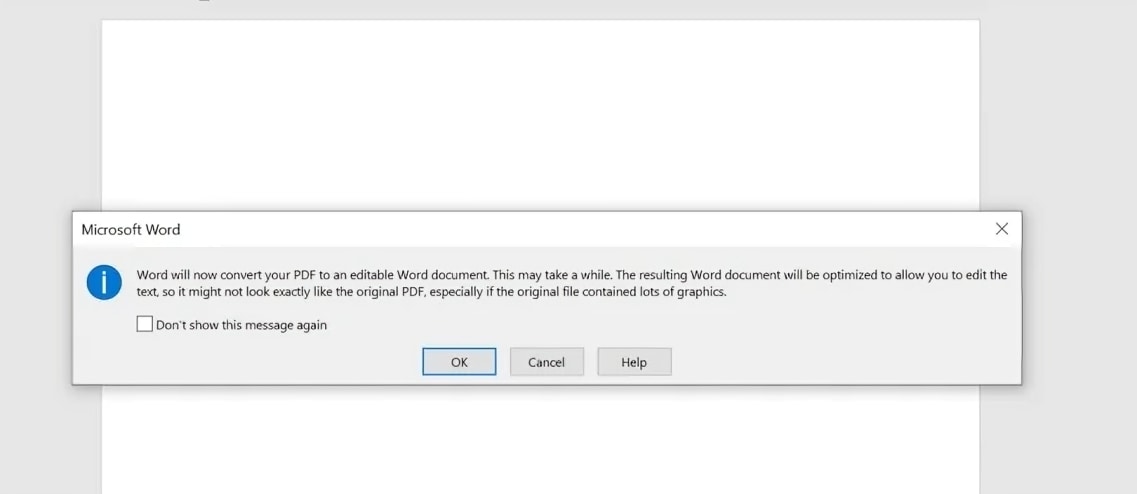
Step 4. Verify Results
- Use Ctrl+F to search specific keywords
- Check formatting consistency
How It Actually Works?
Word extracts existing text layers from PDFs, not through OCR. Success depends on whether your original image contains embedded text data.
How to Improve Microsoft Word's Image-to-Text Results?
Improve conversion success using Microsoft's recommended methods:
- Preprocess images with Microsoft Paint (Adjust > Resize to 300dpi)
- Save as PDF using "ISO 19005-1 compliant (PDF/A)" format (Microsoft Guide)
- Note: As Microsoft confirms, this method only extracts existing text data, not true OCR conversion.
When to Use Word vs. OCR Tools?
Word works best for:
- Digital screenshots (text already embedded)
- Simple 1-page documents
For scanned/physical documents, Microsoft recommends: "Use dedicated OCR solutions for reliable text extraction from images."
While Word offers basic conversion, professional users needing batch processing, handwriting recognition, or 99%+ accuracy should explore: Continue to Part 2: Convert Image to Text with OCR
Part2: Convert Image to Text without Word (Use OCR)
PDFelement is an easy-to-use program that can convert image files to editable text and export them as a TXT, Word, Excel, or PPT format.
PDFelement allows you to convert JPG and PDF files into Word documents in a few seconds. The interface and instructions provided in PDFelement are clear and easy to follow. To convert image files to text with OCR, perform the following steps:
OCR Image to Text OCR Image to Text OCR Image to Text OCR Image to Text
Step 1. Create a PDF file
Launch the PDFelement desktop application. Directly drop an image into the blank area of the Home interface. Then, you can get a PDF format of the image.
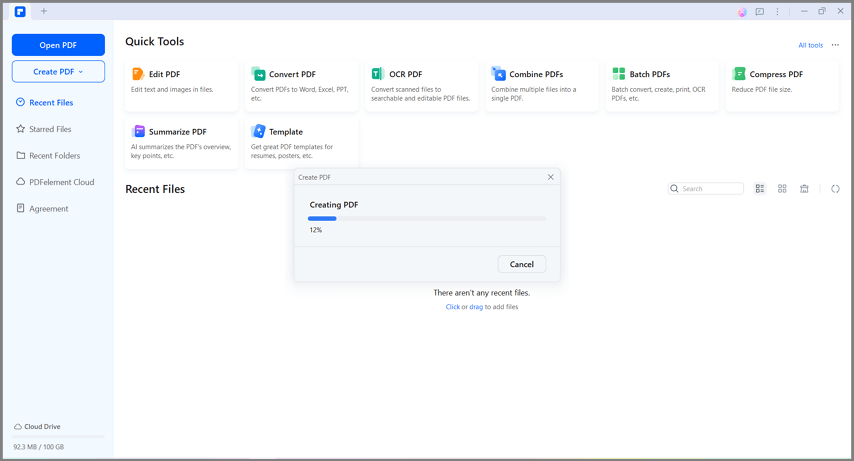
Step 2. Convert Image to Editable Text
To create an editable file, you must use OCR. The application can detect whether the file is an image. Click Perform OCR in the prompt to process the task.

Then, configure the OCR settings. You can select Scan to editable text or Scan to searchable text image. Change the page range as needed. Select the document language from a variety of choices available. When you finish, click Apply to export.
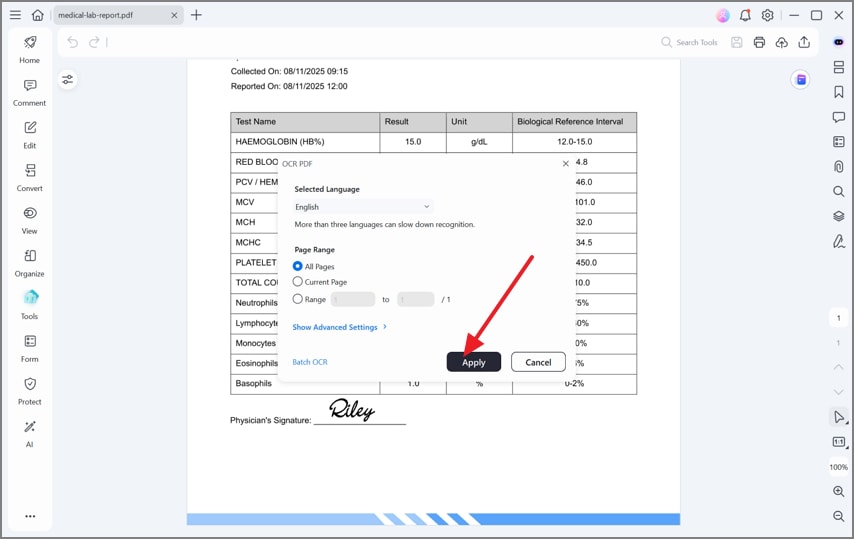
Step 3. Convert PDF into Word
Find the blue conversion icon in the upper-right corner of the page. You can click PDF to Word. Follow simple prompts, specify a folder in which you want to save the file, and then click Save to export the file.

Step 4. Check the document
When the conversion is complete, the Word file will be automatically saved to the folder that you specified. Open the file and check the information. Then, you can edit the text as you like.
What Else Can You Do With Your PDF Files
In addition to document format conversion and text extraction, PDFelement provides an advanced document processing tool. Some popular features include OCR, PDF editing, file conversion, organizing PDF pages, compressing files, and document signatures.
PDFelement also allows users to edit multiple PDFs in batches. This significantly improves working efficiency and allows you to create outputs simultaneously.
When you finish editing the document, you can save the document to PDFelement Cloud, a cloud storage service. The function allows you to preserve the file permanently and store important files in a secure location.
OCR Image to Text OCR Image to Text OCR Image to Text OCR Image to Text
Part3: Convert Image to Text With Online Tool
For some users, learning how to perform the conversion in Microsoft Word may be difficult. The time required to repeatedly change the format of files may be a waste of time for some users. HiPDF is a better alternative for these users because HiPDF is a more directed toolkit that provides users with clear instructions.
How to Convert Image to Text With HiPDF
To easily convert an image to text by using HiPDF, perform the following steps:
Step 1. Start a new task
Go to the HiPDF online webpage. On the homepage of HiPDF, find Convert from JPG in the Image tools tab. Click it to start a new project.
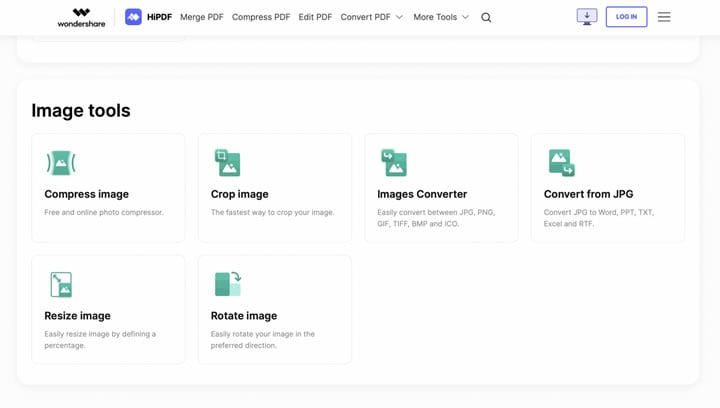
Step 2. Upload an image
You can drop the image into the box as prompted. Alternatively, you can click Choose File and select an image on your computer.
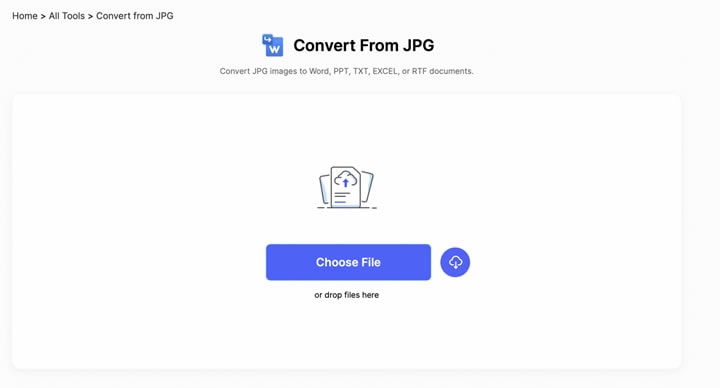
Step 3. Specify an image and convert the image
You can add more pictures to this page by clicking the + icon. Then, specify the document language as needed. By default, the conversion format is No OCR. Upgrade to the Premium option to use the OCR solution to create an editable output.
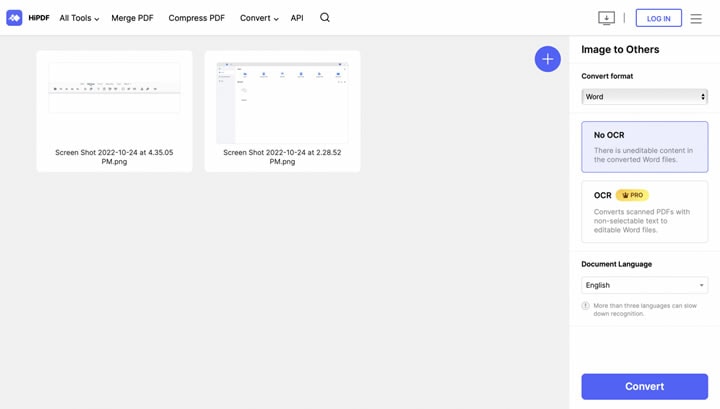
Step 4. Download the file
When the Conversion Completed is displayed, you can click Download to save the file. The file will be automatically downloaded from the webpage to the default folder.
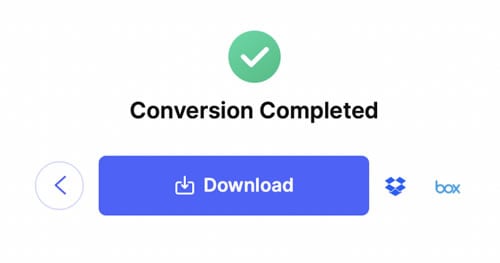
Pros and Cons of HiPDF
HiPDF is an online toolkit for PDF tasks, including Word and image tools. HiPDF has the following pros and cons:
Pros
Clear interface and easy to use: The free HiPDF plan provides various tools and detailed instructions. You can convert and edit documents on the webpage with ease.
Multiple platforms supported: HiPDF supports various browsers on Windows. You can access the website by using browsers such as Chrome, Firefox, and Safari.
Various languages provided: As a globally popular tool, HiPDF is available in different languages. You can select languages from English, Italian, French, and more.
Cons
HiPDF allows you to extract text from images in JPG format and scanned PDF files. Before you use the features of HiPDF, you must upgrade to a Pro license.
The effectiveness of file conversion is impacted by Internet speed.
Part4: FAQs About Converting Image to Text in Microsoft Word
How Do I Convert an Image to Text in Microsoft?
To convert an image to text in the Microsoft app, follow these simple steps:
- Open the Microsoft 365 app on your iOS or Android device. Ensure the app has permission to access your device's camera.
- Tap near the bottom of the screen with four fingers to access the navigation bar. You will hear "Actions, tab." Double-tap the screen to open the Actions tab.
- Swipe right until you hear "Image to text," then double-tap to activate the camera mode.
- If needed, change the language of the text to be extracted by swiping left until you hear "Language of text to extract." Double-tap the screen, then swipe right to select your desired language.
- Capture a picture using your device's camera or choose a saved picture from your photo library.
- If necessary, you can crop the image to show only the text. When you're satisfied with the cropping, swipe right until you hear "Confirm," then double-tap the screen. The Microsoft 365 app will start processing the image.
- Once the text extraction is complete, you will hear an audio cue and the first line of the extracted text. Swipe right to read all the text.
- To copy the text, swipe right until you hear "Copy text," then double-tap to copy it for pasting and editing in other apps.
How Do I Convert an Image to Text?
Converting an image to text using PDFelement is easy with these three steps:
- Open PDFelement: Launch PDFelement on your computer. Drag and drop the image file into the software interface to import it.
- Perform OCR: Click on the "OCR" button in PDFelement. This will activate the Optical Character Recognition (OCR) tool, which scans the document and extracts text from the image.
- Convert Image to Text: Finally, convert the image to an editable .txt format by clicking the "To TXT" button. This will convert the image into text that can be easily edited.
- By following these simple steps, you can quickly convert an image to text using PDFelement.
How Do I Extract Text From a Picture and Paste It Into Word?
To extract text from a picture and paste it into Word, follow these steps using PDFelement:
- Open PDFelement: Launch PDFelement and import the image file that contains the text you want to extract.
- Perform OCR: In the menu, click on "Tools" and select "OCR" to activate the OCR feature. PDFelement's advanced OCR engine will accurately extract the text from the image.
- Edit or Copy Text: Once the text is recognized, you can directly edit the text within PDFelement or copy it to your clipboard.
- Paste into Word: Open Microsoft Word and create a new document. Paste the extracted text from PDFelement into the Word document. You can also use the "Convert" feature of PDFelement to convert the image to a Word file. You can now further edit or format the text as needed.
- By following these simple steps, you can efficiently extract text from a picture using PDFelement and seamlessly paste it into Word for further editing or formatting.
Why Converted Text Shows Random Symbols?
Common causes and solutions for garbled text:
- Scanned images lack text layers
- Low-resolution images (under 200dpi) - Rescan at 300-600dpi
- Handwritten/cursive text - Switch to OCR tool
How to Convert Multiple Images Simultaneously?
Workaround for batch processing limitations:
- Native Word restriction - Maximum 1 image conversion
- Professional solution: PDFelement Batch OCR
Conclusion
In most design and work operations, data extraction from images is required. It is important to select efficient tools that can help meet your needs. This helps you save time and enrich your creativity in different ways. Download PDFelement now and edit your documents with ease!
OCR Image to Text OCR Image to Text OCR Image to Text OCR Image to Text


