PDFelement-Powerful and Simple PDF Editor
Get started with the easiest way to manage PDFs with PDFelement!
Microsoft Word is one of the best applications for writing and editing text content. It comes with an array of features, from changing font styles and cases to applying different styles, backgrounds, layouts, and so on. People can even use the application to edit and review documents, comment on the docs, and so on.
However, there are certain limitations to using Word. For example, two people cannot edit documents at the same time. Similarly, the web version of Word is slower than the application. Besides, you need to buy a Microsoft 365 license to access the app's advanced features.
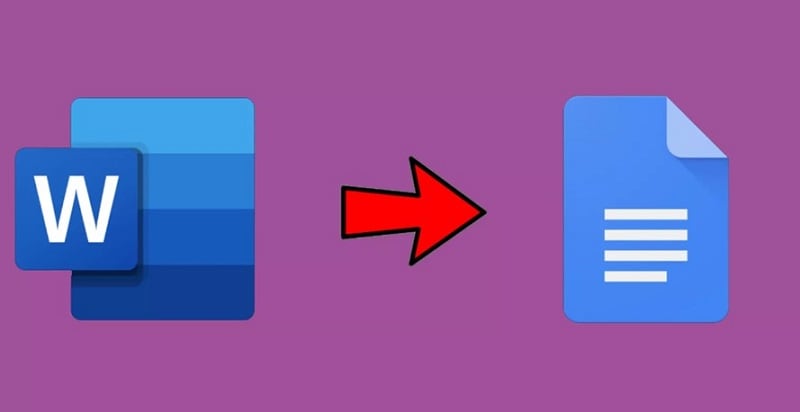
This is why people often use Google Docs. It is free and based on web browsers. However, they often ask how to upload a Word doc into Google docs. If done in the wrong process, the document can get corrupted, and even the text formatting changes. Keeping the challenges in mind, we have explained how you can convert the Word document to Google Docs from desktop or PC and mobile in a few steps.
In this article
Part 1. Comparison between Microsoft Word Doc and Google Doc
The use of Microsoft Word and Google Docs has increased in recent years due to an array of reasons. While they allow the users to write, edit, and format the texts, subtle differences between them need to be known. Without understanding the differences, it is not possible to decide if you need to import docs to Google docs or not.
Features |
Microsoft Word Doc |
Google Docs |
| Access and usability | Microsoft Word is easy to use but to access all the features, you have to purchase the license for Microsoft 365. | Google Docs is a bit difficult to use and you need some time to learn all the available features. However, it is free, and you don't have to pay any price for the purchase. |
| Price | The price of Microsoft 365 access is relatively high, and there is no option to get the billing done monthly. There are three different packs for personal, family, and enterprise use. | If you want to use Google Docs for personal work, you need not make any purchases. But the G-suite comes at a price of $5 per user per month. |
| Dependency on internet | You can use Microsoft Word in offline and online modes. Internet connection is required if you have synchronized OneDrive with Word. | Since Google Docs is web-based, you need a strong internet connection. With a weaker connection, you will repeatedly get the message "Trying to Connect" or "Lost internet connection," rendering the document uneditable. |
| Interface | The interface of Microsoft Word is much better and is easier to understand and navigate. There are multiple shortcuts used for accessing the features. For instance, you can use Alt+h to access the voice typing feature. | Although Google Docs also supports using shortcuts to access the features quickly, you won't get the same flexibility. Plus, it does not show the word count usually. If you need to check it, press Shift+Ctrl+C. |
| Format compatibility | Microsoft Word supports PDF files. You can open them without losing the formatting. | Google Docs does not support opening files with other formats than .doc. |
| Real-time sharing and editing | Word does not support real-time sharing and editing. Only one person will have access to the document at a time. | In this case, Google Docs is the winner as it allows multiple users to access the file simultaneously and edit the text. |
| Speed and performance | Microsoft is faster and delivers excellent performance. However, the app can crash if there is any glitch in the device. | Google Docs is based on the internet, and the web-based application becomes relatively slower if the connection is poor. |
Part 2. How to upload a word and convert it to Google Docs on PC?
You can easily import Word to Google Docs without any hassle. However, some pre-requites need to be followed. For instance, you should save the Word file on your local drive in .docx format. Similarly, you need to have a valid and active Google account with the account synced with the device.
Once you are done, follow these below-mentioned steps to convert the Word document to Google Docs on your PC or laptop.
1. Open Google Docs on any browser, preferably Chrome. If you open Google Sheets or any other website, click on the three bars on the top right corner to expand the menu. From here, select Google Docs.
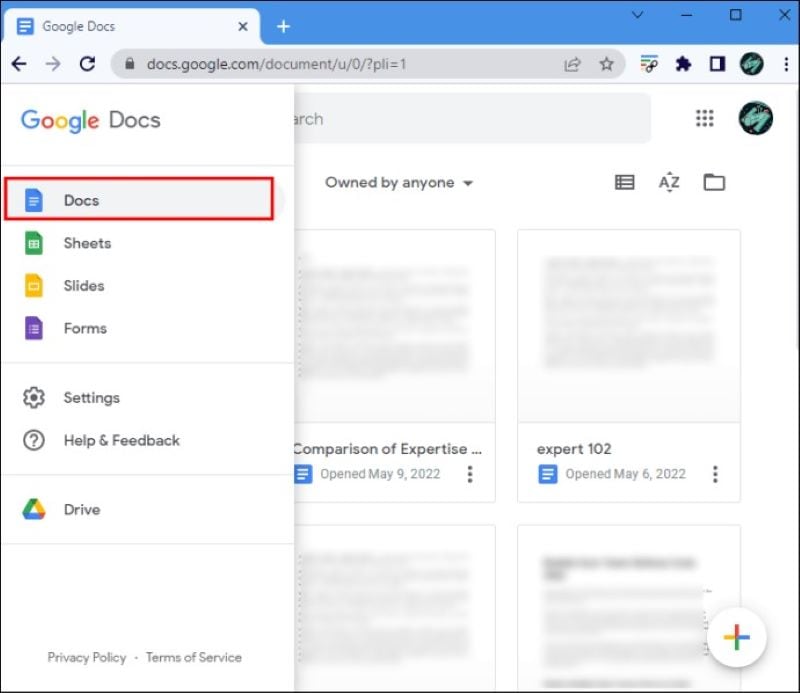
2. Once done, login into your Google account from where you want to create the file or edit the document. You can either use the saved accounts synced with the device or log into a new account with the credentials.
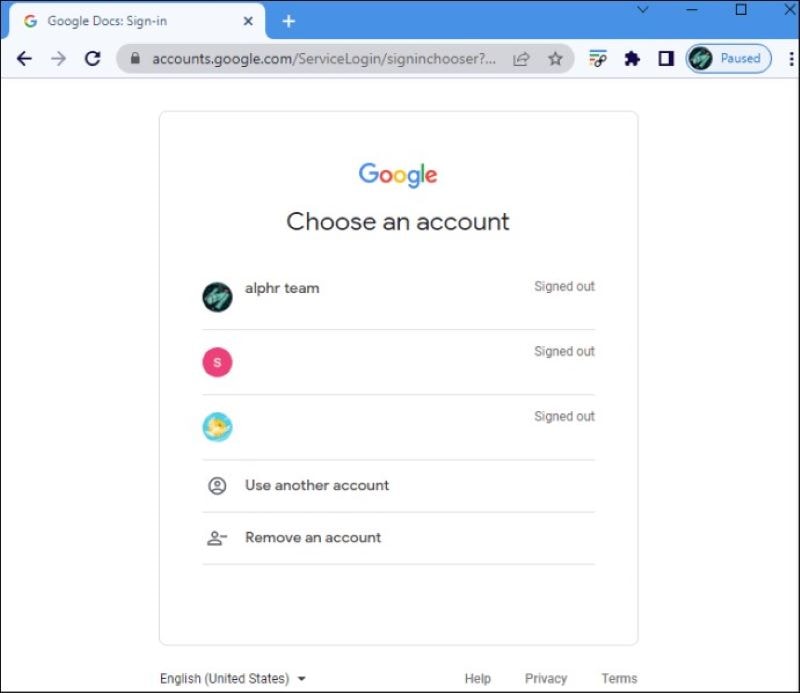
3. Click on the pencil icon at the bottom left corner of the home page to create the new Google Doc page.
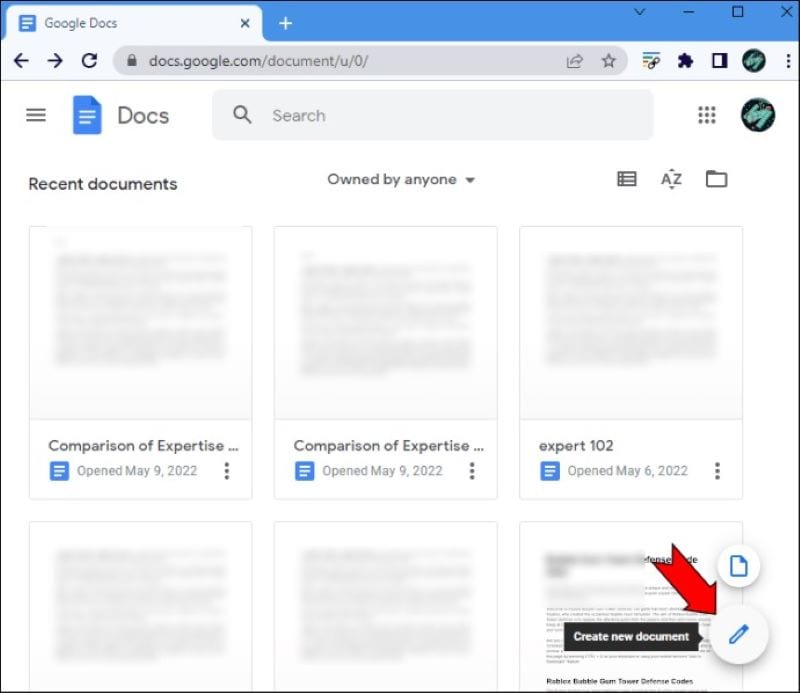
4. Once the document opens, click on File from the top function panel and click on Open. You can also press Ctrl+O to launch the browse window directly.
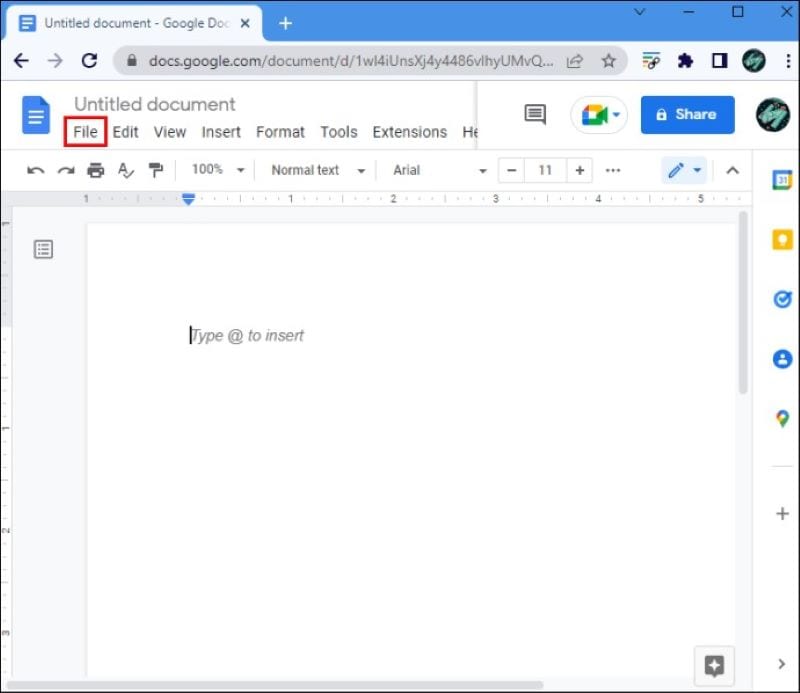
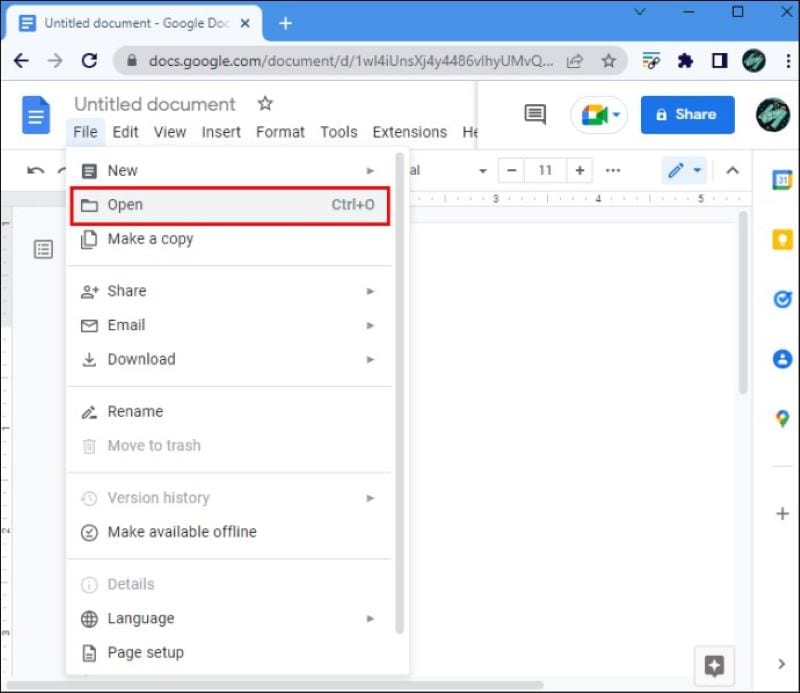
5. A new dialog box will open with the title Open a File. There will be multiple options from where you need to select Upload. Choose the blue option saying "Select a file from your device."
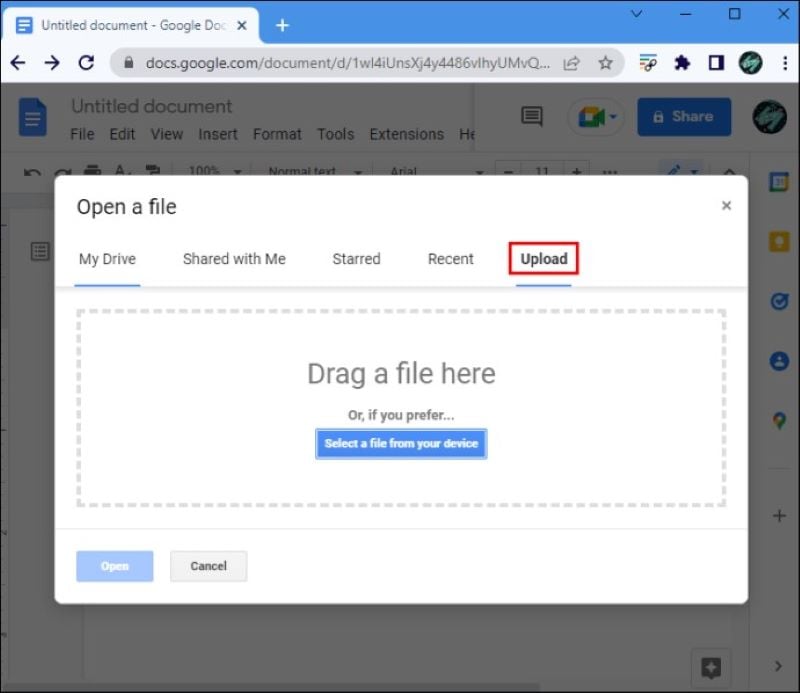
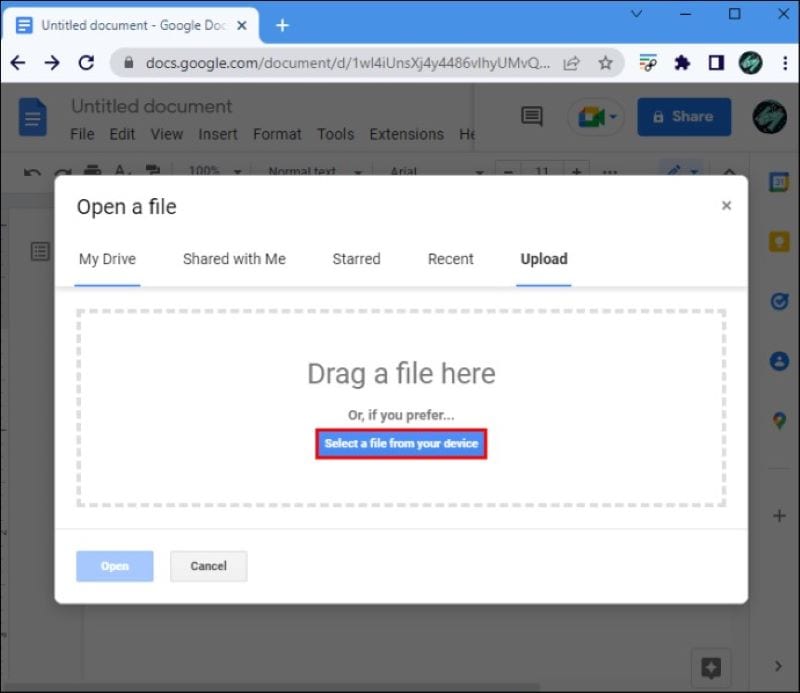
6. A popup window will open. Navigate to the local storage drive and select the file. Click on Open and the file name will be added to the dialog box on Google Docs.
7. Click on the Open button at the bottom right corner, and the Word file will open in Google Docs.
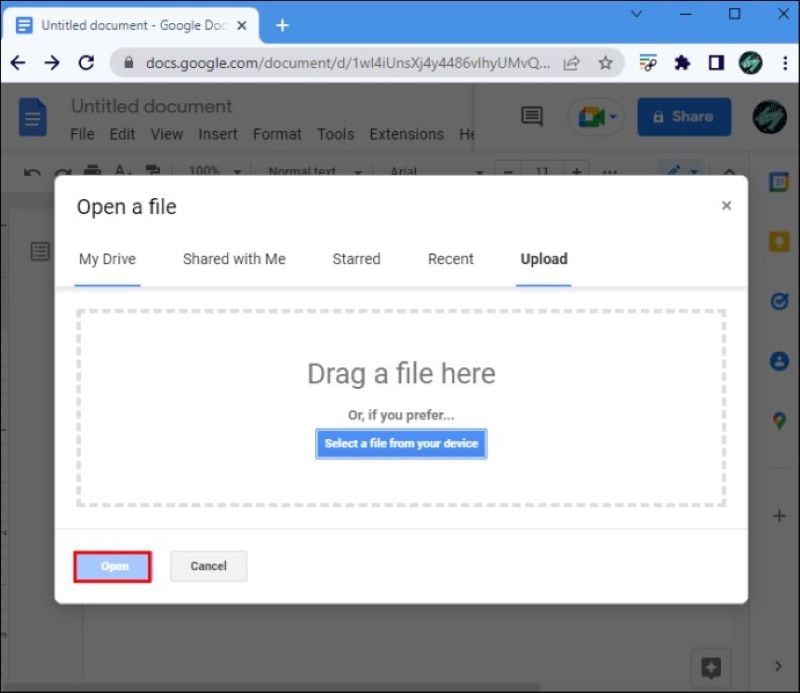
Part 3. How to import Word and Convert to Google Docs on mobile?
If you do not know how to import a Word doc into Google Docs on mobile, follow these below steps for more clarity. But before that, you need to download the Google Docs application and save the Word file on a proper local drive on your phone.
1. Open the Google Docs application on your mobile and login into the Google account. It will become easier for you to add the account if it is synced with your device. Similar to a PC, you need to add the credential of a new account if it is not synced with the mobile.
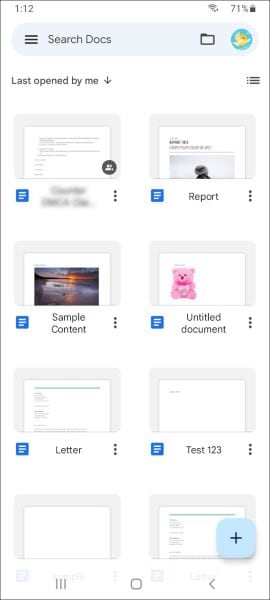
2. Once the home page of Google Docs opens, click on the folder sign from the top right corner of the screen.
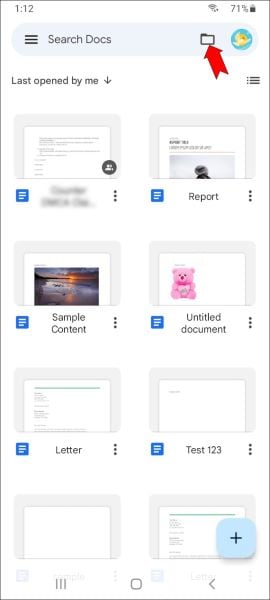
3. A new window will open, showing you multiple options through which you can search the Word file. My Drive, Computers, Shared With Me, Starred, and Recent are options. Based on where you have stored the file, click the concerned option.
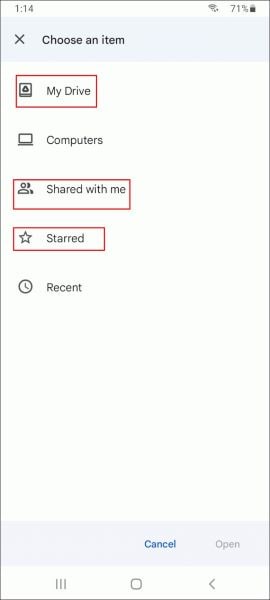
4. Now search the folder or the file you have stored and select it. Click on Open from the bottom left corner of the screen.
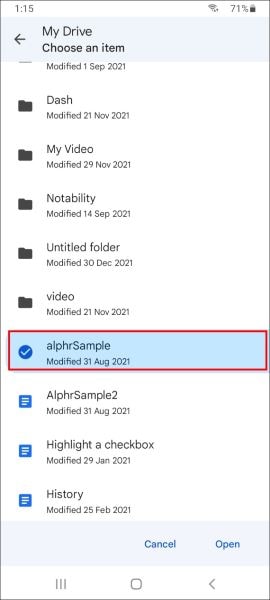
5. The Word document file will open in Google Docs on your mobile, which can be edited and formatted according to your wish.
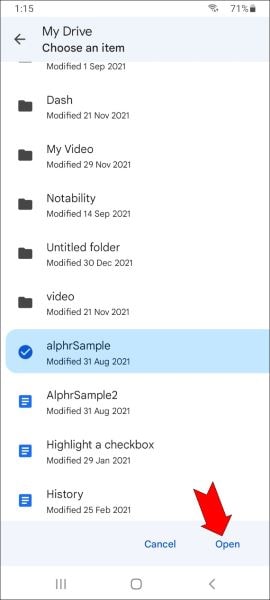
Part 4. Why do Google Docs lose formatting converted from Word?
No defined reason explains why the formatting change when you import Word doc to Google doc. However, there are some assumptions about why the formatting suddenly changes. For example, if you enable the ad blockers in the browser settings, there are high chances that the Word document's formatting will change the moment you open it on Google Docs.
Plus, the way bullet points and other formatting features are added in Word differs from Google Docs. Therefore, the formatting changes. Often you will see the bullets you added on Word appearing as small dots that are independent to remove. Similarly, the table formats sometimes change when you import the Word document to Google Docs. This is one of the major problems people have to deal with.
Part 5. How to convert Word to PDF with formatting preserved?
You can use the PDF file version if you want to quickly share a file with someone else or edit the same document without using Google Docs. To convert a Word Document into a PDF file, the best application you can use is Wondershare PDFelement - PDF Editor Wondershare PDFelement Wondershare PDFelement. It is free to use, and you won't have to pay any price for accessing the files.
The best part is you can easily convert PDF files into Word documents and vice versa. It is fast and does not change the formatting, regardless of what features are present. It also does not cause the images included in the document to get distorted or blurred.
You need to follow the steps to convert the PDF file to Word Document or vice versa.
Want to convert files to PDFs without losing formatting? Check out the link below and learn all about one of the best platforms to do so.
1. Open PDFelement from Wondershare and select the file which you want to convert. It can be a Word or PDF file. Once done, select the Convert option from the homepage.
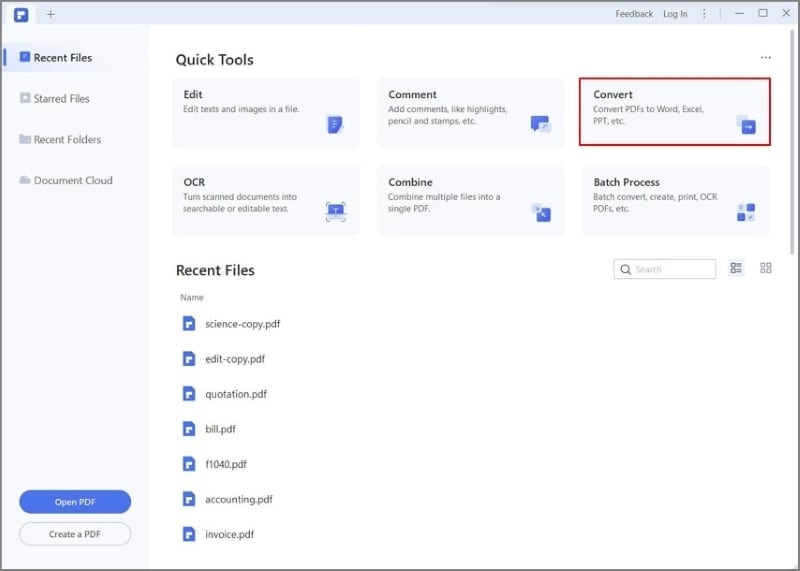
2. Set the location where you want to save the converted file from the popup window. It can be local storage or a cloud storage location. You also need to select the format you want to convert the file. Once done, click on the Convert button and the PDF file will get converted to Word doc or vice versa.
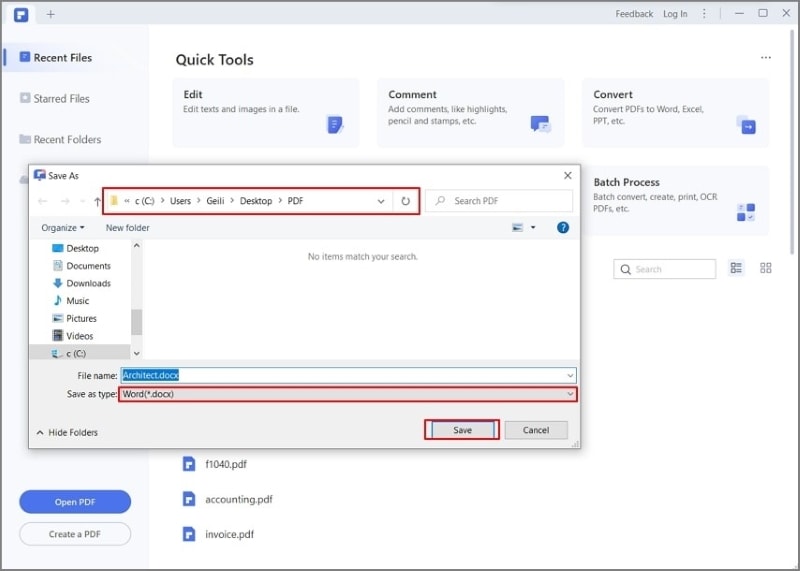
Conclusion
In this brief, we have discussed the steps for how to upload a Word Doc into Google Docs with ease. You now know the steps to be followed for both PC and mobile. We have also explained the probable reasons why the file formatting changes itself once you open the Word document in Google Docs. This is why you can use PDFElement to change the Word document into PDF and vice versa.




