How to Convert PDF to Text with OCR
2025-03-26 17:47:49 • Filed to: Convert Image to Text • Proven solutions
A PDF to Text OCR task typically requires several tools to get from one format to the other. Normally, if a PDF is text-based, then it is already editable and searchable. But what if your source PDF was created from an image or a photograph of handwritten notes or just digital text? In that situation, it can't be searched or edited unless you first convert it into a text-based format. That's the purpose of OCR, which recognizes the characters and lays them out as printable, editable, and search-friendly text. Read on to learn about three ways to convert PDF to text using OCR technology.
Method 1: How to Convert PDF to Text with OCR
By far the easiest way to convert PDF into text that can be edited and searched is to use Wondershare PDFelement - PDF Editor Wondershare PDFelement Wondershare PDFelement. It's a hassle-free application for PDF editing, conversion, signing, security, forms, OCR and other basic as well as advanced tasks. The slick interface makes it easy to use. The intuitive controls give you the exact editing, annotation, and other tools that you need when performing a task. As an example, when you import a scanned PDF into PDFelement, the OCR plugin automatically clicks in and asks you to activate it in order to perform OCR. That's where the first step of this process begins.
Step 1. Click "Perform OCR"
The file can be imported by an easy drag-and-drop of the mouse or by using the "Open files" menu option. Once it's open, you'll see a notification bar asking if you want to "Perform OCR" on the document.

Step 2. Settings for OCR
When you click that button, you'll be asked to download and activate the plugin, in case you haven't already done so.
The next step is to tweak your settings, such as changing the language specs so it's easier for the software to detect the language during conversion. Finally, choose what type of output document you want - searchable txt or editable text - and confirm the conversion by clicking "Apply".

Step 3. Editing Text after OCR
Once it's converted, you can click on the "Edit" tab and see that all text elements are now editable - or just searchable, based on the option you chose in the previous step. If in edit mode, you can change the text, images, and other elements just like you would on any normal PDF document.

Step 4. Convert PDF to TXT if You Need
If required, you can even convert the modified PDF into an actual text document with a .txt extension. Just go to the "Convert" menu and click on the "To Text" button.

Why PDFelement?
You don't need any tools other than PDFelement for the entire process shown above, which is one of the reasons it's such a productivity-enhancing tool. We've already seen some of the features like text and image editing, and OCR. PDFelement actually goes far beyond that, letting you to extensive annotations, super-accurate conversions to and from PDF, create fully interactive forms from image-based content, manage PDF pages and files, apply security elements, and more. Since the software has been designed for use across various platforms like Windows, macOS, iOS, and Android, you'll see a common thread running through the design theme. However, you'll also notice several platform-specific features like touch support on mobile apps, and so on. Moreover, since you can access and store to cloud locations, you can literally take your documents wherever you go without them needing to be on your local memory.
Method 2: How to Convert PDF to Text with OCR Online Free
If you're looking for a less intrusive method than having to download and install an application, you can consider an online service like hipdf. All you need to do is head over to the website and upload your document for OCR conversion. A couple of additional steps and you're done in minutes! Here's what you'll need to do:
- 1. Go to hipdf's website and click on the "OCR" menu on the top header. Then click the "Choose File" button or simply drag your file into the browser tab to upload it.
- 2. Change the language to match the script in the document and choose your output file format. You can change it to a .txt file at this point.
- 3. Click the "Convert" button and wait for your converted file to be made available.
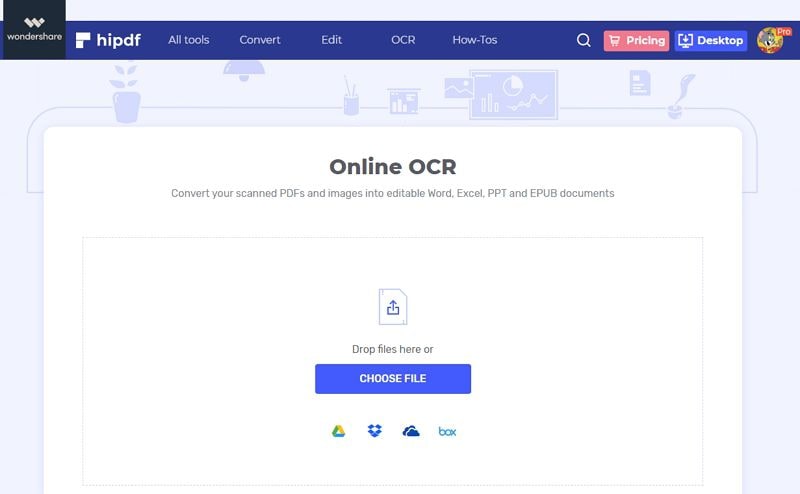
This feature is only available to users of hipdf Pro subscription, and it comes with the desktop application that we showed in Method 1 above. It is one of the fastest and most accurate ways to perform OCR on a scanned PDF or photograph-based document.
Method 3: How to Use Google OCR to Convert PDF to Text
The final method showcased here is Google OCR, which is essentially a function that's integrated into the Google Drive feature set. When you upload a Drive-compatible document like a PDF and then open it with a native application like Google Docs, the OCR component kicks in to "read" and convert your document into editable text content. Here's how it works:
- 1. Take an image-based PDF or a scanned PDF and upload it to your Google Drive. You can do this using the "New" → "File" option.
- 2. Inside the Drive menu of items, right-click on the uploaded document and select "Open with Google Docs".
- 3. Since Google Docs is not a PDF reader or editor, it will first convert the file using Google OCR into a text-based, editable Docs file. You can now edit or extract the information by copying it to another document.
- 4. Alternatively, you can now convert it into a different format like a PPT or HTML by using the "File" → "Download As" option in the main menu.

Although this method is free, it doesn't always work for all kinds of text. For example, if you have a non-Latin character in your file, it might not be recognized properly even though the correct language setting was chosen. These and other issues prevent using Google OCR for intensive purposes, but you can still get a reasonably fair quality of conversion with this tool. The better option would be PDFelement, which doesn't pose the security risk of an online or cloud-based utility.
Free Download or Buy PDFelement right now!
Free Download or Buy PDFelement right now!
Try for Free right now!
Try for Free right now!





Margarete Cotty
chief Editor