How to Export PDF to HTML
2025-03-26 17:47:49 • Filed to: Convert HTML • Proven solutions
The Export PDF to HTML function is an essential part of many creative and corporate document workflows. Typically, design work is submitted in PDF rather than HTML so the stakeholders can approve it without having to view the entire HTML code. Once the PDF markups are done, the document's creator will generally save the PDF as HTML and pass the file to the technical team for implementation. Unfortunately, the export PDF to HTML function is not a simple conversion because of the obvious formatting differences between the two file types. Even ubiquitous tools like Adobe Acrobat Pro DC sometimes have problems with such conversions, as seen in this forum thread. Fortunately, a software application like Wondershare PDFelement - PDF Editor Wondershare PDFelement Wondershare PDFelement can crush these hurdles and give you near-flawless conversions from PDF to HTML.
The First Way - How to Export PDF to HTML with PDFelement
PDFelement comes with a highly accurate conversion engine for PDF to HTML and several such conversion pairs to and from PDF. The original data and metadata are used to render a web page equivalent of your PDF document that's more accurate than most other conversion tools. For example, you can accurately convert a PDF to an HTML table if you need to. Here's how it works:
Step 1. Download the PDF to HTML Exporter
After downloading the EXE or DMG file to your PC or Mac, respectively, run the executable to install the program and then launch it on your desktop. To open a PDF for conversion to HTML, use the "Open PDF" option or just drag your file over to the software window and drop it to import the file.

Step 2. Export PDF To HTML
Next, go to the "Convert" tab and look for the "To HTML" conversion option, then click it.
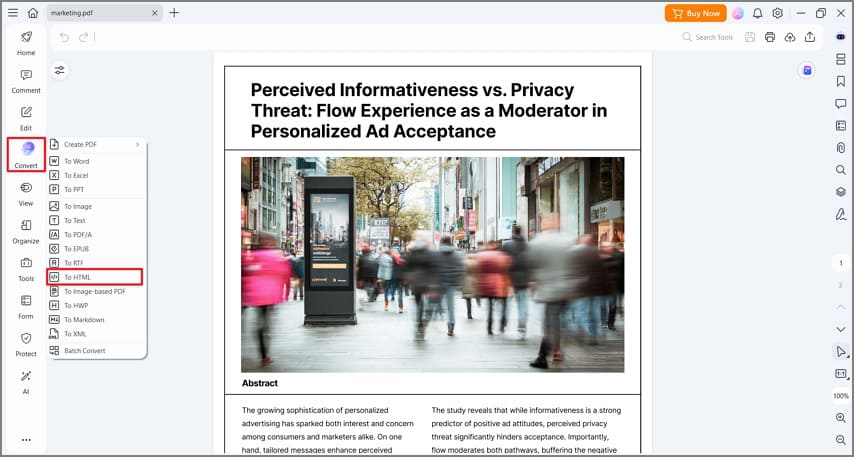
Step 3. Save PDF as HTML
A "Save As" dialog box will now appear, where you can enter a new file name, confirm the output format, and tweak additional settings. When you hit "Save", the new HTML file will be generated in the chosen folder location. Your original PDF will remain unchanged in its original folder.

And, if you're looking for how to save a PDF as an HTML URL and render it as a proper web page, all you need to do is first export the PDF into an HTML file, then upload it to a webserver to generate the URL.
PDFelement is what you would call an affordable Adobe Acrobat DC alternative because of the obvious difference in pricing. You'll find a lot of PDF editors at this price point but most won't offer the impressive collection of tools for PDF management as PDFelement. Apart from the export PDF to HTML option, you can convert several file types into PDF and even combine them into a single document. You can also convert PDFs into multiple formats based on which file type you want as the output. In addition to PDF creation and PDF conversion, it is capable of several basic and advanced functions, as shown below:
- Full PDF Editing - Many PDF editors won't let you edit the original text, images, and other elements of the document but PDFelement allows you to change any of the original content. It also has automatic font recognition so the altered text matches the original font attributes.
- Annotate PDF - With a robust suite of review and commenting tools available, you can easily make notes, highlight content, add stamps, include your signature, and more.
- Protect PDF - Whether you want to apply password encryption, redact your data, or protect your copyright with watermarks and other security elements, this tool has you covered.
- Forms and OCR - Some advanced features include optical character recognition and comprehensive forms of management. You can convert scanned PDFs into documents that can be edited, create forms, convert non-interactive content into fillable forms, extract, import, and export data, do form field recognition, and much more.
- Batch Processes - Many of the features can be executed in batches for numerous files. The software is also robust enough to handle large volumes of PDF documents, including being able to export PDF to HTML in bulk.
There are also a couple of other ways to export PDF to HTML file. Let's see how they work.
The Second Way - Google Chrome Saving PDF as HTML
In Google Chrome, saving PDF as HTML requires the use of an extension from the Chrome Web Store. You can try something like online-converter.com's PDF to HTML Converter for Chrome. Here are the steps to follow:
- 1. Go to the Chrome Web Store and search for "PDF to HTML Converter".
- 2. Click the Add to Chrome button, as shown in the image above.
- 3. Once it's installed and enabled, click the icon next to the Chrome address bar, drag your document, and drop it into the browser tab. Wait for the upload and click on Convert.
- 4. After the PDF to HTML conversion is complete, you can hit the Download button and save the file to a local directory.
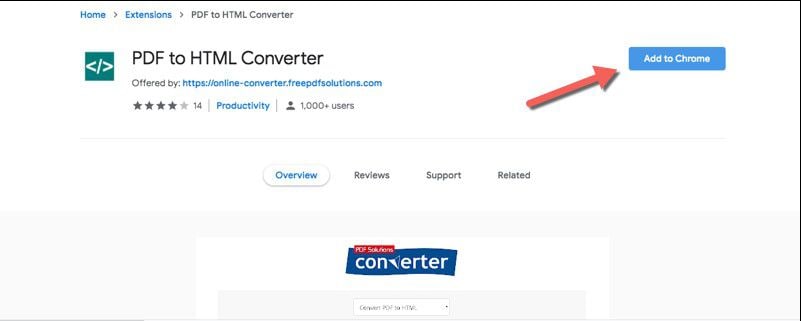
The Third Way - How to Save PDF as HTML Online Free with Hipdf
If you're looking for how to save PDF to HTML using an online conversion service, look no further than Hipdf. It offers a wide range of modules for PDF file conversion and other PDF actions such as OCR, split/merge PDF, edit PDF, unlocking, protecting, etc.
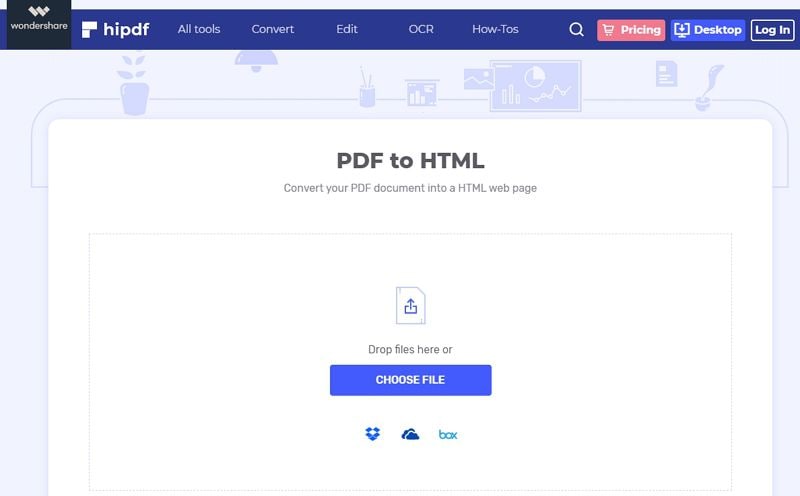
- 1. First, head over to the Hipdf PDF to HTML conversion module.
- 2. Click the blue "Choose File" button or drag and drop from Windows File Explorer or Mac Finder.
- 3. Hit the "Convert" button, wait for the conversion to complete, and then download the file to a local drive.
These are 3 easy ways to export PDF to HTML explained. Based on how many PDFs you want to convert, how large the files are, what other PDF actions you want to carry out, and other such factors, you'll be able to zero in on the one that matches your needs perfectly.
Free Download or Buy PDFelement right now!
Free Download or Buy PDFelement right now!
Try for Free right now!
Try for Free right now!





Audrey Goodwin
chief Editor