PDFelement-Powerful and Simple PDF Editor
Get started with the easiest way to manage PDFs with PDFelement!
Work does not wait for anyone- this is common knowledge that most everyone in the professional industry knows and cannot refute. Whether you are correcting a document while on the metro or writing the next extensive article during your vacation, it is essential to have the proper tool for it handy. Google Docs, therefore, is famous for creating, editing, and publishing documents due to its multi-platform functionality.
Mobile app and website versions have various Google Docs features for users with a Google account. So, whether you are using your desktop or mobile phone, you can access and edit documents easily through this application. Wondering how?
Please go through this comprehensive guide on how to edit Google Docs and begin using its total uses at your convenience.
Part 1. How to Edit Google Docs on the Website?
One of the main positives about Google Docs is that users can opt for this online, primarily through its website. You can easily prepare and edit documents and papers, including other files that different people have shared with you. How to do this?
Step 1 Go to the Google Docs website. If your Gmail account is open, click on the dotted icon at the top-right and choose Google Docs. It will take you to the main website.
Alternatively, go to Google Drive and click on the Menu >Google Docs.

Step 2 Click on the File option from the top toolbar to create a new file. Choose New > Document.

If you are editing a shared file, click on Open > choose the file from your device.
In case you created the file on MS Word, you can upload it into Google Docs through this route.
Step 3 Start writing (for new documents) or editing (other files).
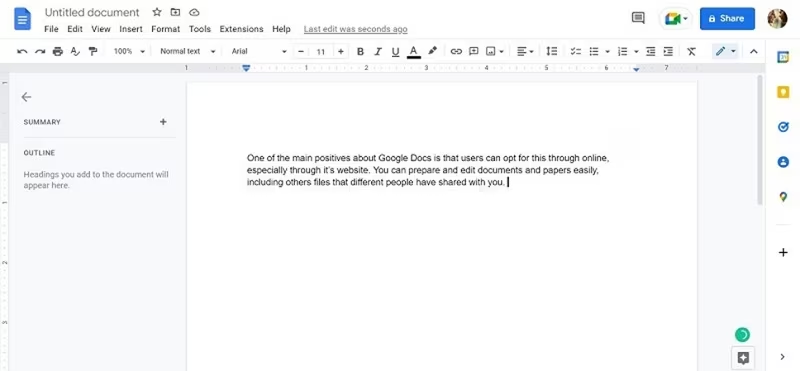
Click on the "Untitled document" text and add your personalized title.
Step 4 On this Google Docs online editor, you can click on the different menus to carry out different edits. For example, to add a picture, click on Insert > Image. Upload one from your device, through Google Drive or camera, or search for it through the web.

You can add other elements like a Table, Charts, Drawings, etc. Also grab these elements and drag them to the other parts easily.
Step 5 To check the spelling errors, you can click on Tools > Spelling and Grammar. Then, decide the action you want to use.

Besides this, there are other Tools to try out, like Dictionary, enabling the Word Count view, etc.
Step 6 You can make further to the text itself. Right-click and swipe to select a word/phrase/sentence. Then, click on the text editing features below the top toolbar, and change aspects like font type, style, heading, size, etc.
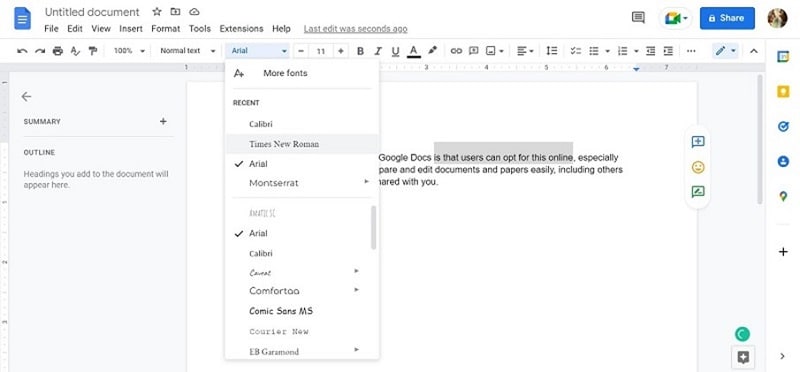
Change alignment, color, add bullets, etc.
Step 7 Use other editing functions on Google Docs. On google, edit documents with features like:
- Listing- Make bulleted or numbered lists.
- Remove changes- You can clear format, highlights, etc.
- Zoom- Increase the view to see the document in a bigger size. This does not affect font size; it only zooms into the document.
- Font adjustment- Make changes to the text as mentioned before, with styles like underlining, bold, italics, highlight, etc.
- Alignment- Change the alignment of the full text between options like right, left, centre, and justified alignments.
- Insert elements- You can add punctuation, images, emoticons, hyperlinks, etc.
- Spacing- Change the line and paragraph spacing; highlight the amount of text to change, and click on the icon for spacing.

You can also make some edits to the text using the keyboard. To note,
- Italics- Ctrl + I (Windows) and CMD + I (Mac)
- Bold- Ctrl + B (Windows) and CMD + B (Mac)
- Underline- Ctrl + U (Windows) and CMD + U (Mac)
Such keyboard-based editing steps are available for other actions as well. It is mentioned beside the allowed actions when you choose them from the menus.
Step 8 Google Docs automatically saves the file while users edit it, but you can also share it with other users or download it for offline sharing.
After completing all of the editing work, click on File > Download. Choose one of the given formats you prefer, and it will save automatically.

You can directly share the file via network or Email.
Part 2. Edit Documents on the Phone with Google Docs App
There is a phone app version for users who want to use Google Docs on the go. You can avail of them through the official website or go to Apple App Store for the iOS app version or Google Play Store for the Android version.

Step 1 After downloading the app, click on the Google Docs app on your phone.
Step 2 Log in to your account if not already.
Step 3 The homepage will open with all your Google documents. Please scroll down to find the document to edit and tap on it.

Step 4 When it expands, click on the pencil icon to begin editing. The keypad will appear. Begin adding any text you need to.
Step 5 Highlight the text and click on the formatting choices available, like font text, formatting, alignment, etc. Tap on the menu button at the upper side of the screen to make these choices.
Step 6 The file will update automatically as you make changes. After completing, go back to the home screen after pressing the Back button.
Part 3. How to Make Google Docs Editable on Computer?
While you can directly edit your documents on Google Docs, the platform comes with a feature allowing primary creators to add other users. You can share access to other users for editing. Either directly make adjustment settings to the individuals you share before sharing. Or, you can invite them to edit via URL or Email sharing.
If you want to know how to make Google Docs editable, here are steps for the desktop-based process first.
Step 1 Access Google Docs> File > Open. Do the steps for creating/editing the file, as explained in Part 1.
Step 2 After completing all edits, you should click on the Share button at the top-right corner of the screen.
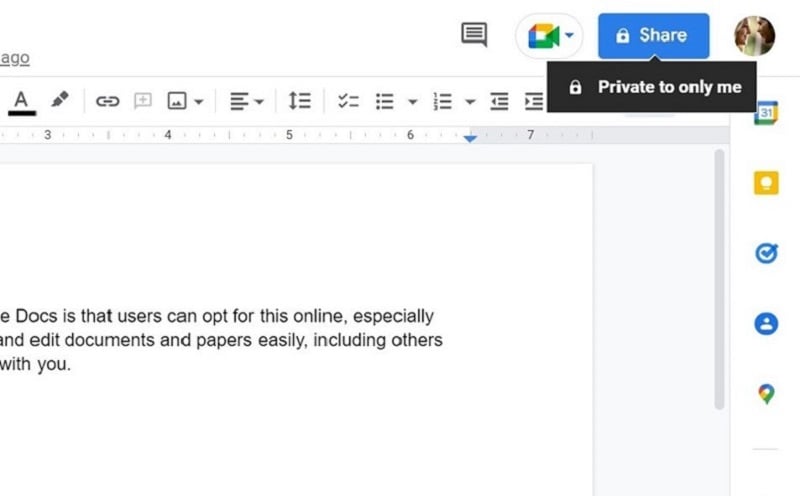
Step 3 The sharing preferences will appear in a pop-up window.
Step 4 To add people, add their contact. If they are available in your list of contacts, their name/email address will appear among the options. Choose one or more.
Step 5 The default setting for sharing is set as Restricted. Click on it and change it to anyone with the link.

Step 6 Click the Copy Link button to share via the file URL. It will automatically copy. Paste it on other platforms, like messaging apps, websites, etc.
Step 7 In the context of how to make Google Docs editable, you can change the settings for the link.
If you want anyone to edit the file, click the Viewer icon beside it and choose Editor. Select Commenter if you only want them to add comments but no editing.

Press the Done button and share the copied URL with other users if you are satisfied.
Step 8 If you want to choose the exact users to share to, add the contacts in the Add People and Groups section. You can add multiple recipients one by one.
Step 9 For each person, click on the editing settings beside and tap on Editor. Add the checkmark for "Notify People"- this will send an automated email with the link to the recipient when you confirm the sharing. Add a message if needed.
Step 10 Finally, click the Send button to share.
Part 4. How to Allow Editing in Google Docs Using the Mobile App?
Like you learned how to edit Google Docs on a mobile app version after the web-based sequence, you should know how to allow editing access via mobile. Here are the steps for making documents editable via the apps.
Step 1 Open the Google Docs app via your smartphone and follow all steps in Part 2 to edit your file.

Step 2 Then press the plus (+) button at the top of the screen. This will take you to the Share page. If you are sharing permission, the Share & Export option will appear.
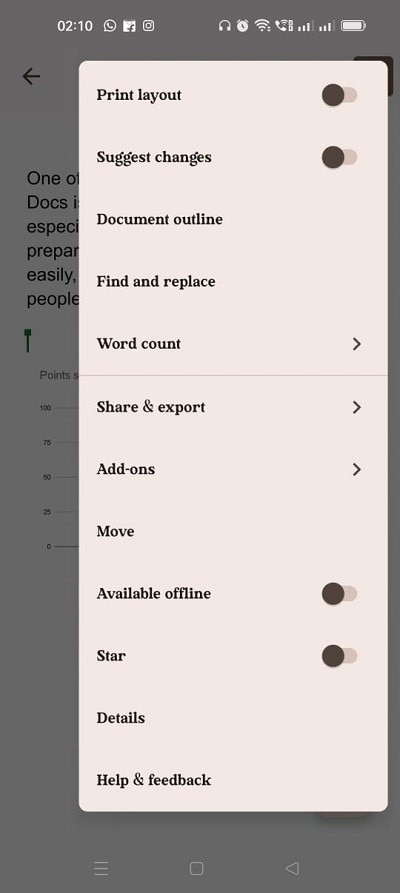
Click on it > Share.
Step 3 Add contacts or groups on the next page. This is important if you want to limit access to specific contacts.
Click on the small globe icon at the bottom to open share preferences.
Step 4 Change the General access settings to the "Anyone with the link" option after pressing the "Change" command.
Step 5 From the drop-down menu, choose Editor.
Step 6 Tap the link icon to copy the URL and share it on other apps, like with the website version. Anyone who accesses the link will have the ability to open the file and make changes as needed.
If you're having trouble editing and converting PDFs, the video below could help you. Click the link below to know more.
Conclusion
So, follow the steps mentioned to create and edit your documents easily via Google Docs properly. After completing it, you can download it as a PDF and share it as an offline document or directly online via email. If you need to make more edits, you can do so through Google Docs again. But after turning it into the PDF version, it is better to use other software that allows easy PDF editing, like PDFelement.


