How to Easily Increase Font Size in PDF without Adobe Acrobat
2025-03-26 17:47:49 • Filed to: PDF Text • Proven solutions
It is sucking if you cannot beat an assignment deadline just because you cannot figure out how to increase font size in PDF. Yes, however much it appears a simple task, scores of people have been frustrated by this problem. Perhaps you could also be in the pipeline, and this is why we are here to divert you from that trajectory. In this article, we shall elaborate on how to increase PDF font size with ease and speed.
How to Increase Font Size in PDF without Adobe Acrobat
For all the tools we have curated, none beats Wondershare PDFelement - PDF Editor Wondershare PDFelement Wondershare PDFelement as far as how to increase the font size for PDF comes into play. The elegant interface and the straightforward process makes it much easier than you expected. Let's go straight into how you can increase font size in PDF using PDFelement.
Step 1. Open a PDF Document
Launch the program in your PC and click the "Open File" link to access the file explorer window. Select the PDF file you want to change the font and click "Open" to upload it to the PDFelement interface.

Step 2. Enter Editing Mode
Now that the PDF is successfully uploaded, navigate to the toolbar, and hit the "Edit" tab. This will make text editable in PDF so that you can increase the text font.
Step 3. Select the Text
With the program now in editing mode, select the texts you want to change the font size on your PDF document. Upon selecting the texts, the various text editing options will be displayed at the top of these texts.
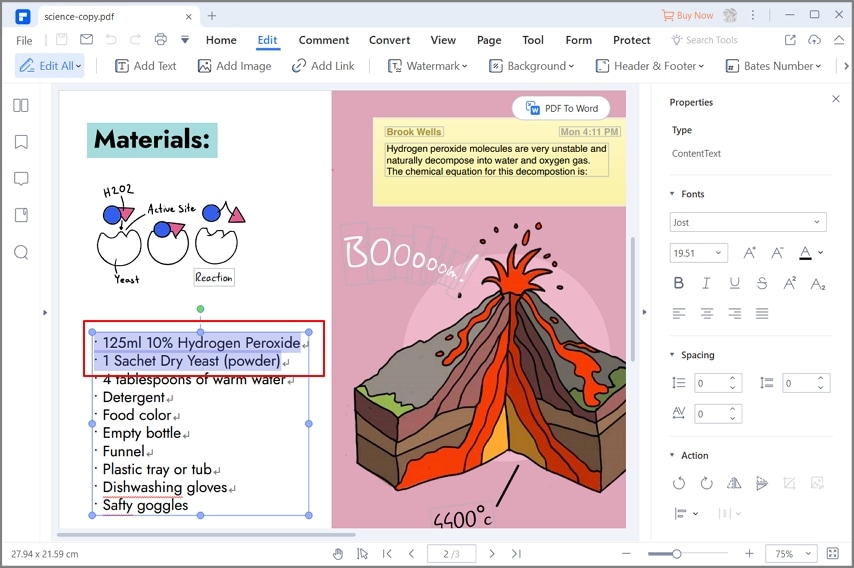
Step 4. Increase Font Size in PDF
From the displayed editing options, click on the font size drop-down icon and choose the desired size from this list to decrease or increase the PDF text size, respectively.
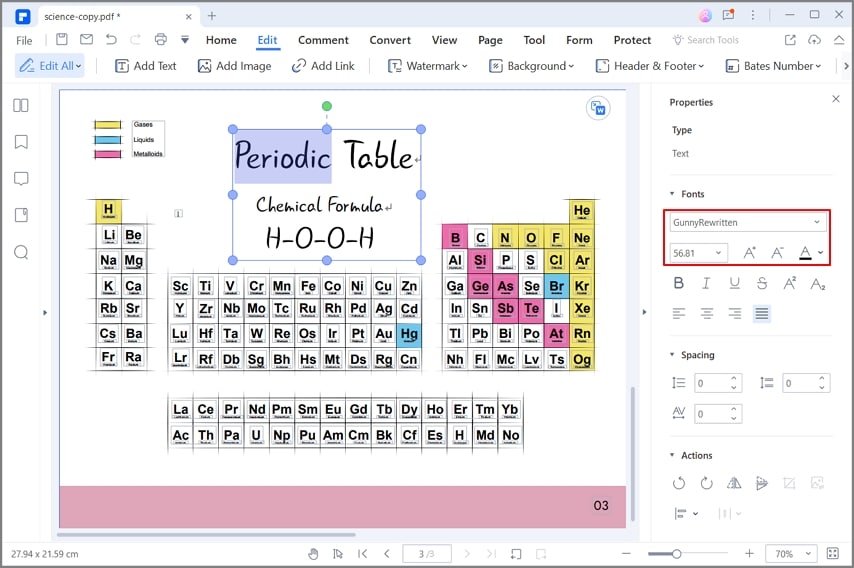
PDFelement is an excellent tool that allows users to edit, convert, and create great-looking PDF files. This program is enriched with plenty of powerful features that make it suitable for use by all types of organizations. It gives you unlimited control over your PDF texts, images, links, and any other content. The affordability, ease of use, and excellent processing and rendering speed put it on top of other tools. The good thing about PDFelement is that it offers both basic and advanced features at an affordable price. The following are other features of it.
- Convert PDF to and from any file format.
- Compress PDF files to desired sizes without downgrading the original quality.
- Annotate PDF using annotation features like text markups, drawings, and stamps.
- Create and fill forms, extract form data, and export them with ease.
- Digitally approve documents with the help of digital signatures.
- Protect your PDF files from unauthorized access via passwords and permissions.
- Share your edited PDF files with friends or clients using email attachments, Evernote, Google Drive, and Dropbox.
- Edit PDF files contents like texts, images, objects, and links.
- Combine multiple PDFs to form a single PDF file.
- Provide 1GB cloud storage for free to save PDF documents to the cloud.
How to Increase Font Size in PDF for Printing
For some PDF files, they might appear perfectly readable on a computer screen, but when it comes to printing, the text can be too small to comfortably read. If you encounter this issue, here's how you can increase the font size when printing using PDFelement:
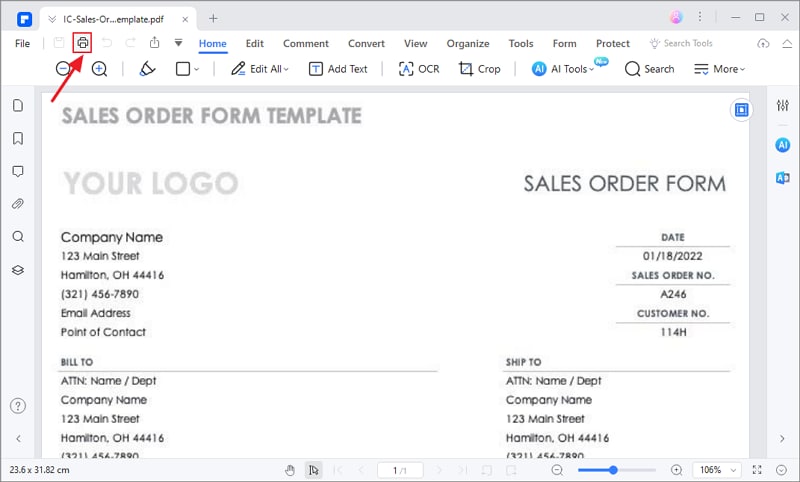
Step 1: Open the PDF document you want to print in PDFelement. Then, adjust the zoom settings to a magnification that suits your needs.
Step 2: Once you've increased the font size by zooming in, right-click to access the printing options.
Step 3: In the Printing dialog box, choose "Current View" as the Page Range. Then, under Print Mode, select "Custom Scale" and adjust the scale to achieve the desired font size.
Step 4: Finally, click the "Print" button to print the PDF file with the enlarged font size.
By following these steps, PDFelement will help you print out the PDF document with a larger font size, making it easier to read.
How to Increase PDF Font Size Online
Sedja PDF Editor is an online tool for editing PDFs, allowing you to add new text and modify existing text directly within your PDF files. While it offers easy adjustments to increase PDF font size, color, and style, it's important to note that the editor increases font sizes on a line-by-line basis. This means that you can't globally increase the font size of an entire PDF file in one go. Therefore, it's most effective for customizing specific text segments.
Here's a step-by-step guide on how to increase the font size of a PDF online using Sedja:
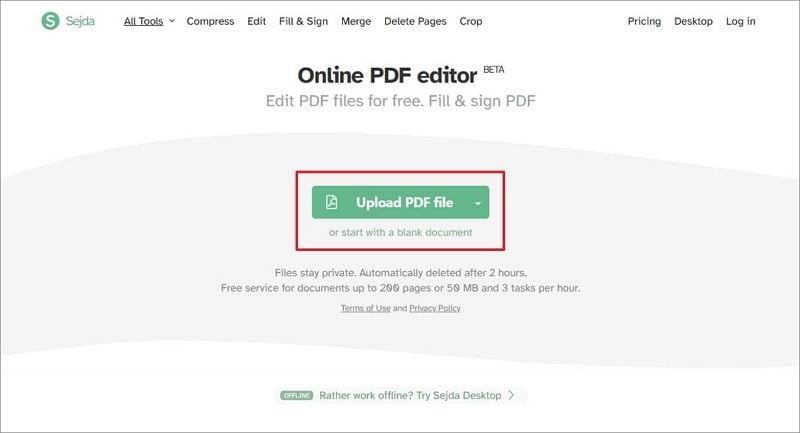
Step 1: Visit the Sedja PDF Editor website and upload your PDF file by clicking on the "Upload" button and selecting the desired file from your computer.
Step 2: Once your PDF file is open online, utilize the "Text" tool to select the text you wish to modify.
Step 3: Click on the "T" button to enlarge the font size of the selected text. Additionally, you can adjust the font family, and size, and apply bold or italic formatting as desired.
Step 4: Once you've increased the font size to your liking, click the "Apply Changes" button to save your modifications. Finally, download your edited PDF document.
FAQs
How do I enlarge text in a PDF?
To increase the size of text in a PDF document, you have two options: a PDF editor, such as desktop software or an online tool. Here's how to choose the right one:
If you want to enlarge the text throughout the entire PDF document, it's best to use PDF editing desktop software. This type of software allows you to select the entire page and increase the text size all at once, providing a comprehensive solution.
However, if you only need to modify a few sections of text, an online PDF editor is a more convenient choice. These tools can be accessed without the need for software downloads, making them quick and easy to use for smaller text adjustments.
How to change font size in PDF preview?
Preview allows you to add text to PDF and edit the font size, color, and more.
- With the PDF file opened in Preview, click the Markup toolbar on the top. If you don't see the Markup toolbar, click View > Show Markup Toolbar menu to access it.
- Click on Aa button in the toolbar to bring out the Font settings.
- Select the font size and increase it to a larger size
What is the shortcut key to increase font size in PDF?
In PDFelement, the shortcut key to increase PDF size is CTRL+]. Select the text you want to change font, then use the shortcut CTRL+] to quickly increase font size.
How to change font size in PDF fillable form?
To increase the font size in a PDF fillable form, you can use PDFelement. Open the PDF form on PDFelement. Go to Form, select a form field, and click Properties.
Right-click the fillable form element that you want to edit. Select Appearance and under the "Text" section, click the dropdown menu for "Size." You can select a large or small font size for the PDF form.
Free Download or Buy PDFelement right now!
Free Download or Buy PDFelement right now!
Try for Free right now!
Try for Free right now!





Elise Williams
chief Editor