How to Compress PDF to 200KB
2025-03-26 17:47:49 • Filed to: Compress PDF to Smaller Size • Proven solutions
PDFs are often shared by email and messaging apps or uploaded to the web. This makes the file size a crucial consideration. If you want to compress PDF to 200KB for the purpose of sharing or uploading, there are several ways to do this.
The manual way involves removing heavy content such as high-resolution images and other visual components; alternatively, the recommended way to compress PDF to less than 200KB is to use a file optimization utility. These are available both online and offline, so let’s take a look at some of the tools that can help you compress PDF to under 200KB online and offline.
How to Compress PDF to 200KB Offline
Now that we’ve covered the online methods of compressing a PDF file, let’s look at some Windows software for the same purpose.
#1: Wondershare PDFelement
Wondershare PDFelement - PDF Editor Wondershare PDFelement Wondershare PDFelement is a full-fledged PDF management tool with a host of features that include editing, annotations, security, forms management, OCR, batch processes, and, of course, PDF compression. It’s easy to use and offers a slick and easily navigable interface with clean iconography and well-laid-out menus.
Compress PDF to 200 kb without losing quality
- Go to the "Tools" tab on the top menu and click "Compress" in the ribbon toolbar beneath it.

- Set the compression level based on how large your file is and click Apply.
- The file will be compressed and opened for editing, after which you can use the File → Save As option in the main menu to choose a target folder to save it.
Compress PDF to 200kb JPG
PDFelement can not only compress PDF to 200kb, but also convert PDF to JPG under 200kb. Here is how it work.
- After compressing a PDF less than 200kb, click the "Convert" tab > "To Image" and select JPG as the export format.
- The conversion will be complete in a few seconds. The PDF file will be converted to JPG under 200kb.

The main difference here is that you’ll be able to see a preview of your output file size, which will help you pick the right compression level. In addition, you can further edit the file to remove content to make it even smaller. You can also convert it to other formats, sign the PDF, merge it with other documents, extract pages, and do a lot more.
Here are some of the best features that make the software the best PDF compressor below 200KB:
- Turn scanned documents into editable and searchable PDFs thanks to OCR.
- Compress and optimize documents to reduce file size.
- Create and Edit form fields.
- Redact sensitive information in the document.
- Extract data from PDF forms and export directly into CSV files.
- Add bates numbering to PDF document.
- Batch process documents.
- Convert to PDF and from PDF to Office formats, HTML, Epub, RTF, and more.
- Create and add a digital signature.
- Edit text and images in PDF documents easily and smoothly.
- Add annotation tools to make your document look professional.
Finally, you can directly share the file with others from within the software. What makes the deal even sweeter is that PDFelement is far more affordable than most other PDF compression tools and PDF editors, which makes it a compelling option.
#2: Foxit PDF Compressor
Foxit’s compression engine is equally powerful and allows you to control not just the level of compression but also what elements you want to keep and what you want to get rid of. Here’s how it works:
Compress PDF to 200 kb
- Open the file in Foxit and click on File → PDF Optimizer.
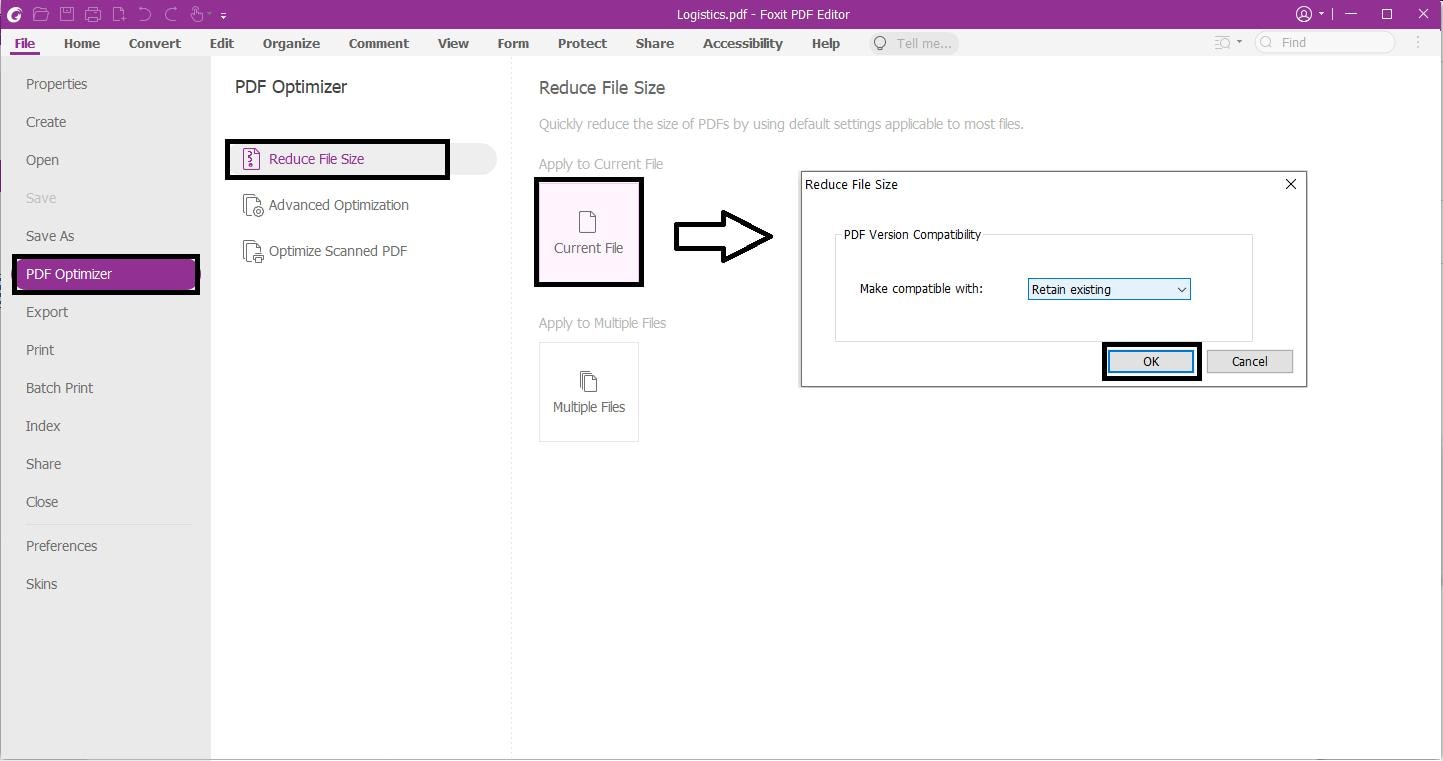
- Next, click Reduce File Size to use the default settings or go to Advanced Optimization to see more compression options.
- Apply the settings and then click on Optimize to process the compression and display the file for you to save.
How to Compress PDF to 200KB Online
There are several online tools to help you compress PDFs to less than 200KB or even lower. Here, we’ve showcased three top optimization tools for PDF that can compress PDF to 200KB or less without having to install any software on your PC.
#1: PDFelement Online PDF Compressor
PDFelement online tools is a comprehensive suite of PDF tools that run on your browser, and the Compress PDF tool is one of its highlights because it offers a simple way to bring down PDF file sizes while allowing you to control the output quality. Let's look at how it works:
Compress PDF to 200kb online
- Go to the PDFelement page to compress PDF online and upload your files by dropping them into the browser tab or using the Select A File option to import from your local drive or a connected cloud storage service.

- Once you see 'Upload completed' on your screen, you’ll be prompted to choose the compression level. At this point, depending on the original size of the file, you can opt for High, Medium, or Low compression. For instance, a 300KB file only requires Low compression to compress a PDF file to 200KB, while a 1MB file may require High compression for the same result.

- After you click the Compress button, the system will optimize the file size and display the resulting size. If it’s under 200KB, you can proceed to the next step.
- Now, there are several options to choose from. You can directly download the optimized file, or perform other actions by clicking Redo.

Once you have downloaded the file, you can check to see if the quality has been affected. You’ll see that PDFelement Online PDF Compressor has compressed the file but your images, etc. are still clearly visible even though they may now have a lower resolution than before.
You can continue editing the file by converting it to another format such as Word or Text so it can be edited in another application with PDFelement online tools. You can also share files with others once you’ve completed these subsequent actions.
The biggest advantage of using PDFelement online to compress PDF to 200KB is that it offers the same compression quality as a premium paid tool but you can get it done free of cost. Even if you need to subscribe to the service to process files in batches, it’s far more affordable than some of the expensive solutions out there.
#2: Adobe Acrobat Online
Another great online compression tool for PDF workflows is the online module from Adobe Acrobat. It works very similar to PDFelement but with several restrictions:
Compress PDF less than 200kb online
- Visit the Adobe Acrobat online compression URL and upload your PDF document.
- Select a preset compression level - the higher the compression, the lower the quality and file size of the output. Click Compress to process the file.
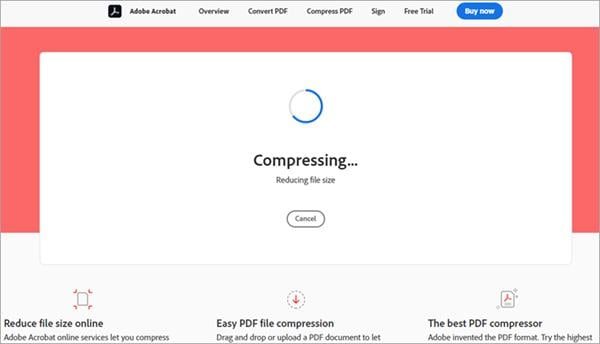
- You will be able to see the resulting file size. Finally, click Download to save your file to a local drive.
The disadvantage of using Acrobat to compress PDF is that downloading is the only option available to users who are not signed in to their Adobe accounts. Moreover, getting a subscription to process a large number of files and then signing and sharing them with others costs you $14.99 a month, which is prohibitively expensive if you don’t require any other PDF tools.
#3: ILovePDF
ILovePDF is a great online suite of tools for PDF management that is easy to use and relatively light on the pocket when compared to Adobe Acrobat. Here’s how the compression process can be executed.
Compress PDF to 200kb free
- Head to the URL for ILovePDF compression and import your PDF file.
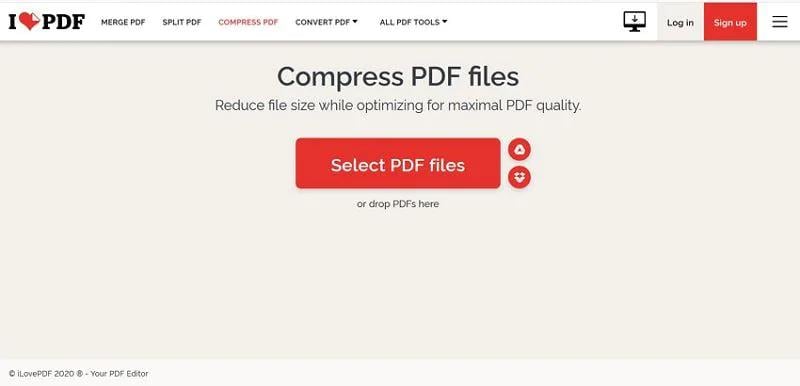
- Choose the compression level and click Compress PDF to process the job.
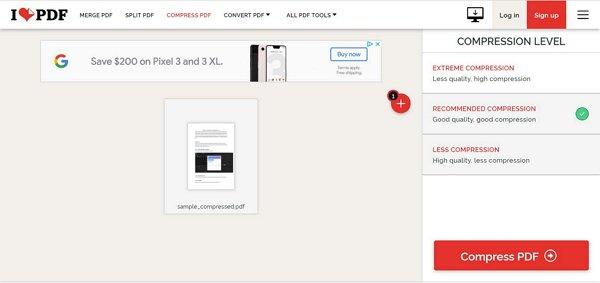
- Finally, click the Download Compressed PDF button to save the file locally.
ILovePDF also allows you to perform other actions such as merging or splitting files, organizing or adding pages, and so on. The price of a subscription is about $7 a month but it’s fairly reasonable compared to the high cost of an Adobe subscription.
In Summary
To compress PDF to 200KB or less, it may be necessary for you to remove some of the heavy content. High-resolution images are just one such category of PDF elements but you can also remove watermarks, footers/headers, graphics, tables, and anything else that contributes to the file size. If you’re only using the output PDF for online viewing, then the highest compression level is recommended since the images will be clear enough for any device screen.
But there are pros and cons of such a big step. There are certain things you need to take into account. With that in mind, here are some advantages and disadvantages of compressing PDF below 200KB.
Advantages:
- Significant reduction of file size.
- You can read/write compressed data faster than original data.
- Enables faster file transfer.
Disadvantages:
- You cannot compress large-size files.
- There might be a loss of quality of compressing the file to 200KB.
- You cannot go back to the original image after compression.
- The quality of a compressed image degrades.
If you’re unable to compress a PDF to under 200KB, try running it through PDFelement, since they offer some of the highest compression levels while still maintaining the quality of your document. Moreover, Wondershare’s PDF tools are priced well below those of the market leaders such as Adobe but offer the same kind of compression and output quality, which means you can reduce your expenditure by quite a bit by switching to these options.
Free Download or Buy PDFelement right now!
Free Download or Buy PDFelement right now!
Try for Free right now!
Try for Free right now!





Margarete Cotty
chief Editor