PDFelement-Powerful and Simple PDF Editor
Get started with the easiest way to manage PDFs with PDFelement!
Do you wish to include additional content to a PDF file? You need the right PDF editing tool and a detailed guide that explains how it works. This article will share the top 3 PDF editors you can use to add blank pages to PDFs. Additionally, we will look at the stepwise guide for each tool. So continue reading!
In this article
Part 1: Add Blank Pages in PDF on Windows
Windows operating systems owners looking for a straightforward technique to add blank pages to PDFs should employ any of the solutions below:
Insert Multiple Blank Pages in PDF With Wondershare PDFelement
As a powerful PDF editing solution, Wondershare PDFelement - PDF Editor Wondershare PDFelement Wondershare PDFelement is one of the best tools to insert blank pages into a PDF file on Windows devices. It lets you manipulate PDFs easily and quickly without distorting the layout.
Wondershare PDFelement is a full-featured PDF editing tool famous for keeping to its promises. Not only does it allow you to add blank pages to PDFs, but the software also supports the compression, conversion, and merging of PDF files. Also, you can use it to append signatures, create fields to add signatures, encrypt PDF files, and more.
Here is the detailed procedure for adding blank pages to PDFs:
Step 1 Go to Wondershare PDFelement official website, locate and click the appropriate key to download a compatible version on your computer.
After the successful download, follow the on-screen prompts to install the software and launch it for usage. When the software opens, tap "Open PDF" and select a PDF document to add blank pages.

Step 2 Locate "Page" at the top toolbar, click on it, and some sub-options will come up under it. Click on the "Insert" drop-down menu, and select "Blank Pages." Here is an image for a more precise understanding:
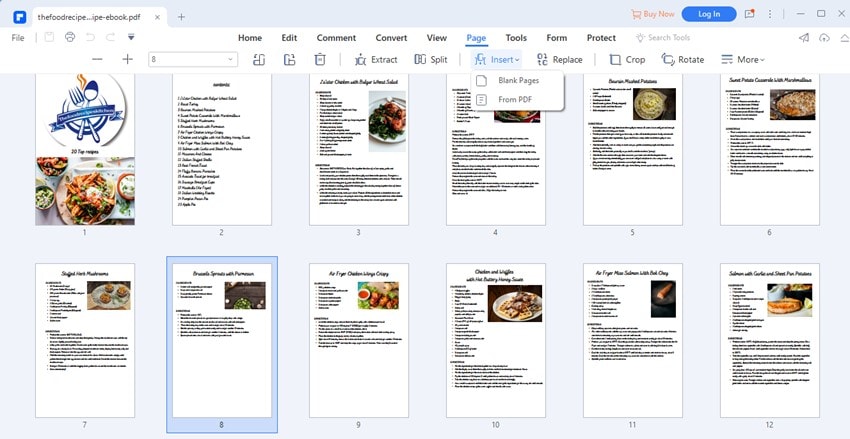
Step 3 A dialogue window will pop up automatically. Fill out the appropriate fields according to your requirements. Once everything is set, click on "OK" to complete the process. Wondershare PDFelement, upon receiving your instructions, will automatically add the blank page in the PDF.
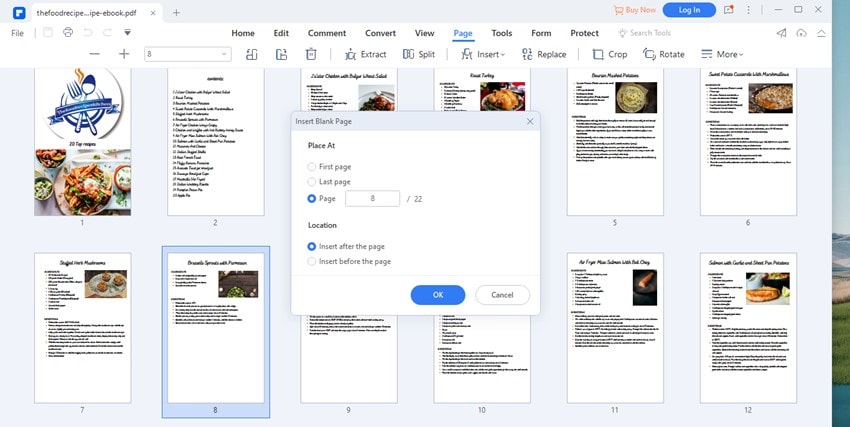
Use Adobe Acrobat To Add Blank Pages
No doubt, Wondershare PDFelement is the best PDF editing solution to add blank pages in a PDF file. Still, you can also employ the services of Adobe Acrobat for similar operations.
Adobe Acrobat is one of the world's leading PDF editing platforms that allows you to adjust the PDF on Windows computers without stress. This software permits you to insert multiple blank pages in your PDF with minimum error. You don't have to worry about your document quality. Adobe Acrobat manipulates a PDF with high quality.
Add blank pages to your PDF with Adobe Acrobat following the detailed instructions below:
Step 1 Launch the Adobe Acrobat PDF editor on your Windows computer, locate the "File" tab at the top left corner of your screen, click on it and select a PDF file to upload. Next, click "Open" and proceed to the next step.
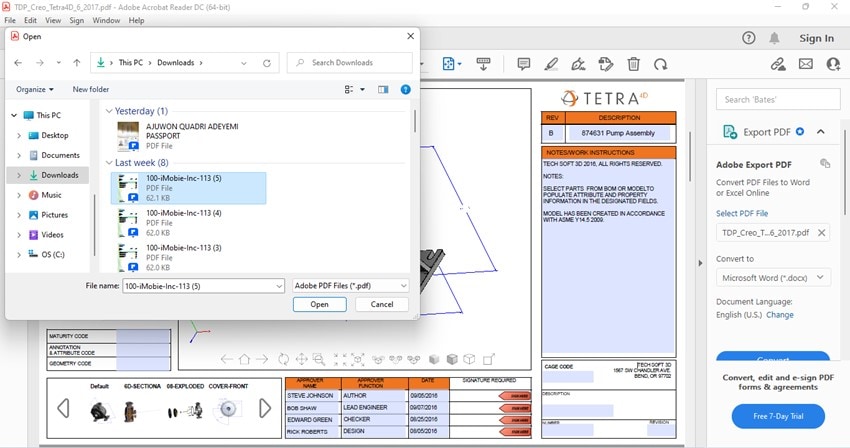
Step 2 On the right sidebar of your screen, locate and click on "Organize Page." Select "Insert Pages," and a windows dialogue will pop up. Fill out the fields as required and click on "OK."
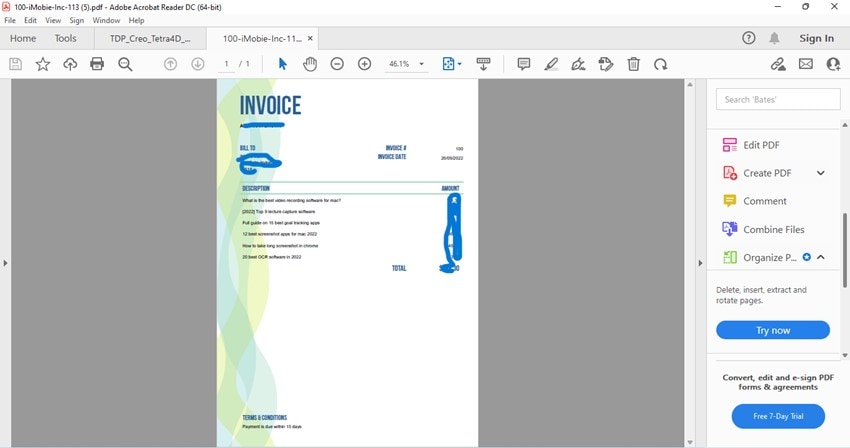
Step 3 Save the PDF on your computer after adding the blank pages.
Part 2. Insert Blank Pages Into PDF on Mac
If you own a Mac operating system and want to add blank pages to your PDF files, you can do that easily and quickly. There are two powerful techniques to do that. In this section of the article, we will introduce you to techniques. Without further ado, let's delve in.
Add Blank Pages to PDF With Preview
Preview is a built-in PDF editing app tucked into Mac computer systems. With Preview, you can read, view, and manipulate the content of a PDF file. Preview is a system application structure to help you modify PDF documents with minimum stress. It allows you to insert blank pages into your files freely and quickly.
Step 1 Navigate to where you have the PDF file, right-click on it and select "Open with." A couple of options will pop up. Kindly select "Preview" to proceed.
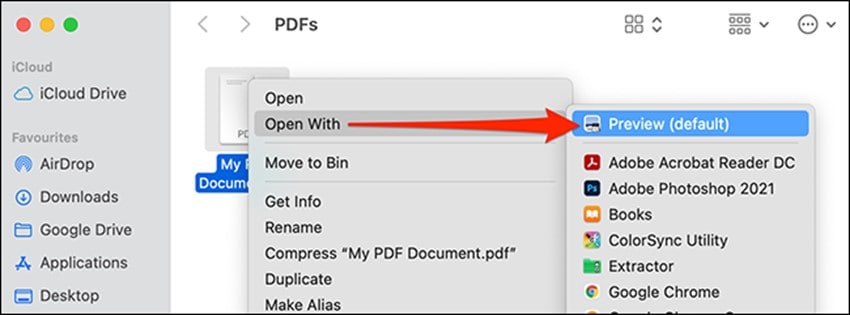
Step 2 Next, locate and click the "Edit" button at the top of the page, and some options will come up. Locate and click "Insert"> "Blank Page."
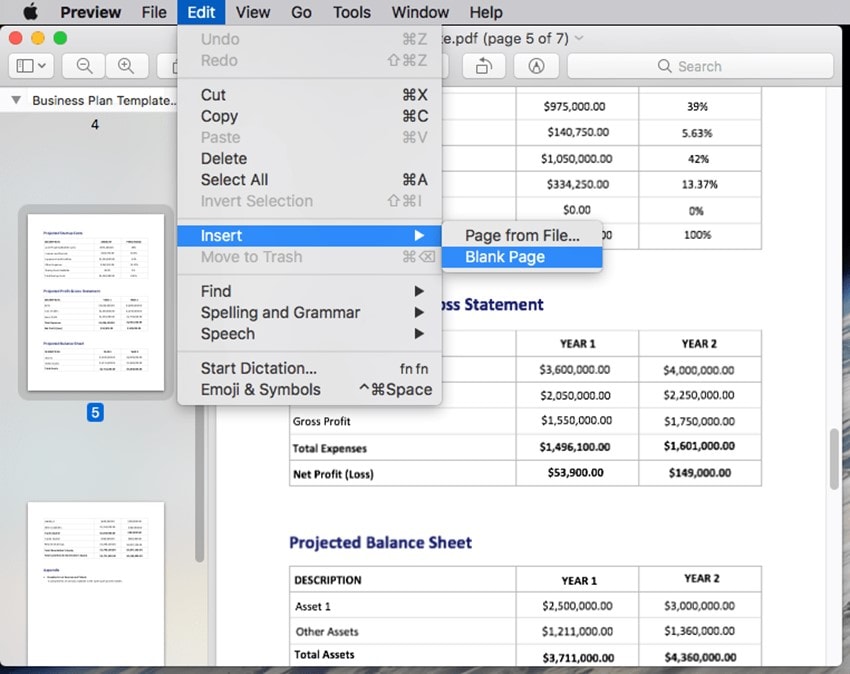
Step 3 Once you are done with the step above, click on the "File" tab at the top left corner of your screen. Select "Save," choose a destination path and export the edited file to your local storage media.
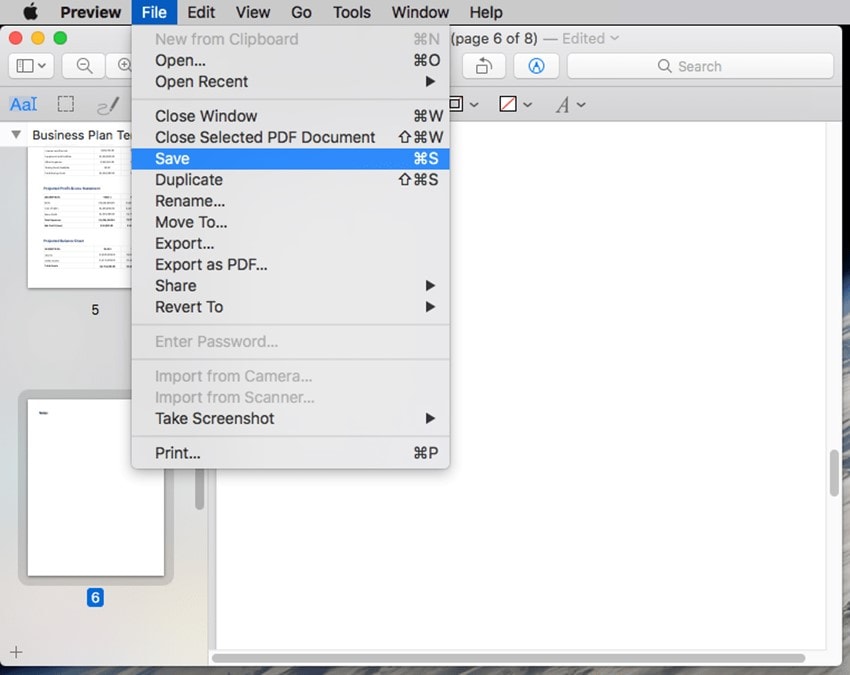
Insert Blank Pages in PDF With Wondershare PDFelement for Mac
Preview, a PDF editing app tucked into Mac, comes with limited editing features. Thus, it can't be used for all PDF editing purposes. If you want to complete more complex PDF editing tasks, you need a more advanced tool like Wondershare PDFelement.
Wondershare PDFelement is an intuitive PDF editing solution capable of inserting one or more blank pages to a PDF on Mac operating systems. The software comes with the necessary PDF editing tools to manipulate a PDF document. It's simple to use and occupies a small portion of your Mac storage.
Insert multiple blank pages in your PDF on Mac with Wondershare PDFelement following the stepwise guide below:
Step 1 Locate the Wondershare PDFelement icon on your Mac computer, and click on it for operation. Tap on "Open PDF" to import the PDF to this program. At the top left corner of your screen, you will find the "Organize Page" icon; click on it.
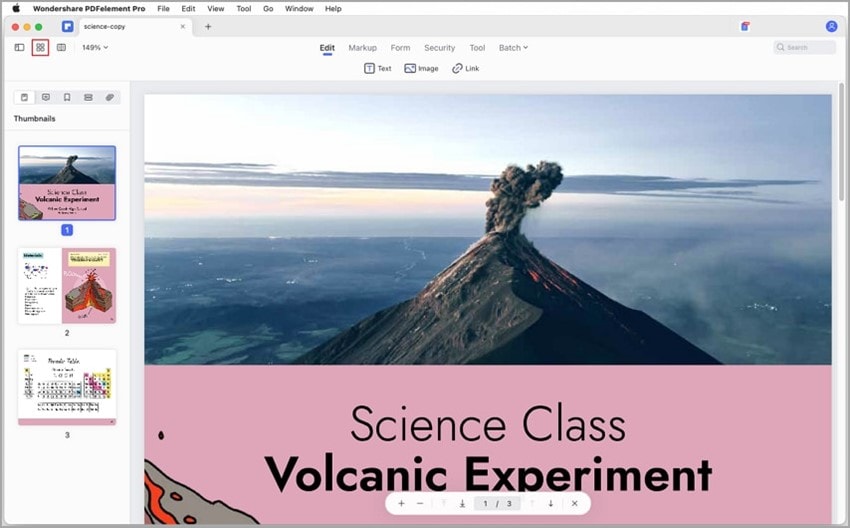
Step 2 A pop-up window will come up on the right sidebar of your display screen. Select "Insert Blank Page," set where you want to add the blank page, and tap on "Insert" to add the new page. Wondershare PDFelement will immediately insert the new blank page.
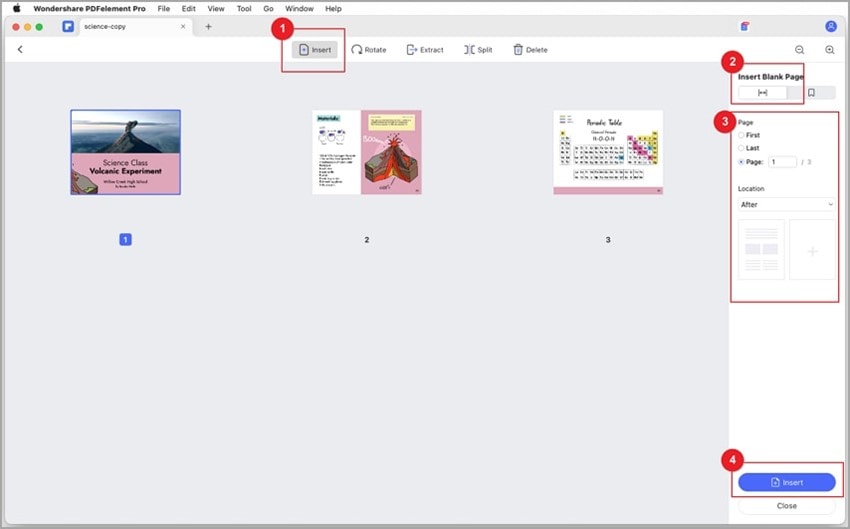
Step 3 Export the edited PDF to your local drive. To do that, click on "File" at the top left corner of the Wondershare PDFelement page. Next, select "Save," and choose a destination to store the PDF.
Part 3. Add Blank Pages to PDF Online
For readers who don't want to install a third-party tool to add blank pages, you can use an online tool to do that. Several cloud-based PDF editing programs allow you to add blank pages to PDF documents. PDFUX is one of them.
PDFUX inserts new pages into a PDF file with complete ease. Also, it allows you to merge, split, delete, extract and reorder PDF pages. It's a simple PDF editing tool with the latest security innovations to ensure your files are secured from intruders.
Follow the instructions below to insert multiple blank pages in your PDF with PDFUX:
Step 1 Open the official website for PDFUX, on your computer, and select "Add blank pages" on the screen that pops up.
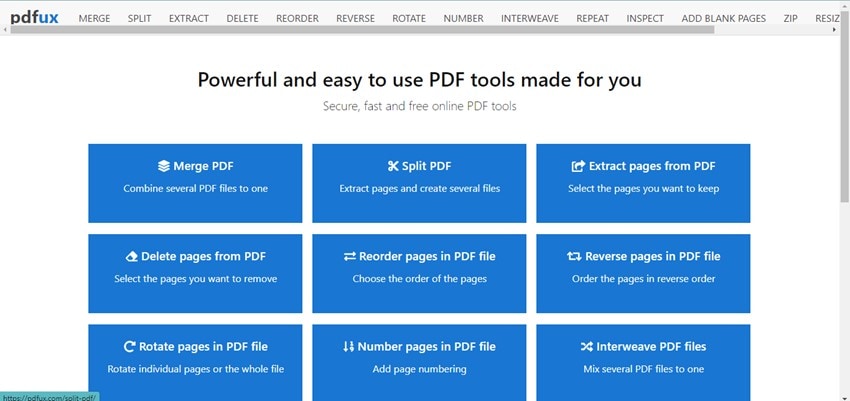
Step 2 The interface below will pop up. Click on "Select files" to upload your desired PDF file. PDFUX will direct you to your local drive, select a PDF file and click "Open."
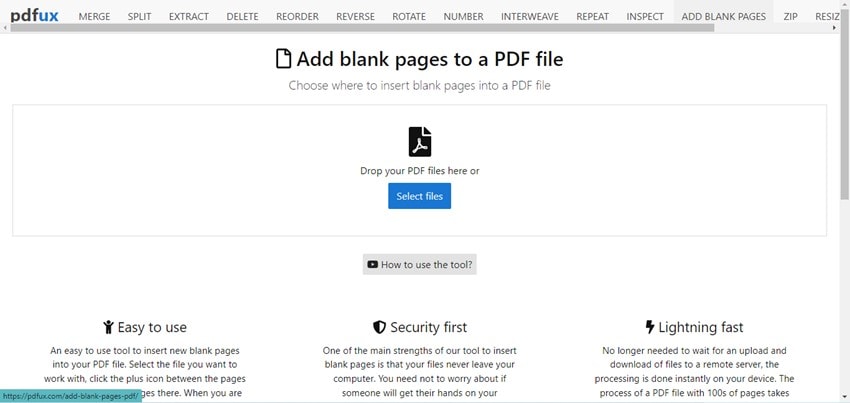
Step 3 Use the + on the left and right sides of the PDF to insert a blank page accordingly. Once the aforementioned step is complete, click on Apply changes to complete the process. PDFUX will direct you to a new page to download the edited PDF. Click on Download file.
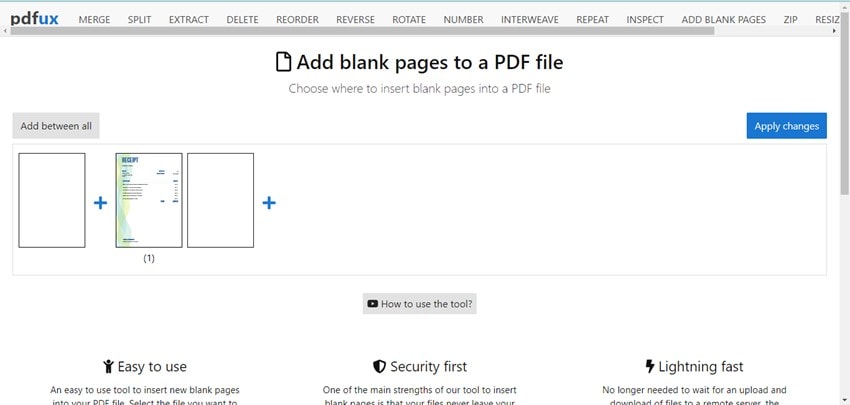
Conclusion
Adding blank pages to PDF files just got easier with the tutorial guide shared in this article. We introduced how to insert blank pages into PDFs online and offline. Which do you find helpful and suitable? When choosing which tool to use, please consider the PDF tasks you need to take. If you just want to insert blank pages into PDFs, you only need an essential tool that supports organizing and adding pages.
If you also need to add texts, annotations, and draw and fill PDF forms on the blank page, you will require a rich-featured PDF program that can amend texts and forms. Especially if you want to complete more complicated PDF tasks, like extracting data, you'd better select a fully-functioned PDF editor.




