Many of the popular desktop word processing tools offer a way to check spelling. Does the most popular online alternative also have this feature? Can you spell-check with Google Docs? Yes, you can use Google Docs to look for misspelled words. It can also provide other suggestions that can improve your writing.
However, some may not want to upload their documents onto the internet. And you may encounter some problems when using Google Docs to spell-check text in PDFs. For that, you can use its best alternative, Wondershare PDFelement. Continue reading to find more useful tips.
In this article
Part 1. How To Do Spell Check on Google Docs
Google Docs is an online word-processing tool. The best thing about it is it is 100% free. Like Word, it highlights the misspelled words by adding a red or blue wavy underline. Keep in mind that Google Docs may not recognize some terms, like tool names or industry-specific jargon. You can add these to the dictionary so Google Docs will not flag them again.
Here's a quick guide on how to spell check in Google Docs:
- Launch a web browser and open your Google Drive.
- Open your Google Docs file or upload a new document.
- Google Docs will automatically analyze the document and will underline the misspelled words.
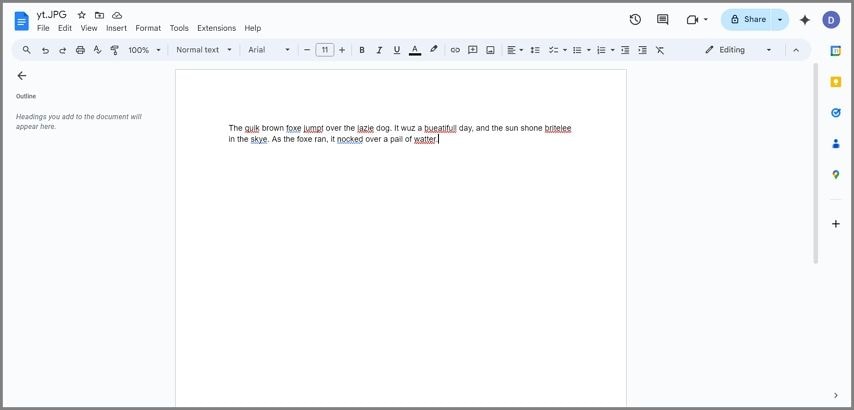
- Go through them one by one to correct their spelling or add them to the dictionary.
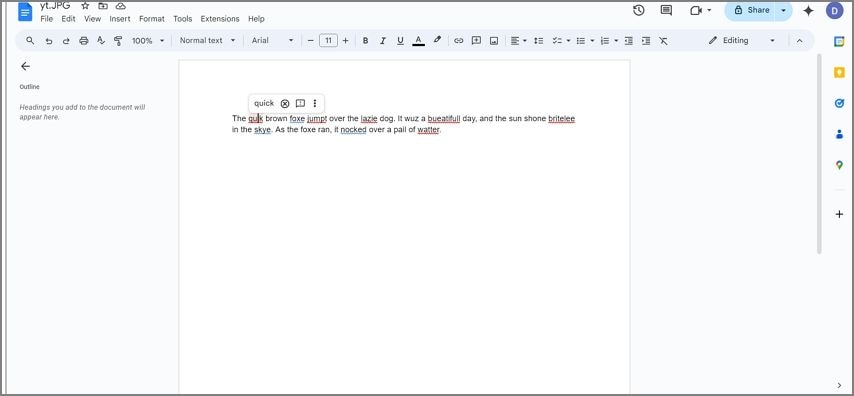
Part 2. What To Do if Google Docs Spell Check is Not Working?
Why is Google Docs not spell-checking? It does not underline the misspelled words. There are two possible reasons. One, you may have turned the spelling check on Google Docs off. That's why it is not working. Another reason is you may have selected the wrong language. For example, "summarize" is correct in American English. However, it is not the correct spelling for British English. So, if you set English (United Kingdom) as the language, Google Docs will not mark the word.
Part 2.1. How To Enable Spell Check in Google Docs
Here's how to enable the spell-check feature in Google Docs. This is also how to turn off spell check in Google Docs.
- Open a document with Google Docs.
- Click Tools > Spelling and grammar.
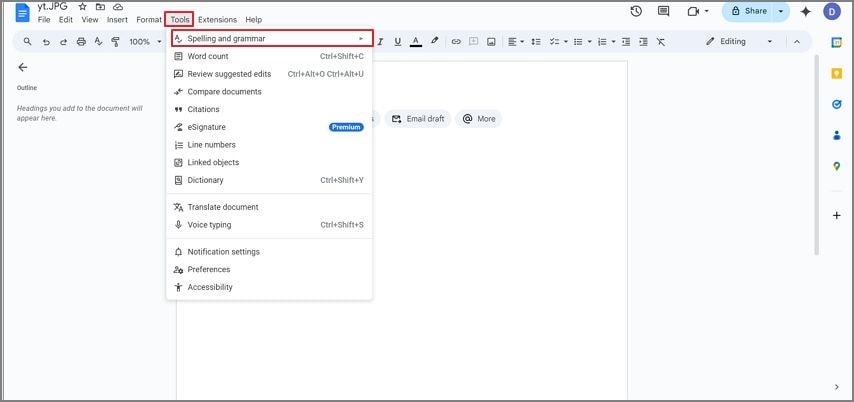
- Check Show spelling suggestions.
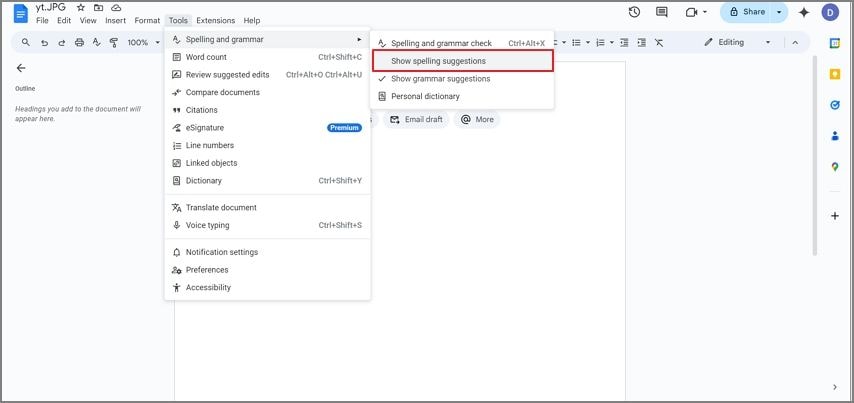
Part 2.2. How To Change the Language in Google Docs
- Open the document on Google Docs.
- Click File > Language.
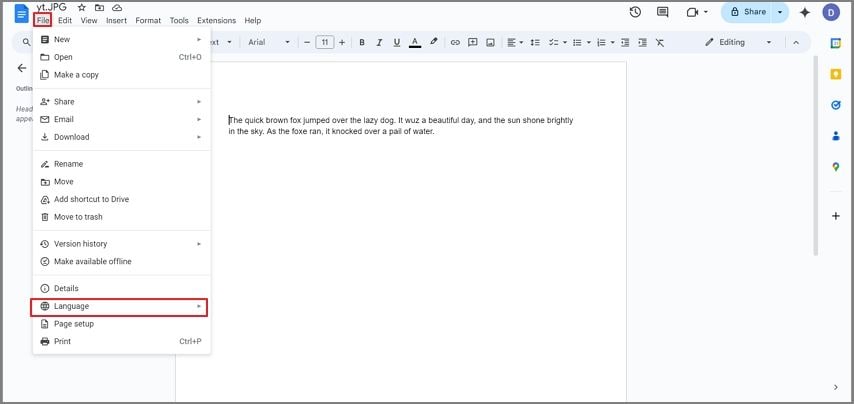
- Select the correct language.
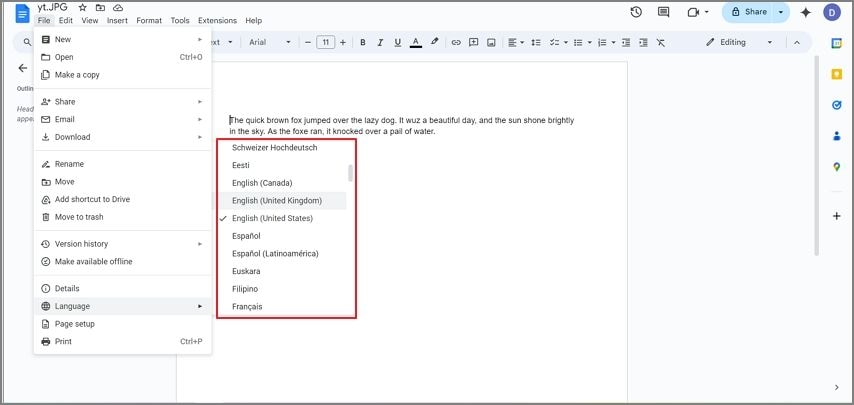
Part 3. Pros & Cons of Doing Spell Check Using Google Docs
Using Google Docs for spell-checking has some upsides but also some downsides. In this section, we'll dive into the pros and cons of using Google Docs for spell-checking.
Part 4. The Best Alternative for Doing a Spell Check on a PDF: Wondershare PDFelement
If you want to scan a PDF for misspelled words, using a PDF editor is better than using Google Docs. It will not mess up the formatting. Furthermore, it provides you with a more streamlined workflow. You can check for spelling errors while editing or creating the PDF.
The tool we recommend to use is Wondershare PDFelement. It automatically rewrites your paragraphs with the correctly spelled words. Also, it offers two options. You can check for misspelled words paragraph by paragraph or scan the whole PDF. The former is great when you want to check for errors while writing. On the other hand, the latter is great when you want to finish the PDF first before fixing all spelling errors.
Here is a guide on how to spell check using Wondershare PDFelement.
- Launch Wondershare PDFelement. Open a PDF or create a new one.
- Click Grammar Check on the side toolbar.
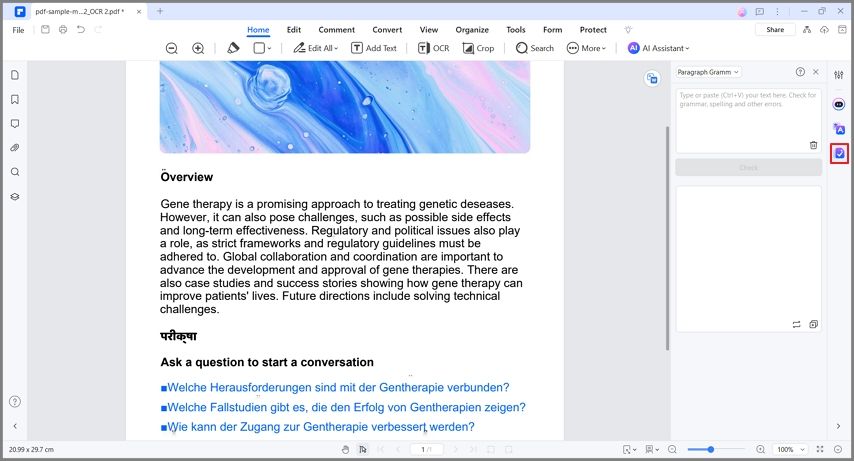
- Choose between PDF Grammar Check and Paragraph Grammar Check.
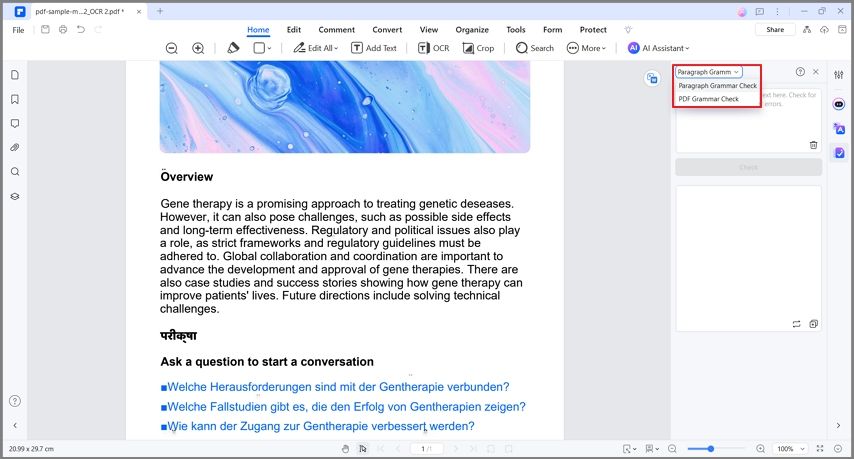
- If you choose PDF Grammar Check, select the pages you want to scan. It will create a new PDF with all the incorrectly spelled words spelled correctly. Specify the output folder and click Check.
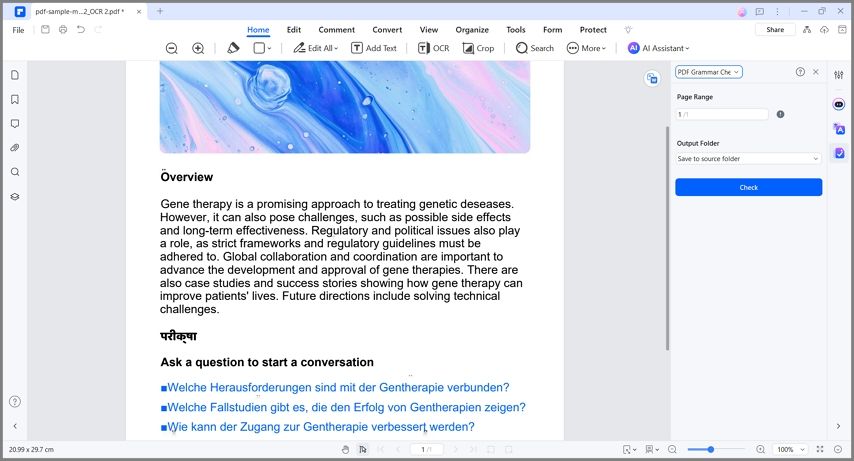
- If you choose Paragraph Grammar Check, paste the word, phrase, or paragraph that you want the AI to analyze and click Check.
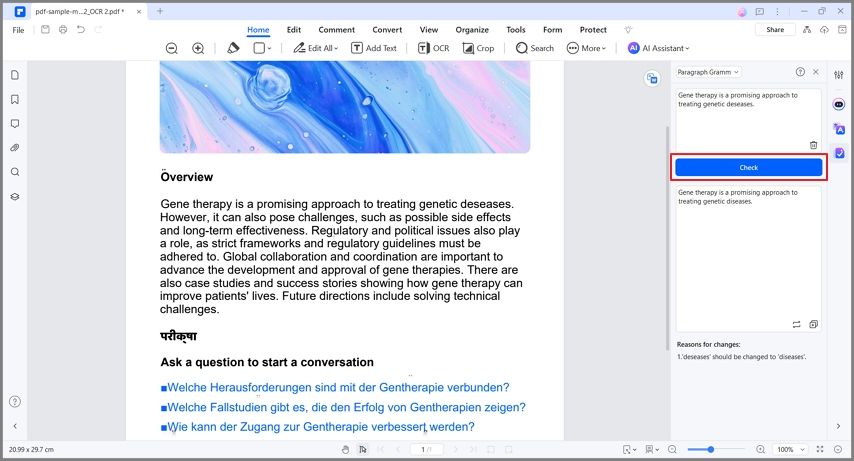
Conclusion
Correct spelling is important, especially when creating business or school documents. However, some words are hard to spell. Thankfully, you can spell check with Google Docs, a free online tool. It can recognize different languages and provide you with the correct spelling of the words.
However, the spell checker for Google Docs has limitations. Spell-checking PDFs is difficult, and it can't understand context. We recommend trying Wondershare PDFelement as an alternative. Its AI assistant can understand the context, recognize different languages, and suggest other grammar fixes. Because it is a desktop tool, the security risks when editing sensitive documents are also lower.




