How to Remove Header and Footer in Word
2025-03-26 17:47:49 • Filed to: Word Tips and Tricks • Proven solutions
Documentation usually includes snippets such as headers and footers for explaining the idea of the complete document or feature as a bookmark for letting readers know the position, they are in reading the document. However, there are certain instances where users feel the need to remove headers and footers of a document. Usually, when people have taken up a portion out of a document and wish to remove the information that features details of the specific portion, they find it necessary to remove it from the document. Thus, this article provides a comprehensive guide on how to remove header and footer in Word.
How to Remove Header and Footer in Word
Microsoft Word is one of the most common word processing software that is utilized in the market by people of all ages and genres. The platform offers a unique set of features to work with. While allowing the user to simply edit documents and add different add-ons into them for better illustration, Word can be used for an explicit development of a document. Considered the best option for documentation, the article provides you with a definitive guide explaining the process to remove header and footer in Word. You need to go through the steps offered as follows to understand the procedure in detail.
Step 1. Open Word Document
You need to access your Microsoft Word document from the desktop and have it opened on your front. Once it is opened, right-click on either your header or footer to access its options.
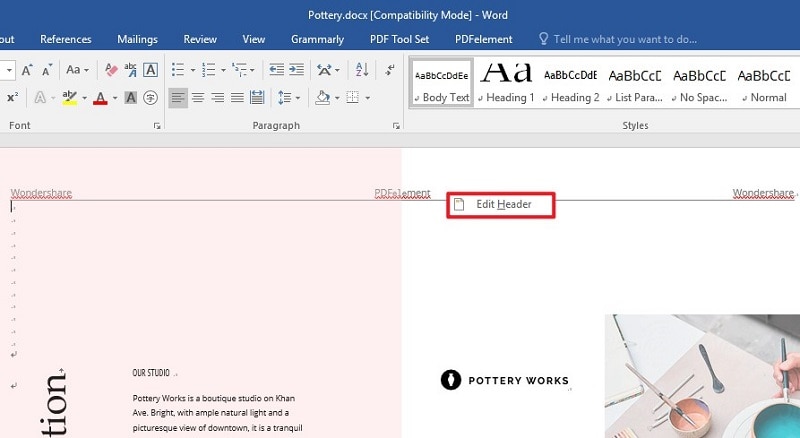
Step 2. Remove Header and Footer
Once you have opened the header or footer options with the "Header & Footer" ribbon on the top of the window, access "Header" from the menu to open a drop-down menu displaying a list of different headers, to remove the header from Word, tap on the option of "Remove Footer" in a similar menu. The header is simply removed from the document. A similar approach can be undertaken across the footer, whose option is displayed exactly below the "Header."
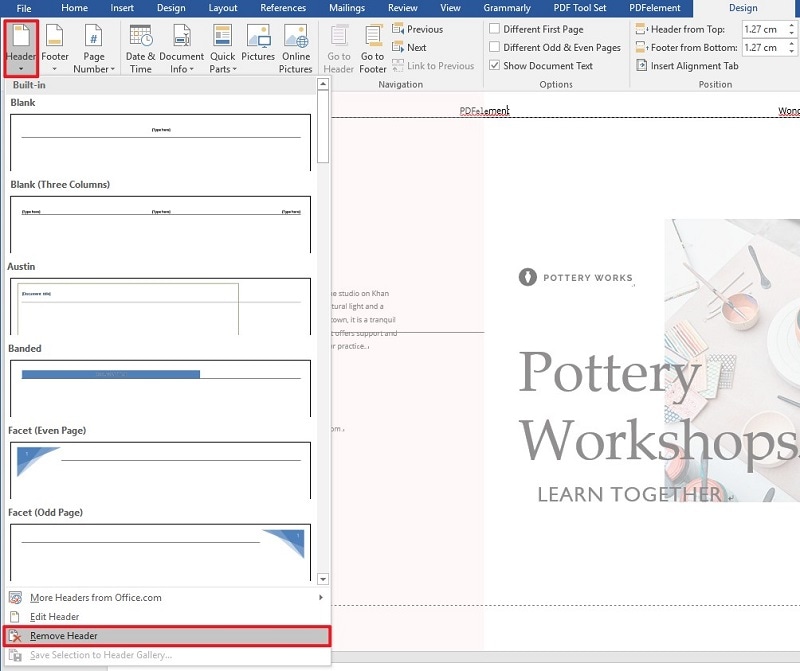
An All-in-one PDF Solution
While you get to know more about how to delete header and footer in Word, you should also come into awareness of another file format that is quite common in the market. The PDF file format is one of the leading reading formats that is considered as a standard in various official communication. An issue that has been associated with this file format is the management of these files with similar details as in any word processing platform. To cover this, this article provides you with the introduction of Wondershare PDFelement - PDF Editor Wondershare PDFelement Wondershare PDFelement, an explicit PDF editing tool that guides you on how to efficiently cover all the management issues involving a PDF file.
PDFelement is a tool that features all editing tools that can allow managing the text and all associated illustrations and links present within. It even provides you the ability to annotate documents and review them to allow the original writers to amend the files with ease. Following this, PDFelement can be effectively used for converting a document and keeping the format of the file intact even after the conversion.
Another feature that can be observed across the platform is its OCR facility and digital signature designer. PDFelement provides you with a perfectly secure environment with the ability to protect your files with password protection and information redaction. PDFelement can turn out to be the best option for managing PDF files with ease.
How to Remove Header and Footer in PDF
PDFelement has been introduced as the best option for managing a PDF. To proceed with the platform, it is significant to understand the functions that are involved in consuming the platform. While you recognize the process of explaining how to remove a header in Word, you should also get to know the procedure that explains removing the header and footer across a PDF file. The following guide simply describes the complete process. You can try it out for free by clicking the button below and following the instructions.
Step 1. Launch and Open PDF
You need to start PDFelement on your desktop and proceed by tapping on "Open Files" in the home window. Locate the file and open it across the platform.

Step 2. Remove Header and Footer
After opening the file, you need to select the "Edit" tab to move into the editing mode of PDFelement. Tap on the header or footer present on the file and select the option displaying "Header and Footer." Select 'Edit Header & Footer' from the drop-down menu.
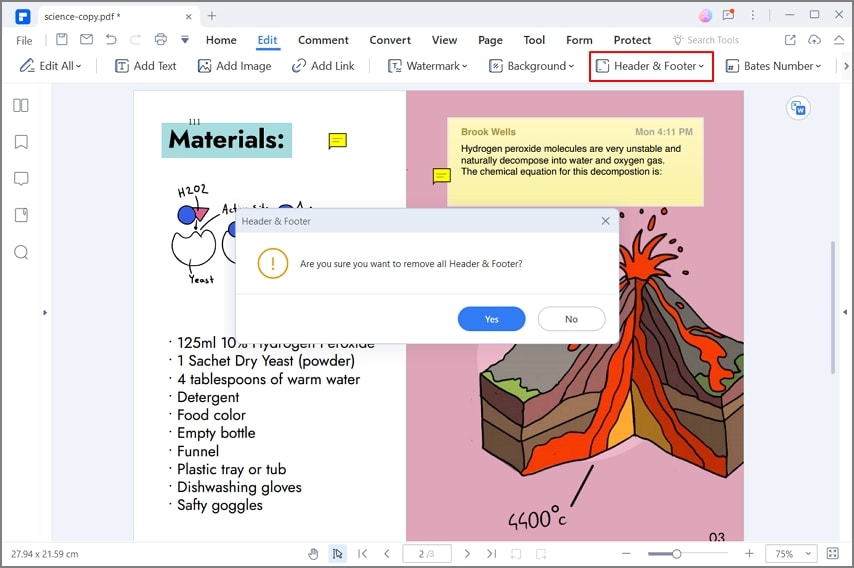
Step 3. Save and Share the Card
With the header and footer removed, access the option of saving the file from the "File" tab.

Free Download or Buy PDFelement right now!
Free Download or Buy PDFelement right now!
Try for Free right now!
Try for Free right now!





Elise Williams
chief Editor