When you are in a business setting, having a signature on the go can ensure consistency and professionalism in work. The reason why you should sync Outlook signatures across devices is to maintain streamlined communication with your clients. Moreover, users can eliminate the need to configure their email signature whenever they switch devices. That’s why, in this article, we’ll go through different methods on how to sync signatures in Outlook.
In this article
- Step-by-Step Guide to Make a Signature on Outlook
- How to Sync Outlook Signatures Across Desktop and Mobile Devices
- Reasons Why You Can’t Automatically Sync Email Signs Across All Devices
- A Better Alternative Solution for Syncing Signatures: Wondershare PDFelement
- How to Sync Signatures for Different Email Apps Using PDFelement?
- Helpful Tips on Syncing Signatures Across Devices
Part 1. Step-by-Step Guide to Make a Signature on Outlook
Embedding your signature while writing essential emails to your clients or superiors gives a professional feel. Moreover, a signature provides the recipient with all the details about your brand whenever you send an email. Using this Outlook sync signatures process, users can design their signature with various customization options:
Step 1
Open Outlook software on your desktop and access its main interface. Now, head to the left side and press the “New Email” option under the toolbar. This will lead to the opening of a new window where you can create an email.
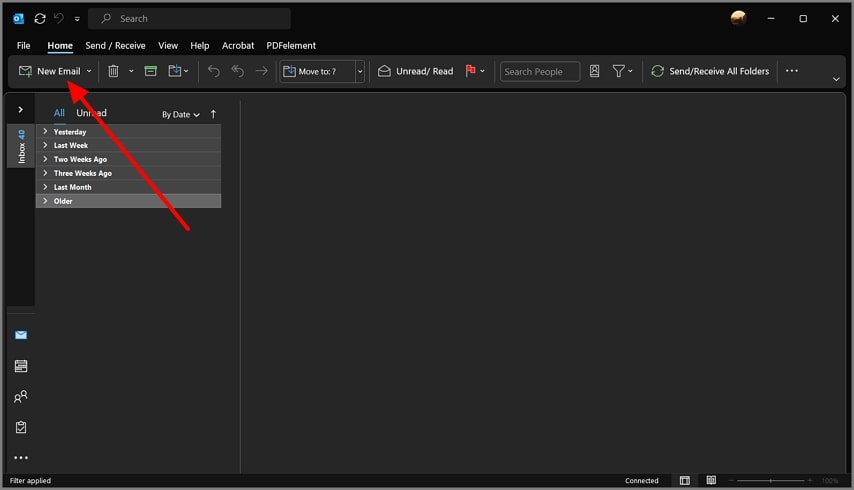
Step 2
From this new window, access the “Signatures” icon in the “Message” tab in the toolbar. When the menu drops, press the “Signatures” option to reveal the “Signatures and Stationery” pop-up settings.
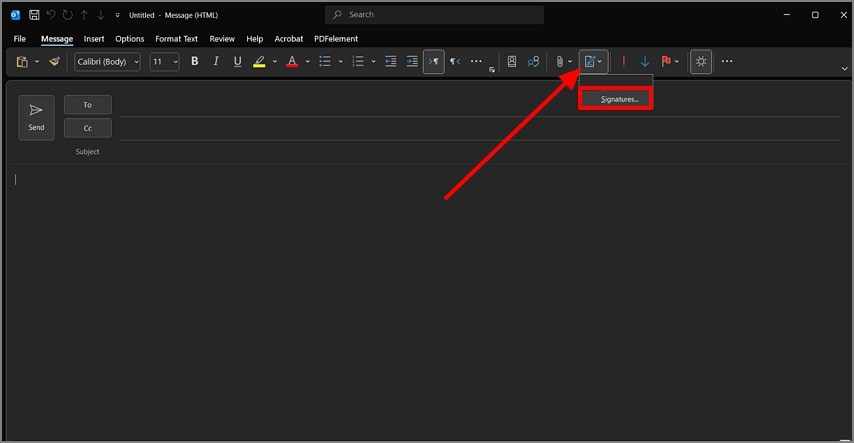
Step 3
Under the “Select Signature to Edit” box, hit the “New” button to open a small signature box. Here, you can type in your name for the signature and click “OK” to add to signatures. Customize the sign in different fonts and sizes and click the “OK” button to finalize the signature design.
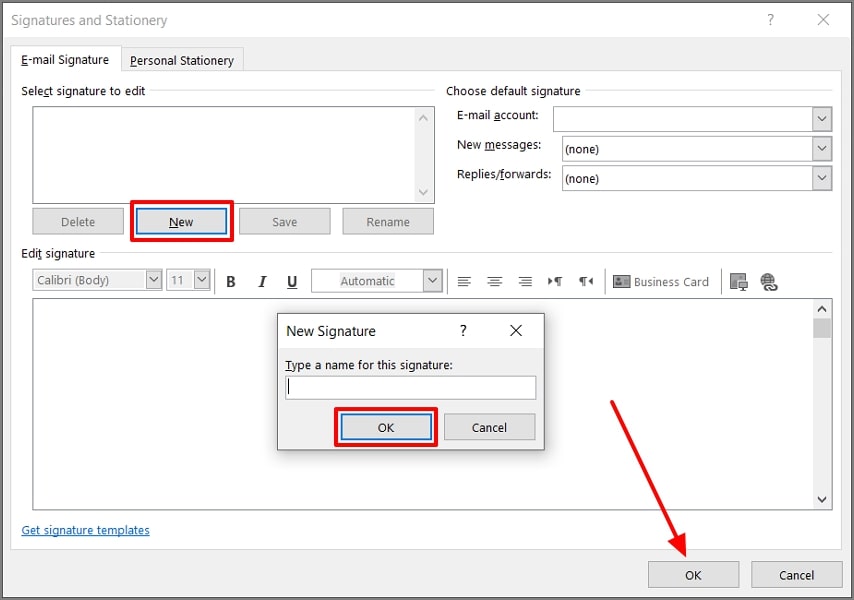
Part 2. How to Sync Outlook Signatures Across Desktop and Mobile Devices
We already discussed why it is essential to sync Outlook signatures across devices, as it is a way to maintain communication from anywhere. The process of syncing emails on mobiles is straightforward and can remain across all Apple or Android devices. To learn how to sync Outlook signatures across devices, follow these steps:
Step 1
On the Outlook software, click the “File” option from the top toolbar to open a new screen. Continue to select “Options” from the left-side panel to proceed further.
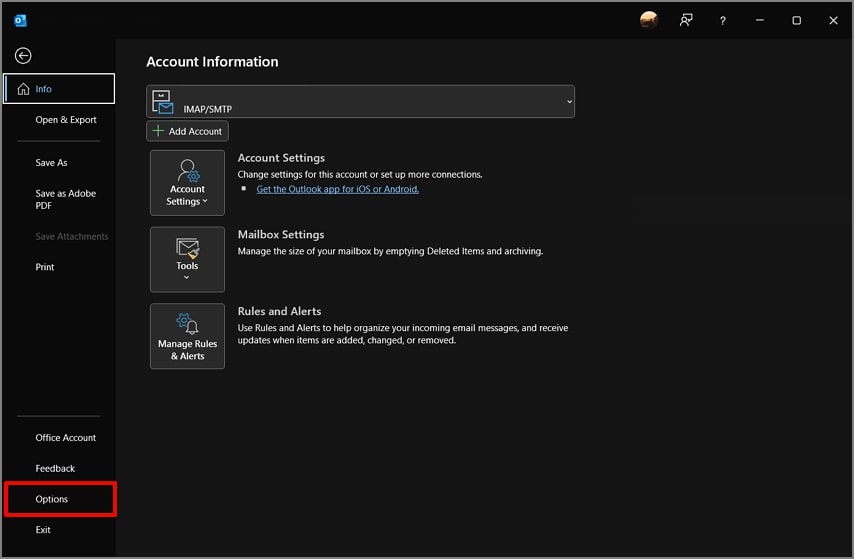
Step 2
When the “Outlook Options” dialogue box appears, choose the “Mail” tab from the left panel. After that, press the “Signatures...” button under the “Compose Messages” section.
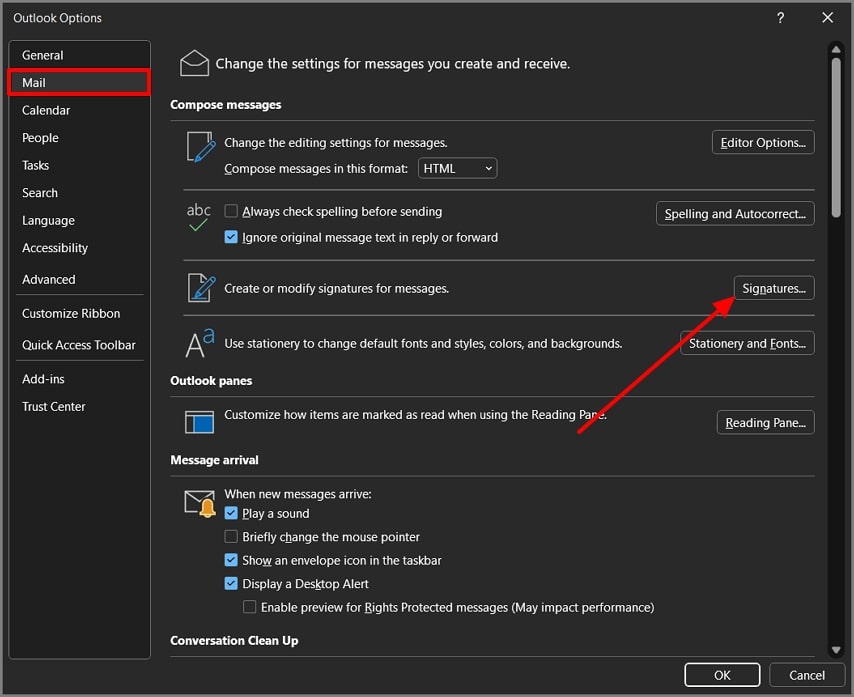
Step 3
Add different signatures in the “Select Signature to Edit” box by clicking the “New” button. Once you have added various signatures, make suitable formatting edits and press the “Save” button. From here, hit the “OK” button, and your newly added signatures will automatically sync to other devices.
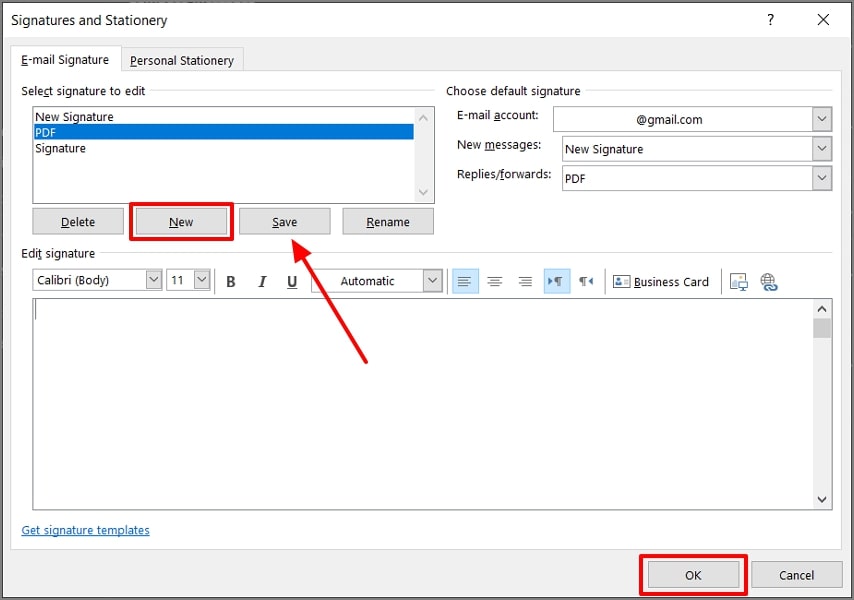
Part 3. Reasons Why You Can’t Automatically Sync Email Signs Across All Devices
You may encounter various reasons for being unable to sync Outlook signature across devices. Let’s discuss other common reasons why you can’t sync emails across various devices in the following:
- Platform Specific: Email signatures are often stored locally on your device rather than on the cloud, making it difficult to sync on other devices.
- Lack of Centralized Settings: Some of your personal accounts might not enable centralized settings that handle signatures. Thus, you can’t create a unified signature across various platforms.
- Security Considerations: A signature might contain sensitive and personal information, restricting it from being synced to other platforms.
- Multiple Accounts Signatures: Users might utilize different signatures on different accounts, thus making it difficult to sync the various signatures on other platforms.
Part 4. A Better Alternative Solution for Syncing Signatures: Wondershare PDFelement
If you cannot signature sync using Outlook on different devices for any reason, there’s another way. We have an alternative and convenient method that can sync your signatures, and that is through Wondershare PDFelement . This software offers a digital and electronic signature creation feature, which you can use to efficiently create and sync signatures.
Moreover, once you have created a signature using a specific account, you can access that signature on other platforms using the same account. Users can simply use the PDFelement Cloud to store and sync their signatures, thus ensuring complete access on other devices.
Key Features To Note About PDFelement
- Collect Multiple Signatures: You can seamlessly collect multiple signatures from different recipients with added restrictions. It also helps you control the number of recipients by manually sending them the form via email or link.
- Create Fillable Forms: Students can create interactive fillable forms using the PDFelement form feature. You can input text, add checkboxes, create a signature area, and do many more for an engaging form creation.
- PDF Conversion: While dealing with various PDF files, they might require other editing options that can’t be performed in a PDF format. Thus, use the conversion feature to turn PDFs into other formats, like PNG, Word, HTML, and more.
- Extract Data: Users can utilize the OCR feature to extract essential data from scanned PDF files and images. This feature expertly recognizes text and turns every area of the file into editable text that you can modify.
Part 5. How to Sync Signatures for Different Email Apps Using PDFelement?
When Outlook sync signatures don’t work on other platforms, use the PDFelement Cloud feature to sync your digital signatures on various devices. In this section, we will look at the step-by-step guide on how to sync signatures on different email apps:
Step 1 Open PDF and Access Signature Tool
Install and launch PDFelement on your computer, and click the “Open PDF” button from its main interface. After importing the desired PDF file, go to the “Comment” tab from the top toolbar. Now, pick the “Signature” icon and choose the “+Create” option from the drop-down menu.
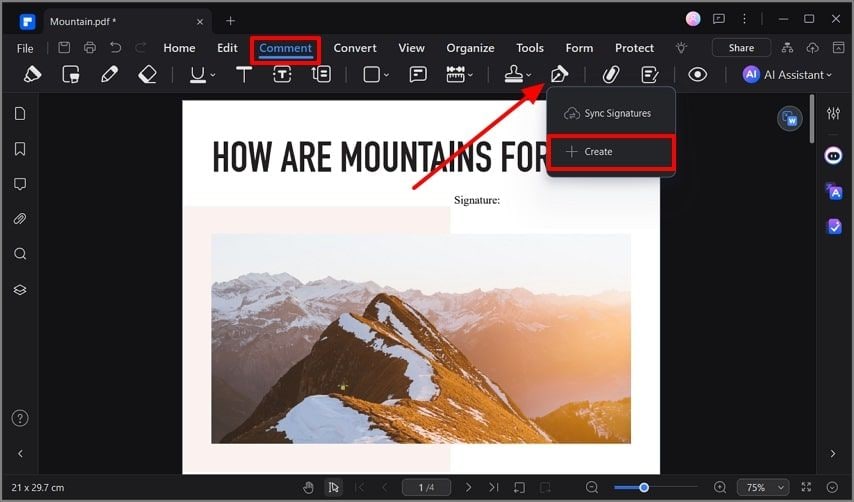
Step 2 Create Desired Signature Under Defined Settings
When a small “Add Signature” dialogue box appears, select any of the three available options: “Upload,” “Draw,” or “Type.” After adding or creating a signature, press the “OK” button and place the signature anywhere on the PDF file.
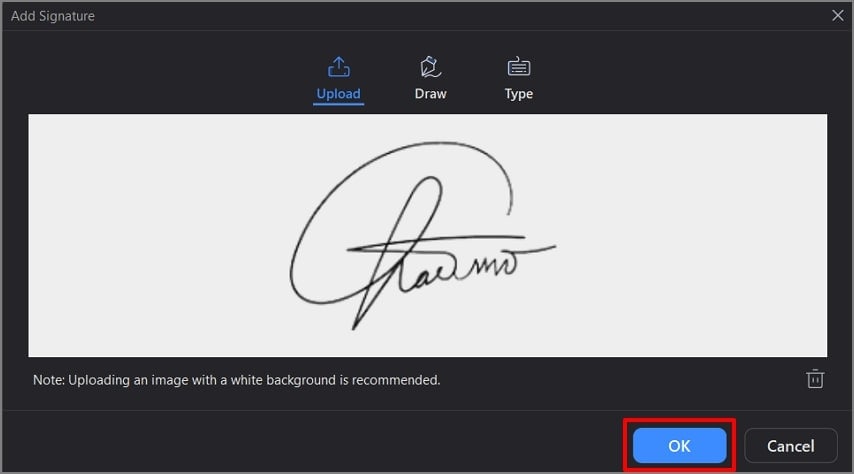
Step 3 Sync Created Signature to PDFelement Cloud
Within the “Signature” drop-down menu, press the “Sync Signatures” option to sync them to PDFelement Cloud. Afterward, access these signatures on any device by logging in to the same account.
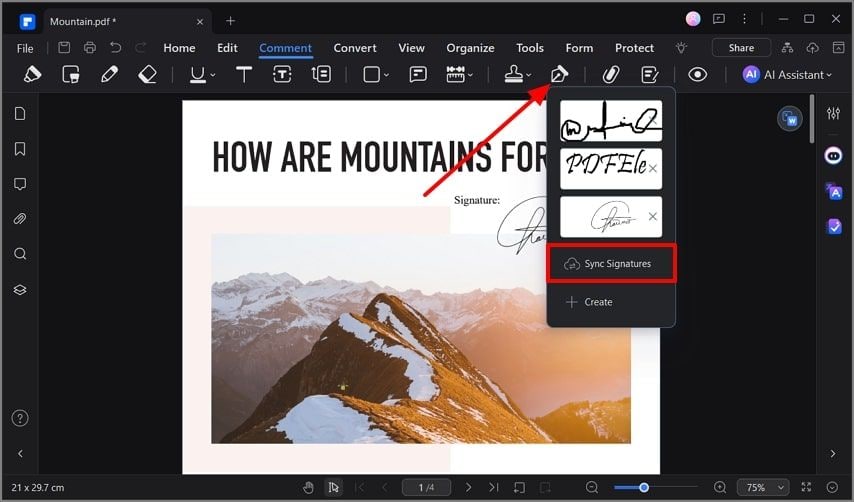
Part 6. Helpful Tips on Syncing Signatures Across Devices
After understanding various reasons and learning how to sync Outlook signatures across devices using different methods, let’s look at some tips. The given tips can help you sync email signatures on various devices with excellent efficiency:
- Utilize Cloud-Based Emails: Users should opt for cloud-based email clients, which can automatically sync their signatures on other devices.
- Consistent Signature Format: If you want to avoid complex syncing issues, creating a consistent signature format can help reduce issues like the inability to display signatures on devices.
- Leverage Signature Management Tool: You can leverage third-party tools, like PDFelement, that can sync signatures by centralizing settings across platforms.
- Update Signatures on Each Device: In case you don’t have automatic syncing, you should store a master signature template, which you add manually on different devices.
- Backup Your Signatures: It is important to update and create a backup of your new signature on various cloud services as you switch between platforms.
Conclusion
Many professionals rely on email communications, and using an email signature displays professionalism. Therefore, you should have your official signature at your disposal anytime by syncing them on various devices. This article explains how you can sync Outlook signatures across devices.
However, in some cases, you are unable to sync signatures, which is why we looked for an alternative solution, which is PDFelement. This tool’s cloud feature lets you not only sync multiple signatures but also provides signature-creating options. In the end, we provided you with various tips that you can use to sync different signatures on devices.




