PDFelement-Powerful and Simple PDF Editor
Get started with the easiest way to manage PDFs with PDFelement!
Lots of paperwork, like contracts and certificates, went digital since the onset of the Covid-19 pandemic. Thus, signing PDFs in Chrome has enjoyed a steady rise. Are you wondering how to sign an agreement online in a hassle-free way? Read on to learn how to sign PDFs in your browser, Chrome extensions, and other great alternatives like PDFelement in seconds.
In this article
How To Sign a PDF Using Google Docs in Chrome
Google released a new feature called eSignature to help you sign agreements in seconds. However, the eSignature function of Google Docs is still in beta, so using this feature requires you to have an active Google Workspace Individual Subscription.
You can still sign up for the eSignature beta phase by signing up via Google Docs, which may take up to two weeks to process.
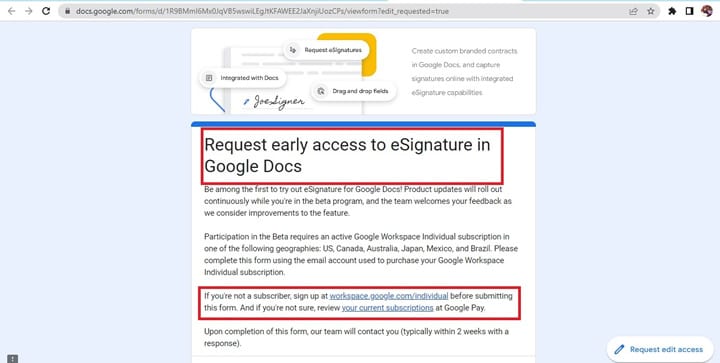
Once your eSignature with Google Docs is active, follow these steps to sign PDFs in Chrome using Google Doc:
Step 1 Open the document or notification on you’ve received via email.
Step 2 Click Sign to open the document into a PDF viewer.
Step 3 Type your full name, and click Adopt and sign.
Step 4 Click Mark Complete once you have completed all fields that require a signature.
Step 5 Tick By checking this box, I agree to these eSignature beta terms. Click Agree & Continue.
Once you’ve done everything correctly, you will receive a confirmation via email once the process is complete.
How To Sign a PDF Offline with PDFelement (Sign, Fill and Edit)
If you own a Windows/Mac and are looking for ways to increase your efficiency when it comes to signing PDF documents, then you should check out PDFelement by Wondershare.
While Google Docs can only create signature by typing or drawing, PDFelement allows you to sign PDF with an image signature, drawing, or a typewritten signature with the touch of a few buttons. It can also digitally sign a PDF with certificate ID for identity validation, send documents for e-signature, fill PDF forms and edit PDF files, which is more powerful than signing PDFs in Chrome.
Follow these steps in order to create a digital or a handwritten signature using PDFelement so that you can send urgent PDF files right away:
Digitally Sign PDF Offline
The digital signature is another way to authenticate your identity and the content of your PDF document. A digital signature stores the date, time, and state of the PDF when it was signed. A digital ID means your data is encrypted, and only your private key can unlock encrypted information on your document.
Step 1 Open a PDF with a signature field for you to sign. Click Protect and then Sign Document. Choose your signature on the available list as provided. If you haven’t created an ID yet, proceed with creating one.

Step 2 Click on New ID to create a new digital eSignature. Select the option I want to create a new digital ID. Afterward, click Next.

Step 3 Now that you’ve created your own digital ID, choose Protect > Manage Signatures > and click Validate all Signatures. Wait for a pop-up with a validation notification to let you know that your signature is now valid.
To remove your saved digital signatures, go to Protect > Manage Signatures > and click Clear all Signatures. This will remove all your digital signatures in a PDF file, especially if you want to start again.
Send Documents for Signatures
PDFelement provides you an easier and more secure to collect legally binding signatures and manage contracts and other documents.
Step 1 Launch PDFelement and open the document that needs to be signed. Click "Request eSign" under the "Protect" tab. In the popup, add recipient email addresses in the signing order. Add CC emails if needed.

Step 2 Add essential fillable fields (Signature/Initial, Date, Title, Company) by dragging and dropping. Assign fields to recipients. Review and click "Send" to dispatch the agreement for signatures.
Step 3 After sending, the recipients will receive an email, which allows them to sign the documents with no downloads requried. You can go to the Agreement List and click "Update" to track signing status.
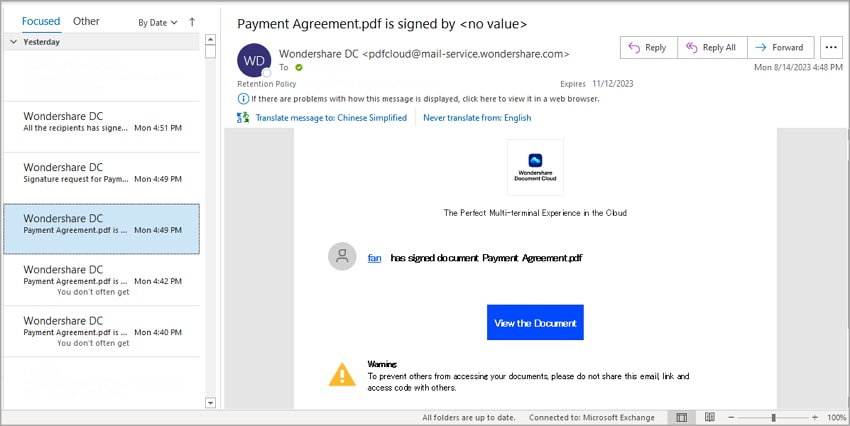
Step 4 After the document is signed, you can validate all signatures by clicking on "Protect" > "Manage Signatures" > "Validate All Signatures", which show the identity of the signer, validation date, and more.
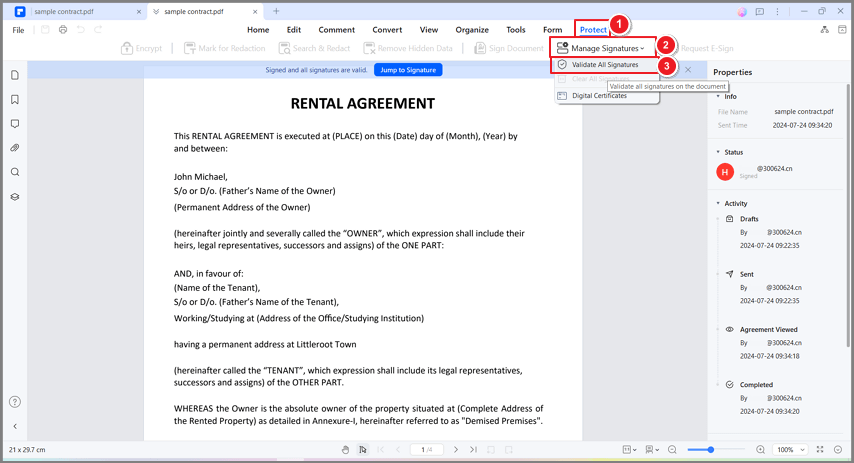
Esign PDF Offline
The signature feature on PDFelement lets you sign PDF with your handwriting. You can also upload your image signature or draw it out depending on your liking.
Step 1 Click the Comment tab, click Signature, and click the [+] icon to create a handwritten signature to sign PDF.
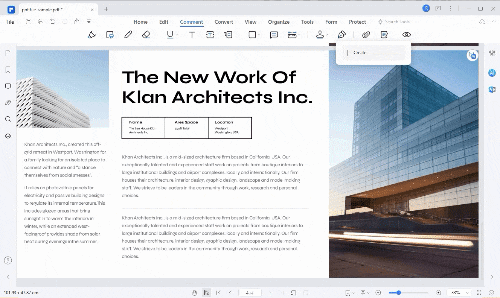
Step 2 Choose between Upload, Draw, or Type when adding your handwritten signature. Once you have selected your eSignature of choice, click Ok.
After finishing the operation, you will see your signature image on the page of your document.
How To Sign a PDF in Chrome Using Adobe Acrobat Fill & Sign
While signing PDFs in Chrome using Google Docs is in its beta stage, an alternative you can use meanwhile is Adobe Acrobat Fill & Sign online. This simple tool allows you to easily sign documents online without needing extensions on your browser if you’re in a hurry. Listed below are the steps to follow to teach you how to sign a PDF in Chrome.
Step 1 Click Select a file at the top of the Adobe Online webpage.
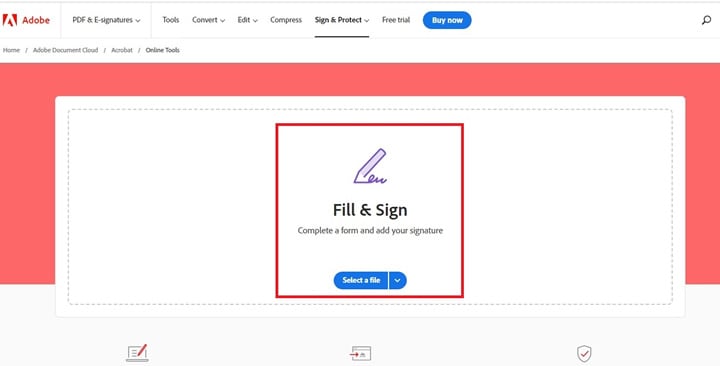
Step 2 Find and click on the PDF file that you want to sign.
Step 3 Once the file gets uploaded, you will be redirected to a sign-in page to complete the fillable form to sign.
Step 4 Locate the toolbar on the left side of the page and fill in the fields to Add signature or Add initials. Once that is done, simply add your signature to the PDF document and click Next.
Once all the steps are done, you’ll also be able to download your completed form and even get a link to share your PDF document online.
How To Sign a PDF in Chrome Using a PDF Chrome Extension
If you’re finding it hard to digitally sign a PDF in Chrome, a popular alternative is to download an extension on your browser. There are a lot of extensions that allow you to sign a PDF in Chrome electronically. We’ll be testing a few of them in this article.
SignNow is one of the top-rated extensions available. This extension allows you to sign a PDF directly in your browser electronically. Simply follow these simple steps so that you don’t have to print out, scan, or urgent ship documents that waste resources and time:
Step 1 Look for the SignNow extension in the Chrome Web Store and click Add to Chrome.

Step 2 Select the PDF document that you want to sign.
Step 3 Add your signature by drawing it with your mouse. You can also type in your name or upload an image of your eSignature if you already have it in a file.
Once your PDF file is signed, SignNow allows you to download the PDF document or send the file via Gmail. It’s also possible to keep the PDF secure in private cloud storage for later use.
How To Sign a PDF on Your Chromebook
If you own a Chromebook, chances are you’ll face a task that requires you to sign important paperwork. Traditionally, you’ll have to print the document first in order to sign it. After that, you need to scan it back or ship it via parcel, which can sometimes be cumbersome and time-consuming.
If doing it the traditional way isn’t possible, then you’re lucky, as we’ll teach you how to sign a PDF document on Chromebook. This is made easy because ChromeOS uses Chrome’s default PDF viewer when you open PDF documents which means you can conveniently add a signature to your PDF. Check out these quick and simple steps to begin:
Step 1 Open the PDF on your Chromebook.
Step 2 Look for the Pencil icon located on the top right of your viewer to enter annotation mode.
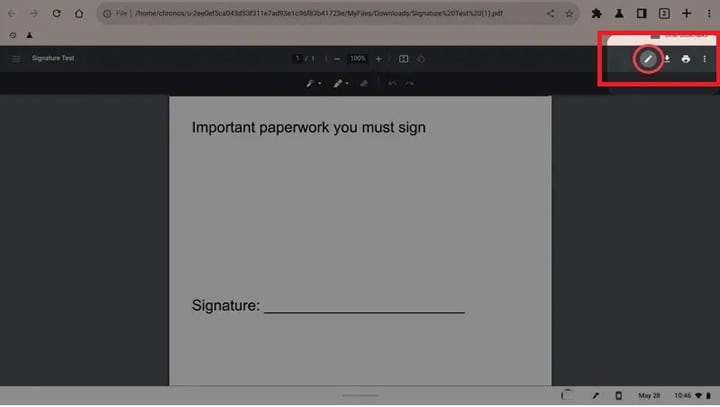
Step 3 Click the pen annotation tool to sign your document. You can sign it using your finger or a stylus if your Chromebook supports stylus input and you have a compatible peripheral available. Pick a color as well as pen thickness while you’re at it to increase uniqueness and style.
Step 4 Click the download button to save your PDF.
Signing PDF files on a Chromebook is a productive way of maximizing the technology you already have access to. It means that Chromebook owners don’t have to download and set up extensions or third-party apps to sign electronically.
How To Decide the Quickest and Safest Way to eSign Your PDFs
When it comes to choosing the best way to sign your PDF documents, it will entirely depend on your hardware and your technological know-how. If you own a Chromebook and have a compatible stylus to utilize, then signing PDFs is a breeze.
Meanwhile, Google is now offering Google Docs with eSignature for Google Workspace individual subscribers to help you execute agreements in a jiffy. While the feature is currently in beta, you can now sign up via a Google form which takes up to two weeks to process.
Suppose you’re using a Chrome browse, on the other hand. In that case, you have a lot of alternatives, such as installing extensions or using third-party apps like Adobe Online or Wondershare PDFelement to make it convenient for you when you have a lot of documents to sign.
Conclusion
Electronically signing contracts has risen in popularity in recent years. Utilizing the best tool is essential to keep your work smart, efficient, and reliable without wasting precious time. PDFelement provides the best resource to sign PDFs safely and reliably, so you should try this out if you’re looking for the best way to sign your PDF documents online.




