PDFelement-Powerful and Simple PDF Editor
Get started with the easiest way to manage PDFs with PDFelement!
Many people, organizations, and institutions fill out PDFs every day. Preparing invoices, employee records, patients' files, insurance information, and academic marks require filling PDFs. Filling and signing PDFs is becoming common, especially in the current digitally-advanced world, and helps to automate and streamline workflows in the respective fields.
However, this is easier said than done. Finding the right way to fill and sign PDF can be a sweaty assignment. Fortunately, this article gives you the easiest and quickest methods to fill and sign PDFs.
Part 1: Fill and Sign PDF With a Free Download App - PDFelement
Filling and signing a PDF requires a suitable PDF editor. While many filling and signing PDF Apps are in the market, Wondershare PDFelement - PDF Editor Wondershare PDFelement Wondershare PDFelement is undoubtedly the best pick.
Wondershare PDFelement is an excellent PDF editor used by millions of users worldwide to perform various PDF functions. This program also allows users to fill and sign PDF files irrespective of their size and nature. You can fill both fillable and non-fillable PDF forms without needing a third-party tool.
Furthermore, PDFelement allows you to fill and sign your PDF forms using digital or handwritten signatures. You can type, draw, or import an image signature to your PDF form with speed and ease.
The good thing with Wondershare PDFelement is that it is easy to use, fast, affordable, compatible with many devices, and offers excellent features to transform your PDF experience.
1. Fill and Sign Fillable PDF Form
A fillable or interactive PDF form allows users to enter content directly in the respective fields. You do not need to perform anything to make these fields accept their respective content. Wondershare PDFelement provides an amazing platform to fill and sign fillable PDF forms. The following steps are given below.
Step 1 Open Wondershare PDFelement on your computer to access the primary interface. Click the "Open File" button and upload the fillable PDF form you want to fill and sign. The program will recognize that your document contains fillable forms when the PDF file is uploaded.
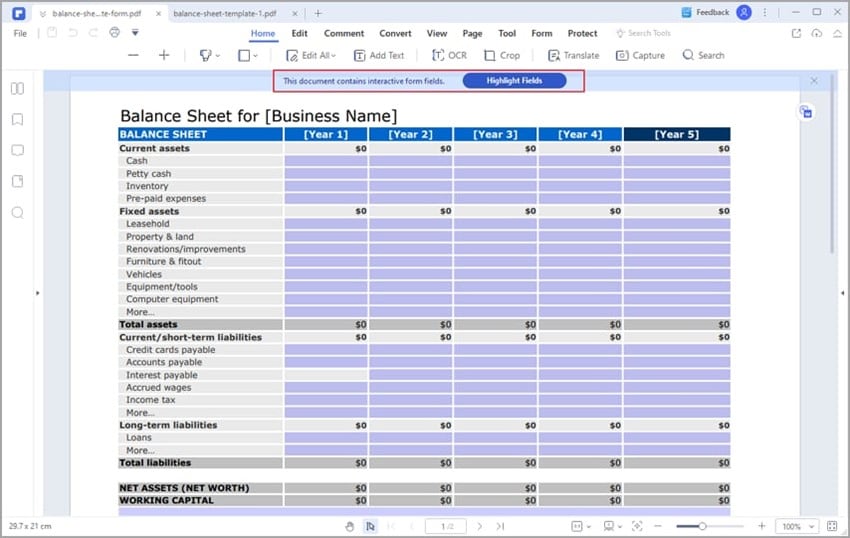
Step 2 Click the "Comment" button on the toolbar, followed by the "Signature" button. Proceed to click the "Create" button to add a suitable electronic signature to your PDF form.
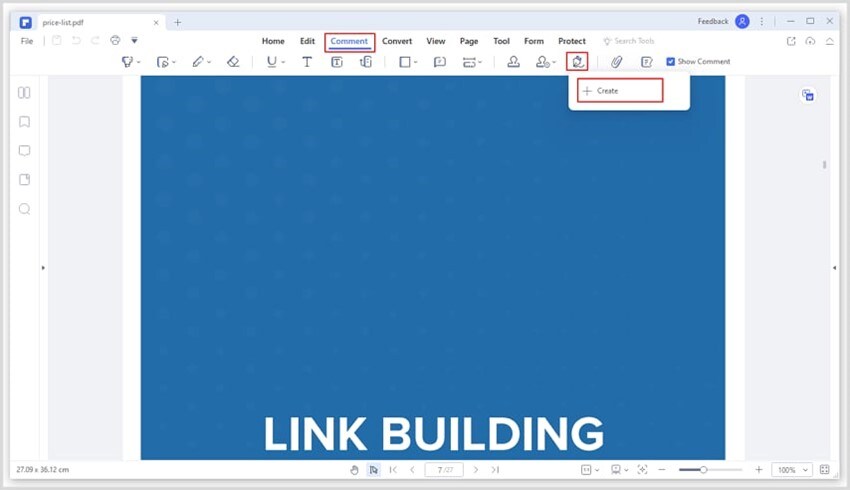
Step 3 On the "Add Signature" pop-up window, select the "Upload" tab, then click the "Choose Image" button. Choose the target electronic signature in the respective folder, then click "Open" to upload it. Once uploaded, click "OK" to exit the pop-up.
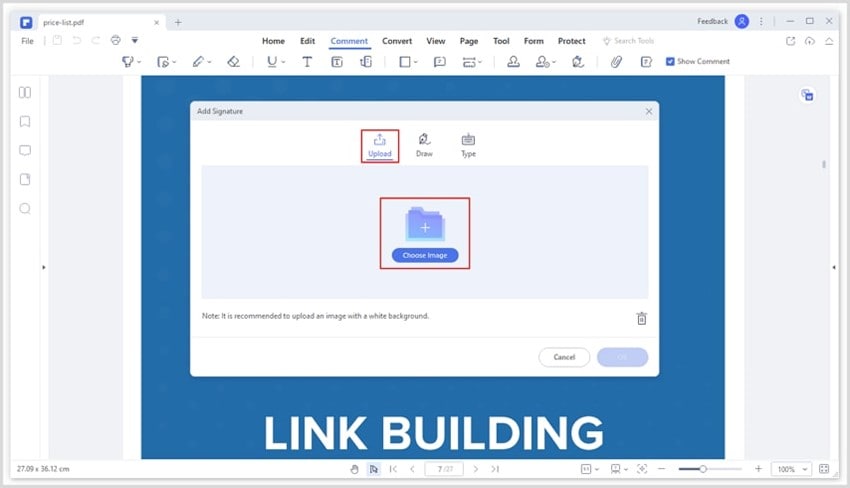
Step 4 Click the target form field and place the uploaded electronic signature. You can resize the signature and customize it to meet your needs. When you are satisfied, click the "Save" icon at the top to save the changes made.
2. Fill and Sign Non-Interactive PDF Form
Wondershare PDFelement also allows users to fill and sign non-interactive PDF forms easily. Non-interactive forms have static fields, and users cannot enter content until the lines and tables are made recognizable.
The good news is that it is a seamless process, and you can handle it irrespective of your experience level. The following steps are given below.
How To Make Forms Fillable Automatically
Step 1 Open the target PDF file with PDFelement on your computer. When the file is loaded, proceed to the toolbar and click the "Form" tab.
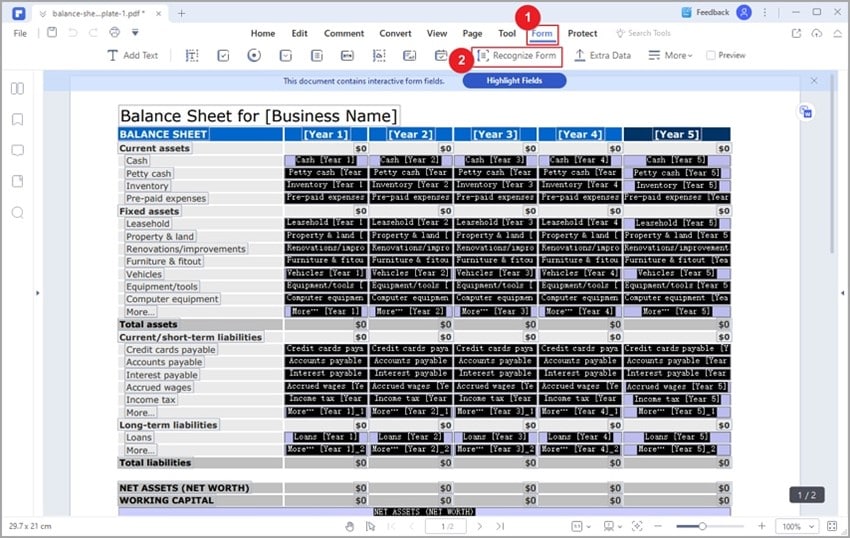
Step 2 Choose the "Recognize Form" option in the secondary menu. The tables and blanks in your PDF form will be automatically recognized and made fillable.
How To Make Forms Fillable Manually
Step 1 Open the target PDF form file with Wondershare PDFelement. With the PDF successfully loaded, proceed to the toolbar and hit the "Form" button.
Step 2 Select the desired field tool on the secondary menu and click the section on the PDF where you want to add the field. The field will be automatically added. You can adjust and edit field properties to meet your needs. You can add text fields, radio buttons, check boxes, list boxes, signature fields, and time fields. The list is long.
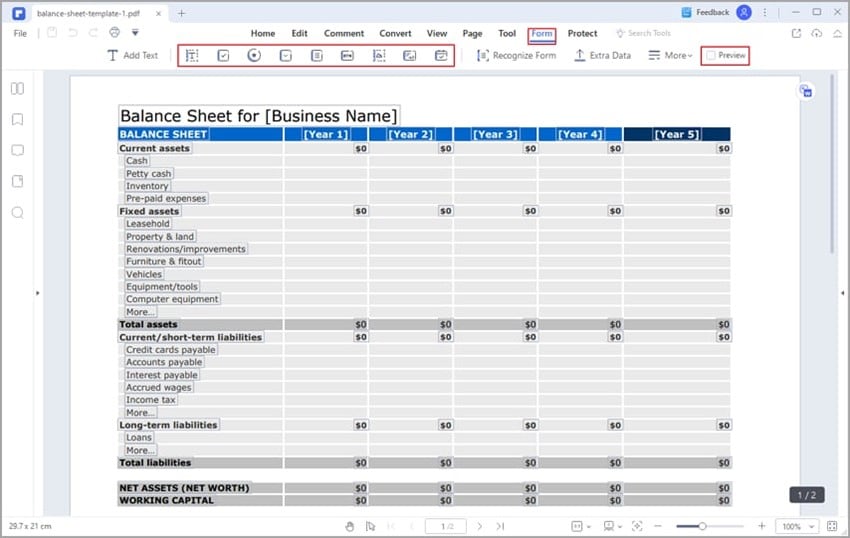
Step 3 Click the "Save" icon to save the changes that you have made.
How To Sign Non-Interactive PDF Form With PDFelement
Signing a non-interactive PDF form is the same as filling and signing a fillable PDF form. You simply pick the "Signature" field and add it to the desired location on your PDF form.
The beauty of Wondershare PDFelement is that it offers several options to fill and sign your PDF file. Furthermore, it doesn't matter the size and nature of your PDF file. This level of flexibility, ease of use, intuitive interface, amazing speed, affordability, and compatibility with many devices make it a good pick for any size and type of organization. You can use it in academic, banking, human resource, hospitals, and insurance sectors.
Part 2: Fill and Sign PDF in Adobe Acrobat
There are several other good filling and signing PDF Apps in the market, and Adobe Acrobat won't probably miss them. This program is a pioneer in the PDF industry, and scores of users have tested its prowess. Adobe Acrobat allows users to fill and sign PDF forms with typed, written, and image signatures. It allows users to use popular fields like combo boxes, cross marks, checkmarks, dots, text fields, and radio buttons to make their PDF forms interactive.
How To Fill and Sign PDF With Adobe Acrobat
Filling and signing a PDF file with Adobe Acrobat is not a rocket science task. However, it can be a bit trickier, especially if you are an amateur. Nevertheless, let's jump straight into the respective steps.
Fill PDF with Adobe Acrobat
Step 1 Open your PDF file with Adobe Acrobat and click the "Fill & Sign" tab on the right panel. Alternatively, click the "Sign" tool on the toolbar.
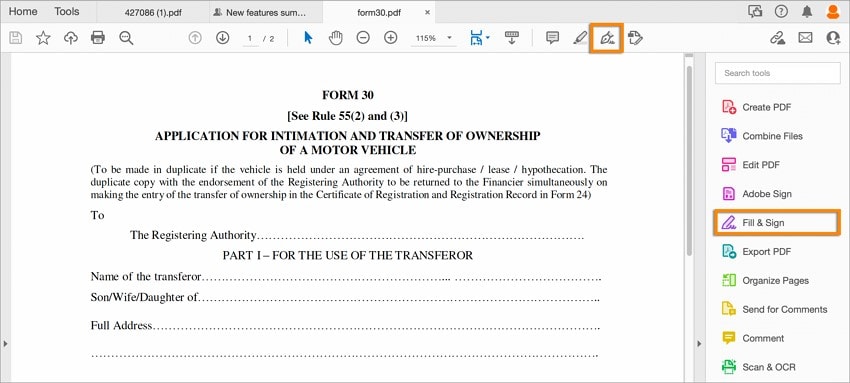
Step 2 Hover your mouse over the form fields. If you see a blue box, it means it is a fillable form. Click the box and enter the desired field content. If you hover the mouse and don't see the blue box, then the PDF form is non-fillable, and you can fill it manually.
Pick a suitable field in the toolbar, say the text field, and place it on the target location in your PDF form. Start typing desired content.
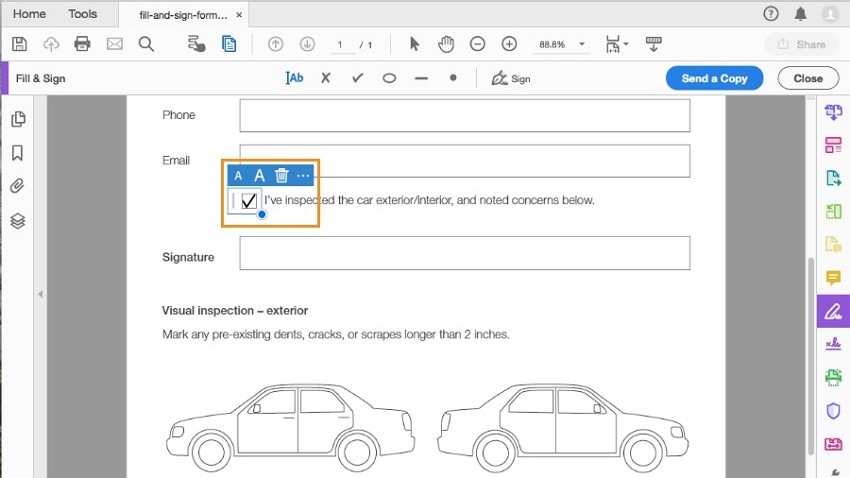
Sign PDF Forms
Step 1 When you open your PDF file with Adobe Acrobat, click the "Sign" icon and the "Add Signature" option.
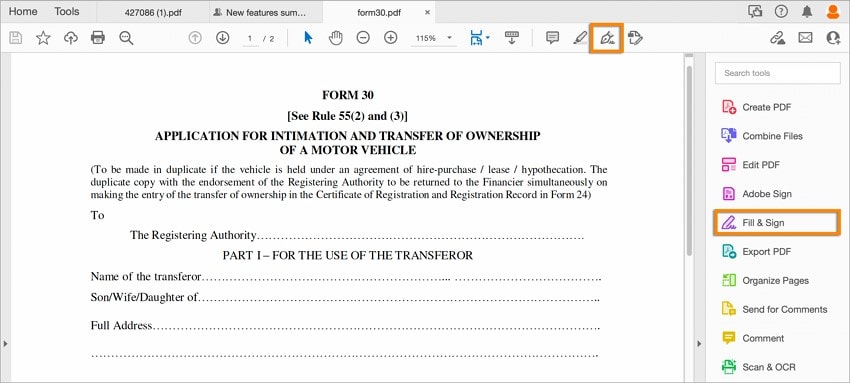
Step 2 On the signature panel, you can select the "Type," "Draw," and "Image" options. Click the "Image" option to add an electronic signature and upload the target signature from the file explorer window.
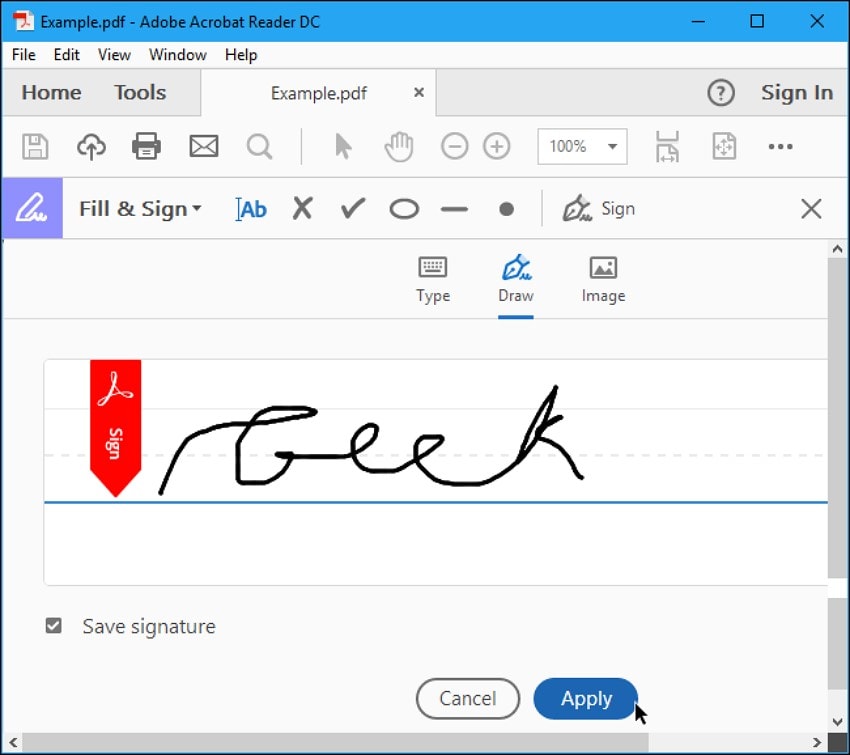
Step 3 Click "Apply," then place the signature in the target location on your PDF form.
Adobe Acrobat is a powerful PDF tool that offers many PDF features. It is suitable for many types of industries owing to its capabilities and ability to handle all sizes and types of PDF files. However, it is not the best option if you are on a strict budget because its subscriptions are pricey. Furthermore, the lengthy processes are not good for amateurs.
Part 3: Fill and Sign PDF Online
Online platforms also offer plausible ways to fill and sign PDFs. While many tools exist to fill and sign PDFs online, you ought to find the right one. Fortunately, Sedja PDF is one great online tool for this purpose. This program is simple yet effective in filling and signing PDFs online. Users can draw, type, or upload an image signature to their PDF file. The following steps illustrate how to fill and sign PDF online with Sedja PDF.
Step 1 Use a suitable browser to navigate to Sedja Fill and Sign PDF online page.
Step 2 Click the "Upload PDF file" button and follow the on-screen instructions to upload the target PDF.
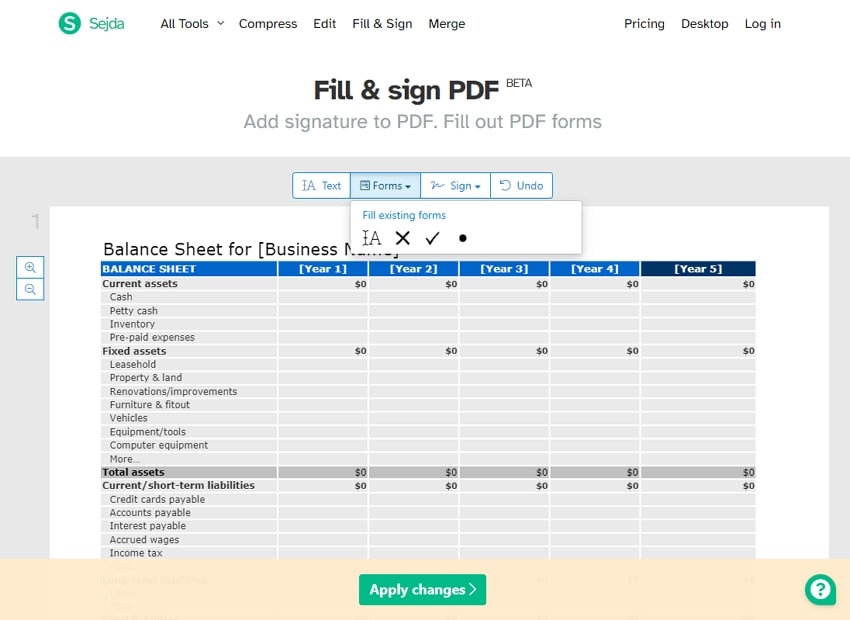
Step 3 Once uploaded, fill out the form by selecting the approporaite tool under the "Form" tab.
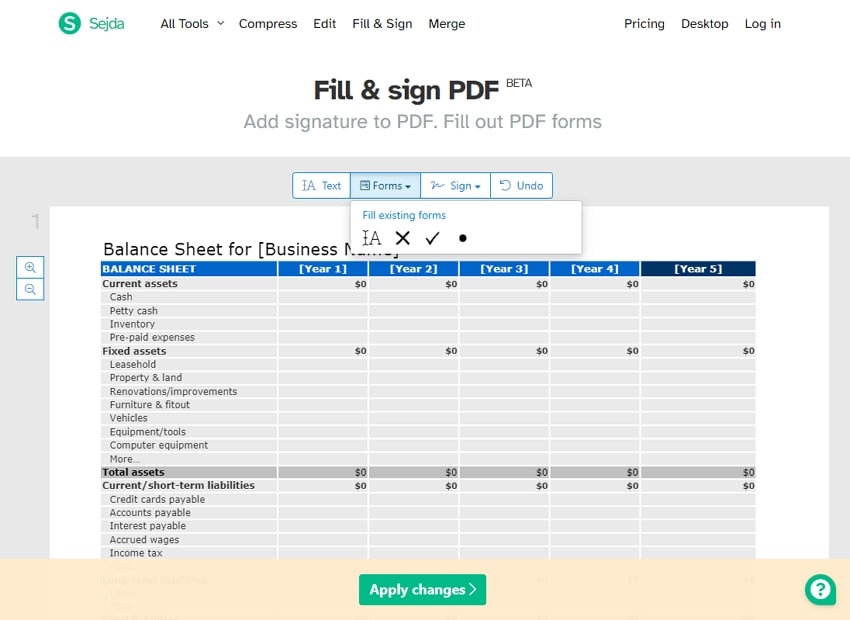
Step 4 Then, head to the "Sign" tab and click the "New Signature" option.
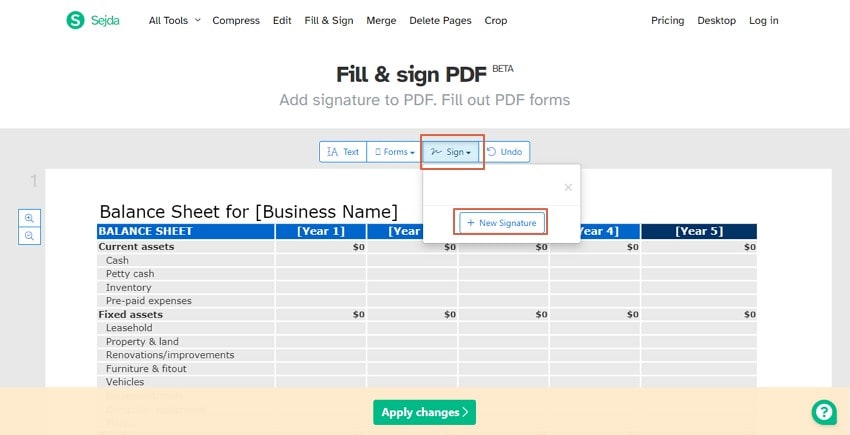
Step 5 From the "Create Signature" pop-up, choose either "Type," "Draw," or "Image" options. Follow the respective steps to create the desired signature. Once satisfied, click the "Save" button.
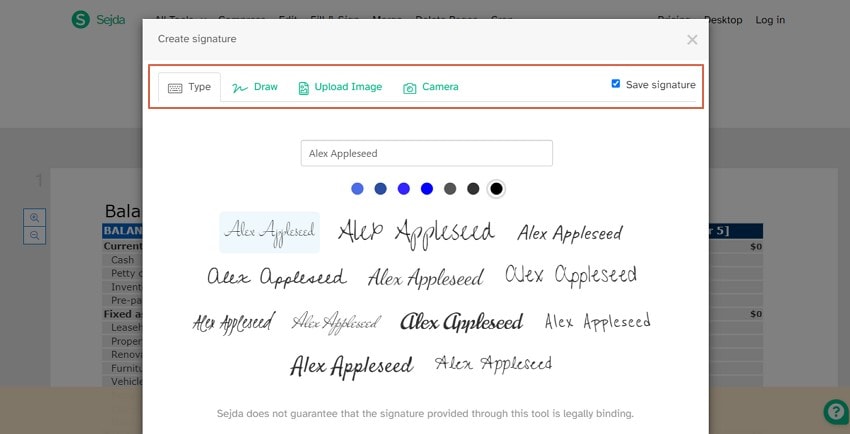
Sedja PDF allows users to fill and sign PDFs online irrespective of time and location. It is convenient because you don't have to install the app on your device. However, uploading PDF files online increases vulnerability to security and privacy threats. It is, therefore, suitable for unimportant or smaller files. You cannot use it for sensitive PDF files.
Conclusion
After reading this article, it is clear that all these methods are useful in filling and signing a PDF. However, each method has its pros and cons, and you can leverage them for different situations. If you are searching for a free-for-download tool to sign and fill PDFs, Wondershare PDFelement stands out as the best option. Its capabilities, ease of use, affordability, and compatibility with nearly all devices make it a sure bet. Nevertheless, it is important to pick a tool that works for you.




