PDFelement-Powerful and Simple PDF Editor
Get started with the easiest way to manage PDFs with PDFelement!
With the way modern society is going, online security needs to tighten up whether you’re sharing information for personal or business use. Signing a secured PDF is essential to manage who can edit, view, or print your data. This article will discuss how to sign a protected PDF and quickly sign read-only PDFs.
In this article
What Is a Secured PDF?
A secured PDF is essentially a document encrypted to restrict any changes or actions on the file. Securing a PDF with a password or encryption is an added layer of security to ensure your PDF is authentic.
- A password-protected PDF: restricts the PDF file only to authorized users. If you’re allowed to open and view a password-protected PDF, you have a “Document Open” password. If the PDF restricts printing, copying, or editing the PDF meanwhile, then you have a “Permissions” password-protected PDF.
- An encrypted PDF: uses encryption and access codes to hide important data within the file. Only authorized people can see the encrypted information by using a password. Once a PDF document is encrypted, it will require a cipher and a key to allow users to decrypt the data stored within.
Can You Sign a Secured PDF?
In today’s modern world, using an electronic signature to sign documents is an acceptable form of securing an agreement. This means you don’t have to print, sign, and scan forms to close a deal. It’s possible to sign a secured PDF digitally, but you’ll need to identify if it has certain security settings before signing the PDF.
How to Sign a Secured PDF
There are numerous ways to sign a secured PDF on your computer or online. The primary thing you should always take note of is knowing the document’s password to view its contents. On the other hand, if you can only view the PDF but cannot edit it, then you need to secure a Permissions Password to change the permission settings to be able to sign the PDF.
In this article, we’ll show you how to digitally sign secured PDFs using two popular programs. One is Adobe Acrobat Reader DC, which possesses advanced and comprehensive PDF file features. The other is its alternative, PDFelement, which provides similar functions but direct and easier operation.
How to Sign a Protected PDF Using PDFelement
PDFelement by Wondershare allows you to sign protected PDF documents with ease. Signing a protected PDF electronically or digitally saves you and your clients a lot of time for closing contracts, invoices, and more in today’s high-tech world. Here are the following ways to sign a protected PDF using PDFelement.
Sign a Secured PDF with Digital Signature
Here are the specific steps for signing password-protected PDF files with digital signatures in PDFelement:
Step 1 To sign with a Digital Signature, click Protect and click Sign Document. Afterwards, enter your digital ID and password. If you don’t have one, create one by clicking I want to create a new digital ID. Click Next to proceed with the next step.

Step 2 There are two options to create your self-signed digital ID. Select New PKCS# 12 digital ID file or Windows Certificate Store to store your digital ID. Click Next to proceed.

Step 3 Enter your information to generate your unique self-signed certificate. Click Next to set the file name, location, and password to save your new digital ID. Click Finish to start signing the secured PDF document.
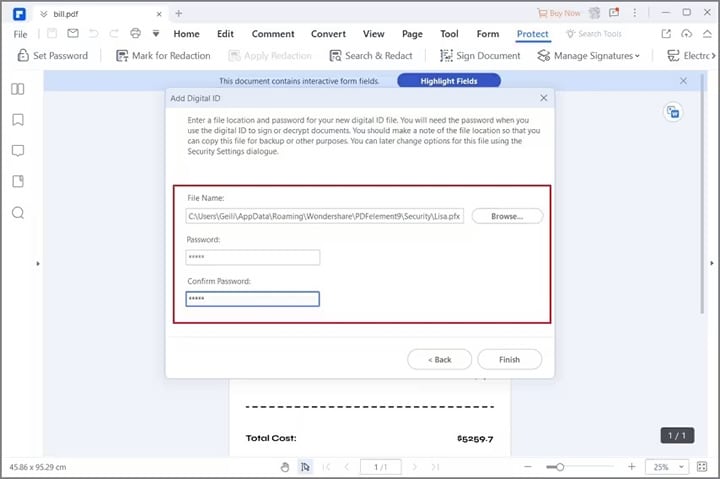
Step 4 Enter your password to sign the PDF. If you want to protect your PDF, click Lock Document After Signing to secure it. Once done, click Sign. A pop-up window will open, then click Save as to save the PDF.
Sign a Secured PDF with Electronic Signature
Step 1 Launch PDFelement on your computer. Click Open Files or drag and drop the secured PDF in the program menu.
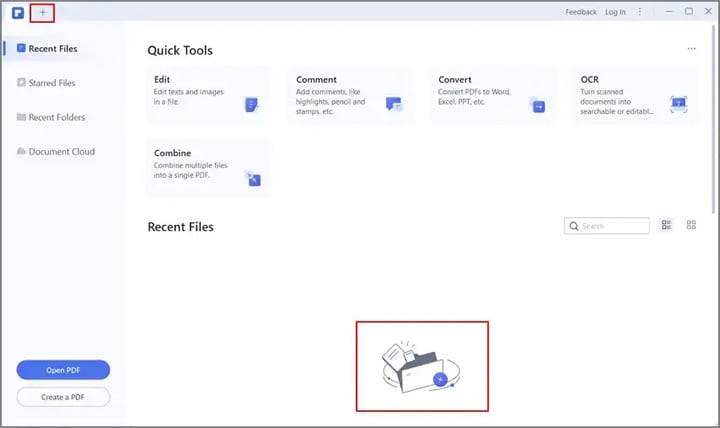
Step 2 Click Comment then the Signature icon on the submenu. Click + Create button to start affixing your electronic signature.

Step 3 The Add Signature pop-up will show you three options to eSign your PDF. Choose between Upload, Draw, or Type. Choose Upload to upload an image signature saved on your computer or Type to let the program eSign for you with different fonts to choose from. To create your handwritten signature, choose Draw to freehand your own eSign. Click OK once done.
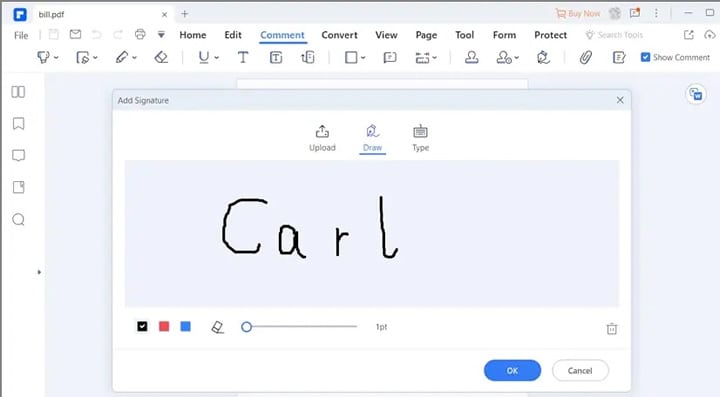
Is PDFelement a Great Choice for Your PDF Needs?
PDFelement provides the same amount of features Adobe Acrobat has in its software. However, it gains an advantage over Adobe due to its comprehensive user interface. Extracting data on PDFelement or creating fillable forms is faster and quicker. It’s also more convenient to use as PDFelement only charges a one-time licensing fee for lifelong use making it more flexible and affordable than other tools.
What Else Can PDFelement Do?
While PDFelement can perfectly handle your eSigning needs, this handy software also allows you to edit, create, and convert all your PDF needs in a flash. Not only that, but you can also export PDFs to Word, Excel, PPT, and so much more. It’s an all-in-one tool for anything PDF with remarkable optical character recognition for scanned files. It also detects files in twenty-two different languages adding to its versatility.
How to Sign a Password-Protected PDF with Adobe Acrobat Reader DC
Here are the steps to sign a password-protected PDF using Adobe Acrobat Reader DC
Step 1 Download and install Adobe Acrobat Reader. Launch the program and click Fill & Sign.
Step 2 Choose the password-protected PDF that you need to sign. In the Security Method drop-down menu, select No Security. Enter the Document Open password or Permission password to open the PDF.

Step 3 Click Sign > Add Signature or Add Initial then place your signature by using drag and drop. Save the file once done.
How to Sign a Password-Protected PDF with Adobe Acrobat Fill & Sign
There’s also another way to eSign a password-protected PDF using Adobe. Simply go online and use Adobe Acrobat Fill & Sign online to sign your PDF.
Here are the steps to sign a password-protected PDF using Adobe Acrobat form filler:
Step 1 Go to Adobe Acrobat Fill & Sign online page. Log in or create an account.
Step 2 Open the PDF file or drag and drop the PDF on the main window. In the Security Method drop-down menu, select No Security. Enter the Document Open password or Permission password to open the PDF. Once the PDF opens, Select Fill & Sign tool to initiate the eSigning process.

Step 3 Select Sign at the top then Add Signature or Add Initial. A sub-menu will pop-up to where you can type in your signature from several fonts or choose an image signature saved on your computer. You also have the option to freehand your unique signature yourself.
Step 4 Once done, place the eSign using drag and drop in the field where you wish to add them. Click Save once done.
Note: You need to be connected to the internet when using Adobe Acrobat Fill & Sign tool online.
FAQs
1. How to Add Password Protection for an Electronically Signed PDF
To password-protect an electronically signed PDF, you’ll need to install software programs such as PDFelement. Then, simply click the Protect tab and go to Set Password. The Set Password function on PDFelement allows you to password-protect the PDF by setting an Open Password. You can also encrypt it to protect the PDF from editing and printing with a Permission Password. Password-protecting PDF files keep your sensitive data confidential.
2. How Do I Unlock a Secured PDF Document?
To unlock the PDF using Adobe:
1. Go to Tools > Protect > Encrypt > Remove Security.
2. If the PDF has an Open Password, click Ok to remove it.
3. If it has a Permissions Password, type it in the Enter Password box and click Ok.
4. Click Ok once more once the pop-up window appears to confirm.
To unlock using PDFelement:
1. Click Protect > Set Password and uncheck Open Password to remove the password from the PDF.
2. If it has Permissions Password, click Enable Editing on the notification bar.
3. Click Ok on the pop-up window that appears.
3. How to Remove Signatures from PDFs?
To remove a signature from PDFs using Adobe, right-click on the signature you want to remove. Afterward, click Clear Signature. If you’re removing someone else’s eSign, you’ll have to ask the signatory to do it themselves.
To remove signatures with PDFelement, launch the software and click Open or drag and drop your file to the primary window. Click Protect > and select Validate All Signatures. This operation will remove every signature on the PDF completely.
Conclusion
With the rise of eSigning in modern society, knowing how to sign a secured PDF shouldn’t be complicated. Securing PDFs protects your information from alterations and forgery to keep your agreements safe from unauthorized access. Using Adobe and PDFelement makes the process easier and more convenient. It’s ideal to try each method to know the best way to sign a secured PDF.




