How to Add Audio to PowerPoint
2024-05-22 13:36:15 • Filed to: PowerPoint Tips • Proven solutions
Most of the time we desire to have a captivating and engaging PowerPoint presentation, so we may use graphics and nice imagery to appeal to the sense of sight. We may also want to create the presentations to be nicer and greater by appealing to more senses such as the sense of hearing. In this article we will explain how to add audio to PowerPoint in your presentation
How to Add Audio to PowerPoint
The following are the steps on how to add audio to PowerPoint in PowerPoint 2016/2013/2010. The steps are easy to follow with relevant images that show the corresponding steps. Moreover, all the steps follow a similar but with minor differences in some versions of PowerPoint.
Step 1. Open the PowerPoint Presentation
You will first open the slide in which you want to add the audio, and you can click on “Insert” > “Audio”. Then, you can choose the “Record Audio” option.
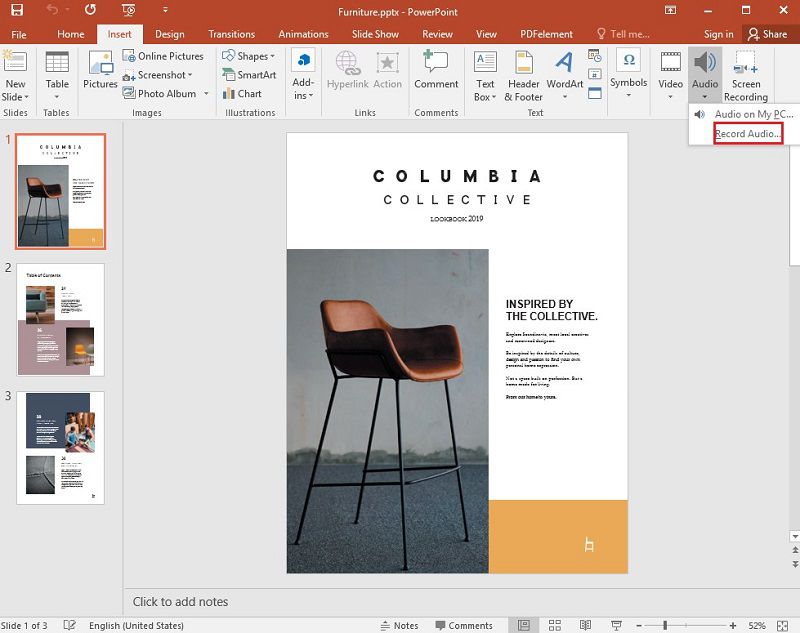
Step 2. Record the Audio
Once the record option opens up, you can change the name of the default title to the name of your choice. Then you can click on the “Record” to start the audio. Once finished, you can stop the record, and then click “OK”.
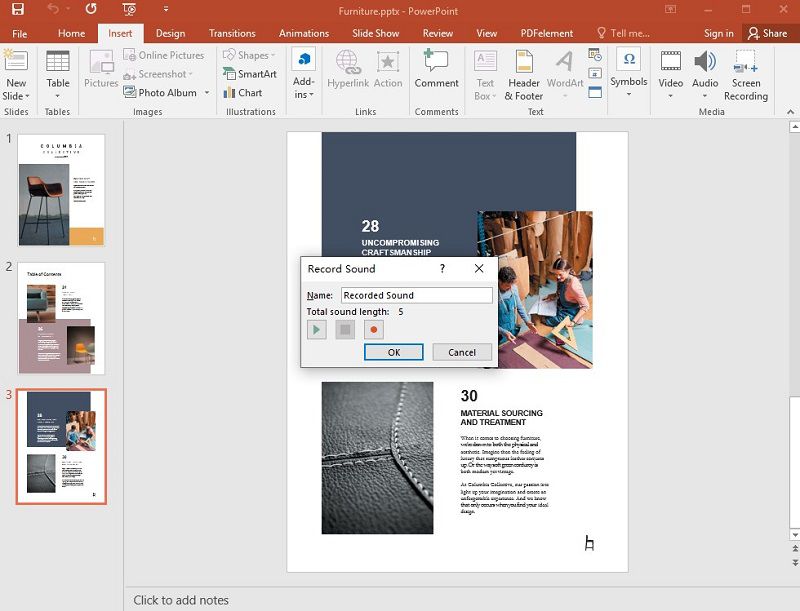
Step 3. Set the Play Mode
Audio icons and controls will then appear within the recording; this is where you can control the audio bar within your slides. You can choose whether you want to play your audio automatically or by playing with a mouse click. On your current slide click on the audio icon after which you click the playback tab. Click on the start button and select in click sequence. For PowerPoint 2013 and 2010 click on the “Automatically” option.
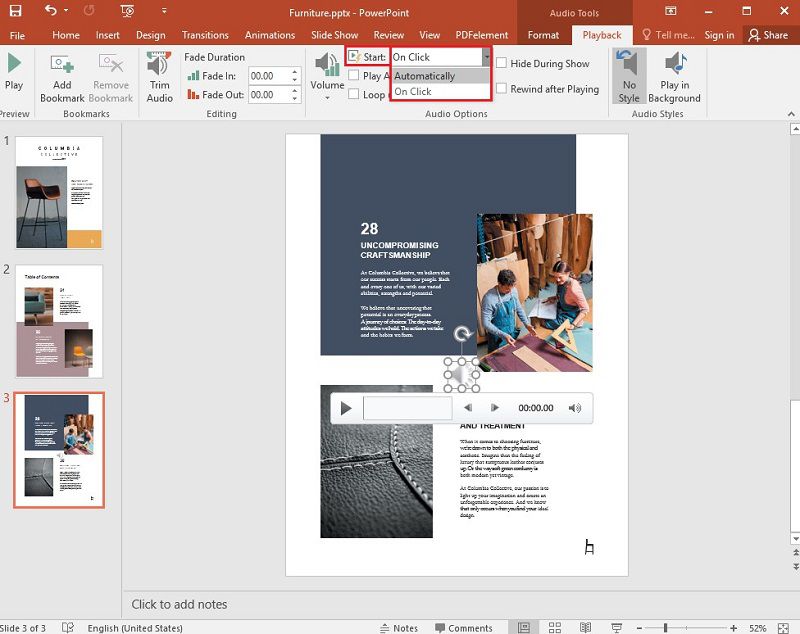
Step 4. Play the Audio
To ensure that the audio or recording plays through all your slides. Select “Play Across Slides” and “Loop until Stopped” then select the “Play in Background” option.
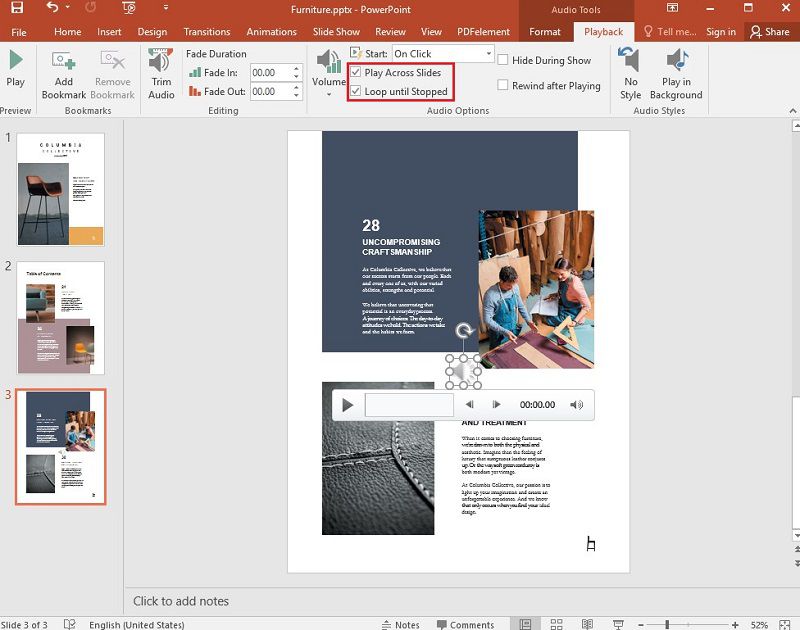
A Powerful PDF Software for You
Wondershare PDFelement - PDF Editor is a software specifically created for creating, editing, protecting, signing, and converting files from pdf to various other formats and vice versa. It is one of the best software currently in the market in terms of reliability, efficiency and fast conversion rate. Specifically, PDFelement allows users to convert or scan to a wide variety of file formats, quickly edit pdf documents, and authenticate and verify documents by using verified digital signatures.
All these features ensure PDFelement as a must-have software for use by an organization or a normal user for normal day to day tasks and activities, such as adding audio to PowerPoint or other similar tasks, and this ensures efficient productivity of an individual or workforce.
How to Add Audio as an Attachment to PDF
Step 1. Open the PDF
Upload the PDF document to PDFelement, and click on the "Comment" > "Add Attachment" button.

Step 2. Select the Audio
Click on the page where you want to add your audio attachment, and a pop-up dialog box will open. Then browse to find the file you want to attach.

Step 3. Edit the Attachment
Right click on this comment button on the menu, and you will then be provided with various options, such as "Open Attachment", "Save Attachment", "Cut", "Copy", and "Select All" options. Besides, you can click on the “Properties” option to change the icon styles.

Step 4. View the Attachment
The audio attachment will then be listed in the annotation panel for ease of access. Clicking on the audio attachment will lead you to the page that it references.
Free Download or Buy PDFelement right now!
Free Download or Buy PDFelement right now!
Buy PDFelement right now!
Buy PDFelement right now!



Elise Williams
chief Editor