PDFelement-Powerful and Simple PDF Editor
Get started with the easiest way to manage PDFs with PDFelement!
A .webarchive file is a unique file format used on macOS, designed to save entire web pages with all their elements, including text, images, and multimedia. Unlike regular web page saves, which may lose some elements, webarchive files preserve the page's original appearance and functionality, making them convenient for offline viewing. This article explores simple methods to convert webarchive files to PDF on Mac.
Whether you need to save website content for future reference or share it with others, converting webarchive to PDF offers a practical solution. We'll guide you through the process step-by-step, so you can efficiently manage your digital documents and access web content in a convenient and reliable format. No more hassles with missing elements – let's explore the straightforward techniques to create PDFs from webarchive files on your Mac!
In this article
Part 1. Benefits of Converting Webarchive to PDF File
Converting webarchive files to PDF offers several key benefits, making it a valuable tool for managing web content efficiently.
- Preservation of Original Layout: By converting webarchive to PDF, you retain the precise layout of the web page, including images and formatting. This ensures the content's visual integrity, which is especially useful for references, reports, and research materials.
- Offline Accessibility: PDFs are easily accessible offline, eliminating the need for an internet connection to view the content. Whether traveling or experiencing internet connectivity issues, you can access important web information conveniently.
- Universal Compatibility: PDFs are compatible with various devices and operating systems, ensuring the content remains accessible and consistent across different platforms, including Windows, iOS, and Android.
- Compact File Size: PDFs offer excellent compression, reducing the file size while maintaining quality. This makes sharing files via email or other digital platforms easier without sacrificing content integrity.
- Text Searchable: Converting webarchive to PDF allows you to perform text searches within the document. This feature is invaluable when finding specific information quickly without manually scanning the entire content.
- Security and Control: PDFs enable you to apply encryption, passwords, and restrictions, ensuring that sensitive information remains secure. Additionally, you have control over the document's printing, copying, and editing permissions.
By understanding these advantages, you can leverage the conversion process to maximize your webarchive files, optimizing productivity and simplifying information management.
Part 2. 3 Methods of Converting Webarchive to PDF on Mac
Converting webarchive files to PDF on a Mac can be accomplished through various straightforward methods. This section will explore three simple techniques Mac users can use to transform web archives into PDFs effortlessly. Whether you prefer built-in tools or third-party applications, these methods cater to different preferences and ensure seamless PDF creation for your web content.
Method 1. Using PDFelement
Download and install PDFelment. In this article, we will focus on how to convert webarchive to PDF on Mac including macOS 11. If you're a Windows user, you'll need the Windows version of PDFelement. Click "Create PDF" on the Home screen to get started.
Step 1Create PDF from Webarchive
If you only have a single webarchive file to convert to PDF format, you can click "File" > "New" > "PDF from File..." after launching PDFelement to select your webarchive file and open it. It will open in the program as a PDF file automatically. You can save the file on your desktop.

Step 2Batch Convert Webarchive Files to PDF
If you want to convert a collection of webarchive files into a single PDF document, just select multiple Webarchive files, drag and drop them into the Home window.
Alternatively, you can also go to the "File" menu and choose "Create" > "PDF from File...". In the pop-up window, just select multiple Webarchive files and click "Open". Don't worry, all the Webarchive documents will be created to PDF separately.
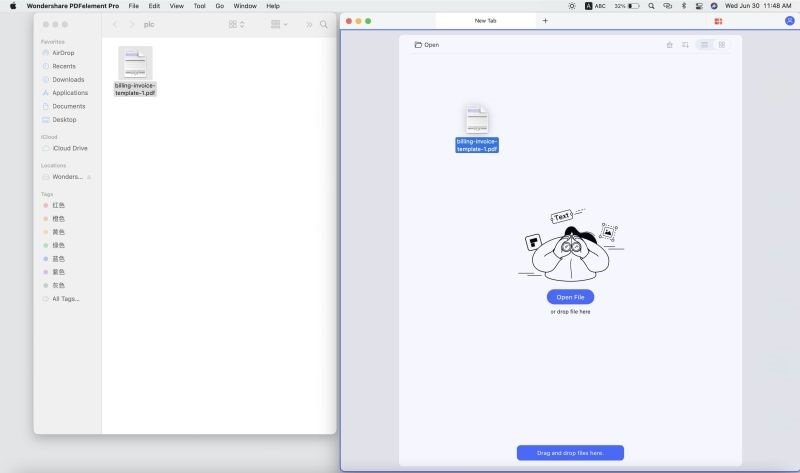
Step 3Edit and Annotate Your PDFs (Optional)
After you've created your new PDF, you can make edits to the PDF file as well. To edit text and images, click the "Text" button on the top toolbar to enable editing mode. To edit pages, you can find the options you need under the right-side "Organize Pages" menu. Learn more about how to edit PDF files on Mac here.
If you want to markup your PDF, you can click the "Markup" button, and then choose from Highlight, Strikethrough, Underline, Stamps, Drawing and more. Learn more about how to annotate PDF on Mac here.

The right converter can help you pay less but get more. PDFelement is a reliable tool to help you convert webarchive files to PDF. This excellent PDF software can not only help you create PDFs from various other file formats but also can convert multiple files into a single PDF document.
Method 2. Using Preview
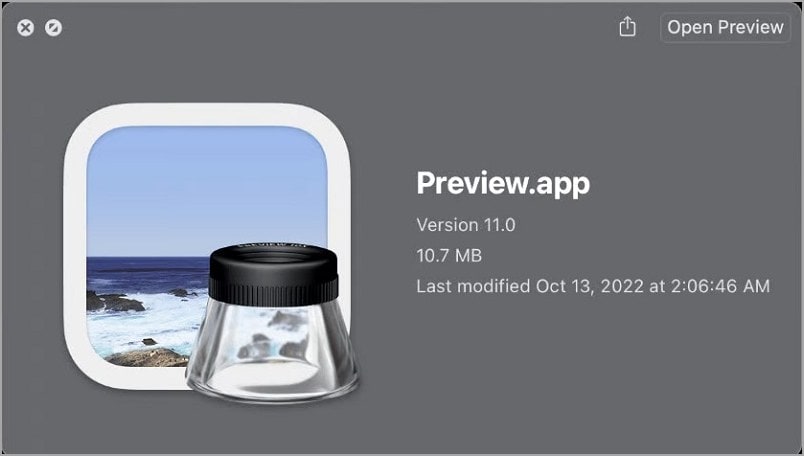
Mac users can easily convert webarchive files to PDF using the built-in Preview app. This convenient method lets you transform web content into portable, shareable, and searchable PDF documents directly from your Safari browser.
Here's how to convert webarchive file to PDF using Preview:
Step 1 Open the Safari app on your Mac and navigate to the webarchive file you wish to convert to PDF.
Step 2 Click "File" in the top menu bar, then select "Save As" from the dropdown menu.
Step 3 In the "Save As" dialog box, choose the desired location to save the webarchive file and give it a suitable name.
Step 4 After saving the webarchive file, locate it on your Mac and open it with the Preview app.
Step 5 In Preview, click on "File" in the upper toolbar.
Step 6 From the dropdown menu, select "Print" to access the print settings.
Step 7 In the print settings, you will see a PDF button in the bottom-left corner; click on it.
Step 8 Choose "Save as PDF" from the options provided.
Step 9 Select the destination folder and give the PDF file a name, then click "Save" to convert the webarchive to a PDF file.
However, Preview has some limitations. These limitations include:
- Limited Features: Preview is a basic app designed for viewing and making simple edits to images and PDFs. It lacks advanced features in dedicated PDF converters, which may limit your customization options.
- Batch Conversion: Preview doesn't offer batch conversion, so converting multiple webarchive files to PDFs may become time-consuming for users dealing with numerous files.
- Conversion Quality: While Preview does a decent job with simple webpages, more complex webarchive files may not be converted optimally, potentially leading to missing elements or formatting issues.
Despite its limitations, Preview is a quick and accessible solution for occasional web archive-to-PDF conversions, but specialized software or online converters may be more suitable for users requiring advanced features and high-quality conversions.
Method 3. Using Online Converters
Online converters offer a convenient way to convert webarchive files to PDF without software installation. These web-based tools provide a user-friendly interface, making the conversion process quick and accessible. Here are some online converters to effortlessly transform webarchive files into PDFs on your Mac.
1. PDFfiller

PDFfiller is an efficient online tool that allows users to easily convert webarchive files to PDF. With its intuitive interface, simply upload your webarchive, and PDFfiller will quickly transform it into a fully editable and searchable PDF. The platform also offers various editing features, making it a versatile option for handling webarchive conversions with additional customization.
2. DocHub

DocHub offers a user-friendly solution for converting webarchive files to PDF online. Upload your webarchive document, and DocHub swiftly converts it into a high-quality PDF, preserving the original layout and content. The platform also enables seamless PDF editing, annotations, and signatures, enhancing the document's versatility and functionality for your Mac.
3. Convertio

Convertio is a reliable online converter that simplifies transforming webarchive files to PDF. It supports many file formats and allows you to upload your webarchive and receive the converted PDF in no time. The platform is accessible on any browser and ensures a hassle-free conversion experience, making it an excellent choice for Mac users.
4. CloudConvert
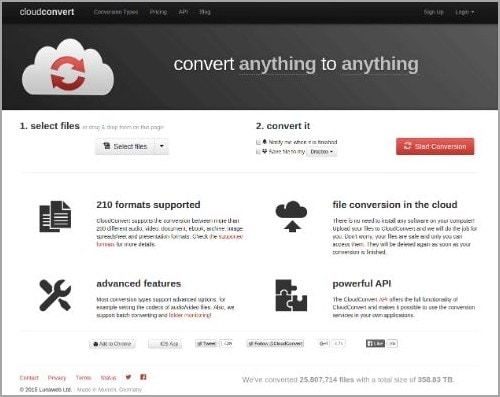
CloudConvert is a powerful web-based converter that seamlessly converts webarchive files to PDF. This versatile tool offers a user-friendly interface, allowing you to quickly convert and download your PDF files. Additionally, CloudConvert ensures compatibility with various devices, making it a convenient option for Mac users looking to convert webarchive files.
Each online conversion tool provides an efficient way to convert webarchive files to PDFs, offering different features to meet various user preferences. Whether you prioritize editing capabilities, ease of use, or a wide range of supported formats, these tools cater to your specific needs, streamlining the conversion process for your Mac.
Conclusion
While several methods exist to convert webarchive to PDF on Mac, PDFelement is the best choice. With its comprehensive features, user-friendly interface, and superior conversion quality, PDFelement ensures seamless and efficient transformations. Whether for personal or professional use, PDFelement is the ultimate solution for converting webarchive files to PDF with ease and precision.




