PDFelement-Powerful and Simple PDF Editor
Get started with the easiest way to manage PDFs with PDFelement!
PDF Fast Web View is crucial for quicker PDF loading on the web. It enhances user experience and reduces frustration caused by slow-loading documents. This article delves into the concept of Fast Web View, highlighting its advantages. Additionally, it provides a step-by-step guide on enabling this feature in Adobe Acrobat.
By the end, you'll have a solid understanding of how this feature optimizes PDFs for the web. It will also help you with smoother navigation and improved accessibility. Get ready to unlock the potential of PDF Fast Web View. Revolutionize the way you share and view documents online!
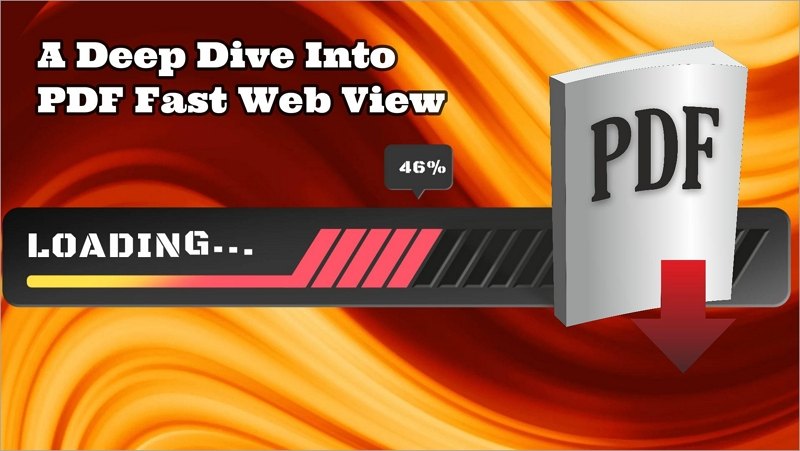
In this article
Part 1. What Is Fast Web View?
Fast Web View, also known as linearized PDF or "optimized for the web," is a feature that enhances the loading speed of PDFs on the Internet. It rearranges the file's structure, allowing for efficient web-based viewing. With Fast Web View enabled, users can access and view PDF documents before they are fully downloaded, significantly reducing waiting times.
When you open a non-linearized PDF, the entire file must be downloaded before viewing. This can be frustrating, especially for larger documents. However, the PDF is structured with Fast Web View to enable progressive loading. As the user requests a page, only the necessary portions are downloaded, enabling a smoother reading experience.
The key difference between linearized and non-linearized PDFs lies in their internal organization. The content is ordered sequentially in a non-linearized PDF, with one page following another. In contrast, linearized PDFs are optimized for web viewing, storing each page's data separately so that they can be requested and displayed individually.
When you open a linearized PDF in a web browser, the first few pages become immediately available for viewing. As you read the initial pages, the subsequent pages continue to load in the background, ensuring a seamless reading experience without waiting for the entire document to download.
Fast Web View is crucial in optimizing PDFs for faster web viewing. Restructuring the file and allowing progressive loading significantly improves user experience by reducing waiting times. Enabling Fast Web View in Adobe Acrobat is simple, ensuring your PDF documents are web-friendly and accessible to users without frustrating delays.
Part 2. Benefits of PDF Fast Web View
PDF Fast Web View offers numerous benefits for PDF documents on the web, enhancing user experience and making web browsing more efficient. Let's explore its advantages:
- Faster Loading Times: With Fast Web View, users can view PDF documents before fully downloading. This saves time, especially for larger files, as it eliminates the need to wait for the entire document to load.
- Seamless Navigation: Fast Web View enables incremental loading, meaning pages are loaded individually as users navigate the document. This results in a smooth and uninterrupted reading experience, regardless of the document's size.
- Improved User Experience: Users no longer have to endure frustrating delays while waiting for a PDF to load. Fast Web View ensures content becomes available quickly, keeping users engaged and satisfied.
- Accessibility for Slow Internet Connections: Fast Web View is a game-changer in regions with slow internet connections. It allows users to access content sooner, reducing the impact of slow internet on their browsing experience.
- Easy Sharing and Distribution: Fast Web View optimizes PDFs for web viewing without altering the document's content or quality. This makes sharing and distributing documents online easier without worrying about lengthy loading times.
- Efficient Page Rendering: Fast Web View facilitates efficient rendering of pages in the user's web browser. As each page is requested and loaded separately, it minimizes the burden on the server and the client-side resources.
- Adaptability for Mobile Devices: For users on mobile devices or tablets, Fast Web View is particularly valuable. It enables quicker access to PDF content, enhancing the overall mobile browsing experience.
- SEO Benefits: Fast-loading web pages are favored by search engines, contributing to better search rankings. When PDFs are linearized with Fast Web View, they become more search engine-friendly, potentially increasing visibility online.
- Support for Web-Based Applications: Fast Web View is essential for providing responsive and seamless document viewing in web-based applications that use PDFs.
- Facilitation of E-Learning: In educational settings, where students may access PDF course materials online, Fast Web View ensures that learning resources are promptly available, promoting efficient learning.
Fast Web View's incremental loading mechanism works by sending the requested page's data to the user's web browser as soon as it's available. This allows the browser to begin rendering the content without waiting for the entire PDF to load. As the user continues to read, subsequent pages are progressively downloaded in the background, ensuring a smooth reading experience without interruptions.
For example, suppose a user opens a 100-page PDF with Fast Web View. In that case, the first few pages will load quickly, allowing them to begin reading immediately. As they navigate through the document, additional pages load seamlessly, offering continuous access to the content.
Part 3. How to Enable Fast Web View in Adobe Acrobat
Enabling Fast Web View in Adobe Acrobat is straightforward, ensuring your PDFs are web-optimized for a better user experience. Follow these simple steps:
Step 1 Launch Adobe Acrobat on your computer
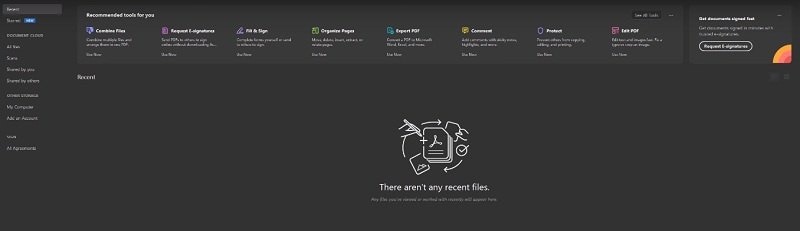
Step 2 Go to "File" > "Preferences."
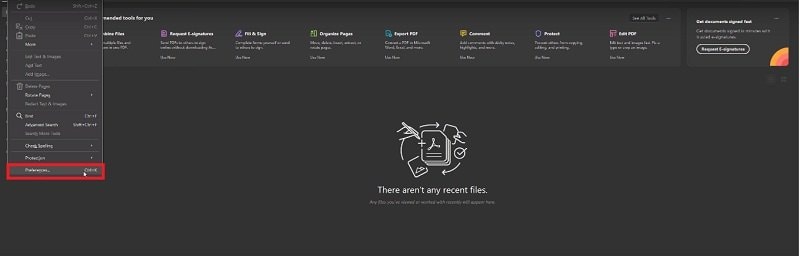
Step 3 On the Preferences window, click "Internet” in the list of categories. Check or uncheck the "Allow fast web view" option on the Web Browser Options. Click "OK" to save preferences.
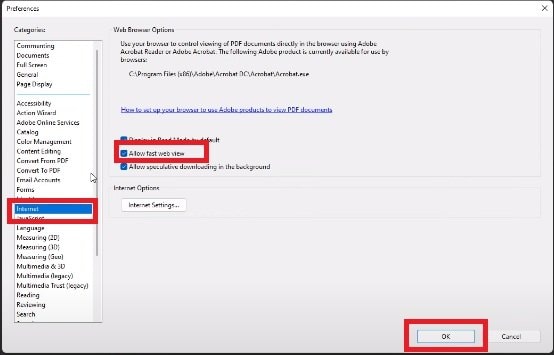
Here are some potential challenges or common errors users might encounter during the process:
- Missing "Fast Web View" Option: If you cannot find the "Fast Web View" option in the "Settings" window, ensure you have the latest version of Adobe Acrobat installed. Older versions might not include this feature.
- Document Format Compatibility: While Fast Web View works with most PDF documents, some complex or encrypted files might not support linearization. If you encounter issues, check the document's properties and security settings.
- Error Messages: If an error message appears during the saving process, double-check that you have the necessary permissions to change the document. If the PDF is secured with a password, you'll need to enter it before enabling Fast Web View.
- Large File Sizes: Enabling Fast Web View can increase the file size slightly. If you experience a significant increase, consider adjusting the image compression settings or using other optimization techniques.
- Verification: After enabling Fast Web View, verifying that it functions as intended is essential. Open the saved PDF in a web browser and test the loading speed and navigation to ensure a seamless user experience.
You can successfully enable Fast Web View in Adobe Acrobat by following these steps and addressing potential challenges. This optimization will improve the accessibility and loading speed of your PDFs on the web, enhancing the overall user experience for your audience.
Part 4. Other Methods to Improve PDF Loading Time
Various techniques and tools can improve PDF loading time, complementing Fast Web View's benefits. One effective approach is using a lightweight PDF reader like PDFelement, which offers powerful optimization features.
1. Use a Lightweight PDF Reader

PDFelement is a reliable and user-friendly PDF reader known for its lightweight design that ensures faster loading times and smoother performance compared to heavier alternatives.
2. Compress PDF Size Using PDFelement:
PDFelement also provides a robust compression feature, reducing PDF file sizes without compromising quality. Follow these simple steps to compress PDFs effectively:
Step 1Compress Large PDF Files
- Open PDFelement and load the large PDF file you wish to compress. Navigate to the "Tools" > "Compress."
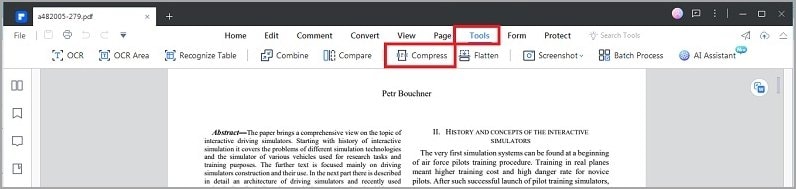
Step 2Select Compression Ratio
- Choose the desired compression ratio based on your requirements. Higher ratios yield smaller file sizes. Click "Apply" to proceed.
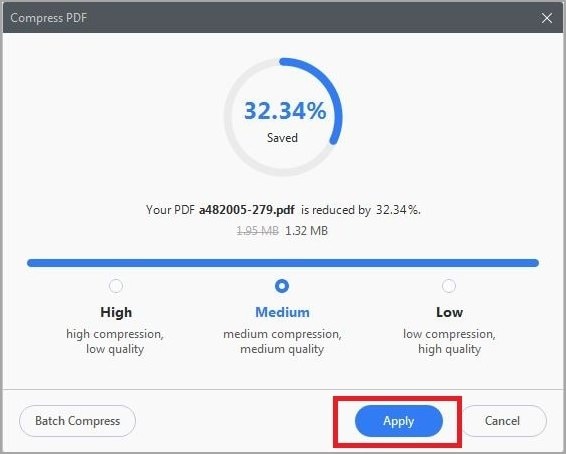
Step 3View Compressed PDF
- In just a few seconds, PDFelement will complete the compression process. You can view the compressed PDF's size directly within the software. To access the compressed PDF, click "Open."
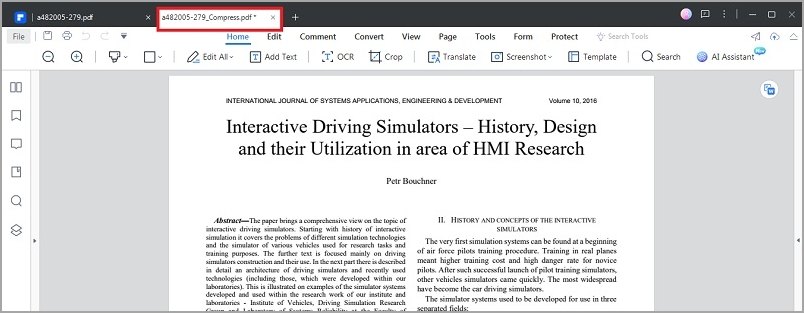
PDFelement offers various compression options and settings, allowing you to tailor the compression level to different use cases. The software enables you to balance file size reduction and image quality, ensuring your PDFs' optimal loading speed and overall performance.
By utilizing PDFelement's lightweight PDF reader and efficient compression capabilities, you can further enhance PDF loading times, delivering a seamless and enjoyable reading experience for your audience. Experiment with the compression settings to find the perfect balance that meets your needs while maintaining the best possible PDF quality.
3. Check for Updates: Keeping PDFelement Up-to-Date
Ensure optimal performance and access to the latest features by checking for updates regularly. Go to the PDFelement website and follow the on-screen instructions to install any available updates.
4. Flatten PDF with PDFelement
Flattening a PDF in PDFelement is a simple process consolidating annotations, form fields, and layers into a single, non-editable document. Here's how to do it:
Step 1Access the Flatten Tool
Under the "Tool" tab in PDFelement, you'll find the "Flatten" button. Click on it to begin the flattening process.
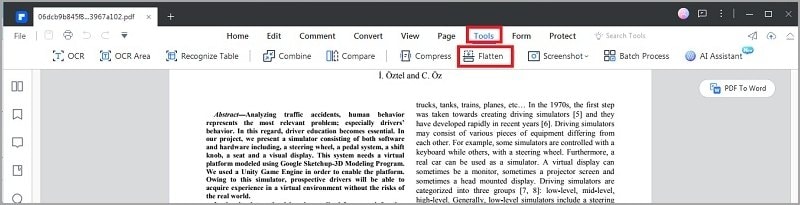
Step 2Flatten Annotations, Form Fields, and Layers
Once you click the "Flatten" button, PDFelement will automatically flatten any PDF annotations, form fields, and layers.
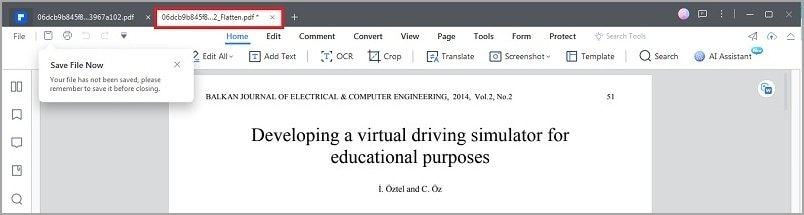
Step 3Save the Flattened PDF
After flattening, the modified PDF will open in PDFelement. Now, you can save the flattened file to your computer for distribution or archiving.
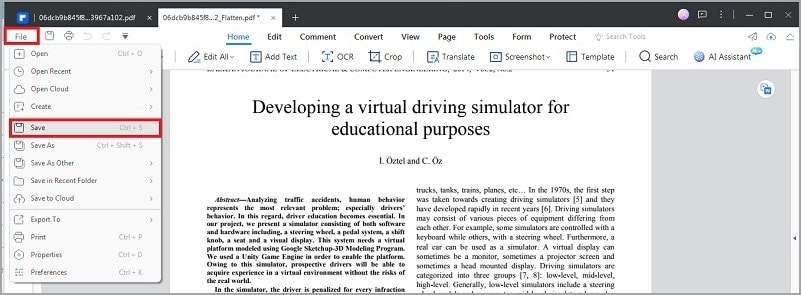
Flattening a PDF is useful to prevent others from editing or modifying the content. The process ensures the document remains static, safeguarding its integrity and appearance.
Final Thoughts
Fast Web View is a crucial tool for optimizing PDFs, ensuring faster loading times, and enhancing the user experience. You can improve PDF loading speed and performance by enabling Fast Web View and utilizing PDFelement's compression and flattening features. I encourage you to implement these techniques and embrace PDFelement's user-friendly capabilities for streamlined PDF optimization. Embracing these practices will ensure your documents are web-friendly, accessible, and ready for the digital future. Happy optimizing!




