PDFelement-Powerful and Simple PDF Editor
Get started with the easiest way to manage PDFs with PDFelement!
HTML (Hypertext Markup Language) is crucial in shaping web content and presenting website information. However, when it comes to sharing or archiving this data, HTML may not be the most suitable format due to potential issues with formatting consistency and compatibility across different devices and platforms. This is where the importance of converting an HTML to a PDF (Portable Document Format) comes into play.
In this article, we'll dive into two renowned HTML file-to-PDF converters: iLovePDF and PDFelement, examining their features, user experiences, and step-by-step tutorials.
In this article
Part I. What Is iLovePDF?
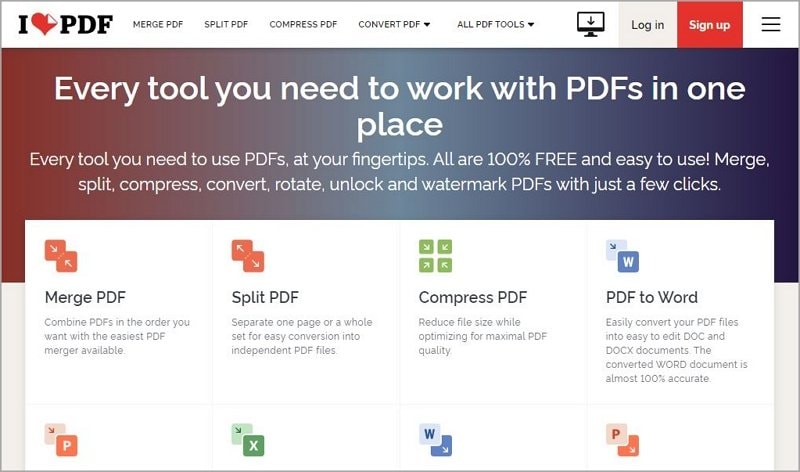
iLovePDF is a highly regarded online platform that offers a wide range of tools for working with PDF files, including converting HTML to PDF. With a reputation for reliability and versatility, iLovePDF has become a popular choice for individuals and businesses looking to efficiently convert their HTML content into PDF format.
Among iLovePDF's key features are batch processing, PDF merging, compression, and more. To better understand iLovePDF's reputation, we'll also present real user feedback from external G2 reviews, shedding light on its strengths and areas for improvement in HTML to PDF conversion.
Key Features of iLovePDF for HTML to PDF Conversion
- iLovePDF provides users with an intuitive and user-friendly interface regardless of their level of technical expertise.
- Users can simultaneously convert several HTML files to PDF files, saving time and effort while working with large amounts of content.
- iLovePDF ensures that when converting HTML material to PDF, the original quality of the HTML content retains, maintaining the layout, images, and hyperlinks intact.
- iLovePDF can be accessed from any device with an internet connection, whether it's a computer, tablet, or smartphone.
- iLovePDF employs SSL encryption to safeguard data during file transfer, and uploaded files are automatically deleted after a certain period.
- iLovePDF offers connectivity with cloud storage services like Google Drive and Dropbox and direct communication with well-known cloud-based applications like Google Workspace and Microsoft Office 365.
G2 Ratings: Insights from Users
Not only iLovePDF offers amazing features, but it also received positive feedback from users on G2, a renowned software review platform, garnering a 4.6 out of 5 stars rating. These ratings offer valuable insights into the experiences of real users who have utilized iLovePDF for HTML to PDF conversions.
Vidisha M. [Review on G2]: "Best online free pdf editing tool provider. It's free to use and does almost every function that some other paid applications do to edit your pdf."
William [Review on Software Advice]: "Using iLovePDF has massively increased our productivity, with all our teams being able to collaborate much easier than before. It's also saved us money by not paying for other programs!"
Aman S. [Review on G2]: "You can do limited document processing and only work on web. For the full access you have to purchased premium version or business version."
Pros and Cons of iLovePDF for HTML to PDF Conversion
Pros
iLovePDF's batch conversion feature allows for the efficient processing of multiple HTML files into PDFs
iLovePDF retains the quality and formatting of the original HTML content, minimizing the need for post-conversion adjustments.
iLovePDF HTML to PDF converter has a straightforward interface that makes it accessible to users of all skill levels, eliminating the need for technical expertise.
iLovePDF simplifies the workflow and enhances productivity with its seamless cloud integration.
Cons
iLovePDF requires a stable internet connection for its functionality
Some users have concerns about uploading sensitive or confidential content to an online platform.
iLovePDF lacks certain advanced features available in offline PDF conversion software.
Part II. How to Use iLovePDF HTML to PDF Converter
iLovePDF's HTML to PDF converter is a straightforward tool that converts web pages or HTML files into PDF format quickly and efficiently. Follow this step-by-step guide to utilizing the iLovePDF HTML to PDF converter feature:
Step 1 Open your preferred web browser and navigate to the iLovePDF website.
Step 2 On the iLovePDF homepage, locate the "HTML to PDF" option in the welcom page or in the All PDF Tools section, then click it. Click the "Add HTML" button to upload the HTML file you want to convert.
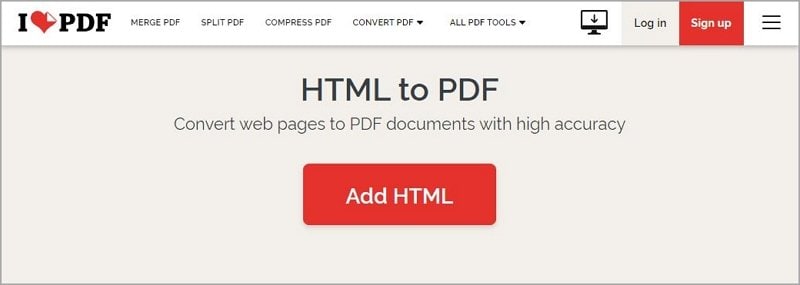
Step 3 Type the URL of the webpage that you want to convert to PDF.
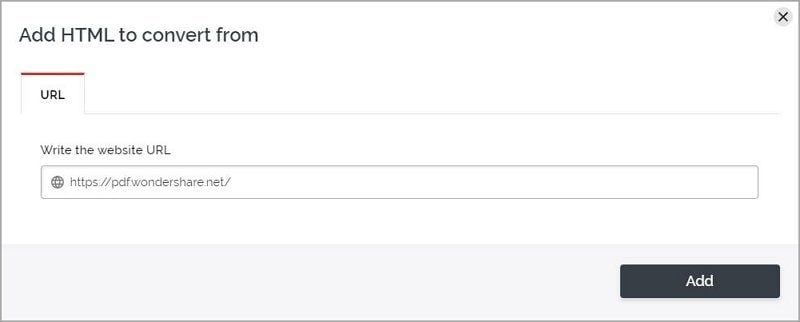
Step 4 If necessary, you may adjust page size, orientation, and margins to ensure the PDF output meets your requirements.
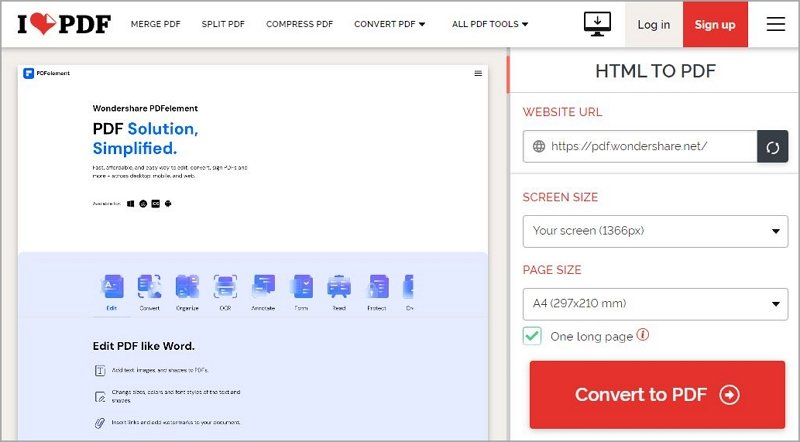
Step 5 After uploading the HTML file and making any necessary changes, click "Convert to PDF" to begin the conversion process.
Step 6 Don't close the browser or navigate away from the website until the conversion is complete.
Step 7 Once the conversion is finished, you will receive an email with a link to download your converted PDF file. Click the "Download" button to save the PDF to your computer or other device.
Following this step-by-step guide, you can effectively use iLovePDF's HTML-to-PDF converter to transform your HTML files or web pages into PDF format.
Part III. PDFelement: A Versatile Alternative for HTML to PDF Conversion
While iLovePDF has many useful features, we also want to share with you PDFelement, a powerful all-in-one PDF solution that excels in converting HTML to PDF. A worthy alternate for iLovePDF, PDFelement delivers remarkable accuracy and formatting preservation. Further, it provides a comprehensive set of tools to meet various PDF-related needs, including HTML to PDF conversion. Let's explore PDFelement's capabilities as an HTML-to-PDF converter and its key features that make it a top choice for users.

PDFelement's HTML to PDF Conversion Capabilities
PDFelement's HTML to PDF-conversion feature enables users to convert HTML content into high-quality PDF documents while preserving the original layout, images, and hyperlinks. Whether you're converting web pages or local HTML files, PDFelement ensures an accurate and seamless conversion process. Here are PDFelement's key features:
- PDFelement excels at accurately maintaining the original HTML content during conversion.
- PDFelement empowers users with robust editing capabilities, such as modifying text, images, and other elements in the PDF.
- PDFelement allows users to create fillable forms from scratch or convert existing forms into editable PDFs.
- PDFelement offers digital signature functionality, ensuring authenticity and integrity during collaboration and approval processes.
- PDFelement's OCR technology can recognize text within them, making it searchable and editable.
Part IV. How To Convert HTML to PDF Using PDFelement
PDFelement provides user-friendly and efficient methods for converting HTML content into high-quality PDF documents while maintaining accuracy and preserving formatting. Follow these step-by-step guides to learn how to convert HTML to PDF using PDFelement.
Method 1. Convert HTML to PDF from PDFelement's Home Screen
Step 1 Open PDFelement on your computer or device. Click on "Create PDF" then "From File."
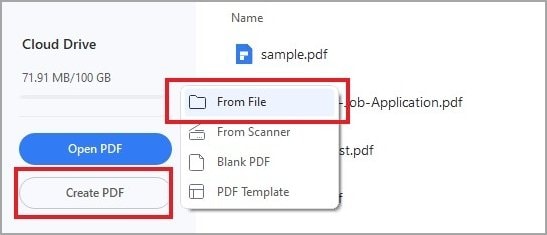
Step 2 Select the HTML file that you want to convert to PDF and click "Open." Wondershare PDFelement will automatically convert the imported HTML to PDF.
Step 3 Once the conversion is complete, the converted PDF can be seen in PDFelement. Check the PDF conversion to ensure the content and layout are correct and appropriate. If everything seems in order, click the "Save" option to choose where you wish to download the PDF on your computer or device.
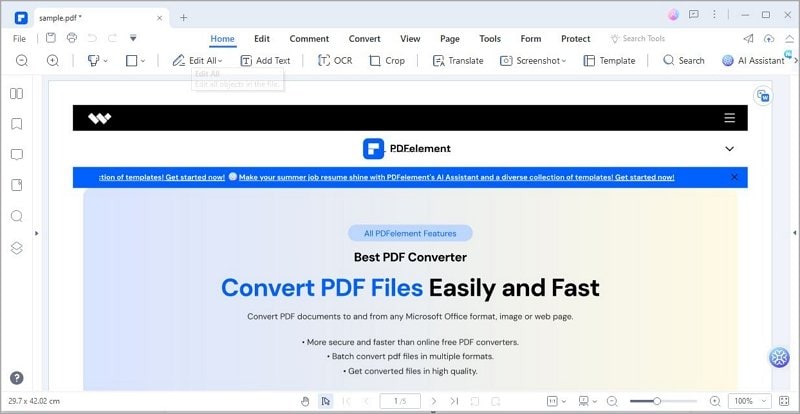
Method 2. Convert HTML to PDF Using PDFelement's Convert Tab
Step 1 Open any PDF with Wondershare PDFelement. Click "Convert" to go to the Convert tab.

Step 2 Click "Create PDF" > "From HTML."
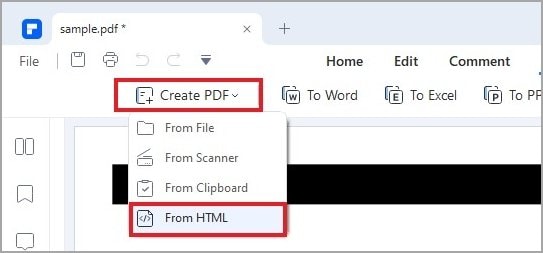
Step 3 On the pop-up window, type the URL of the web page that you want to convert to PDF. Alternatively, click the "three dots menu" to browse your local files and select an HTML file. Once you have typed a URL or selected a file, click "Create."
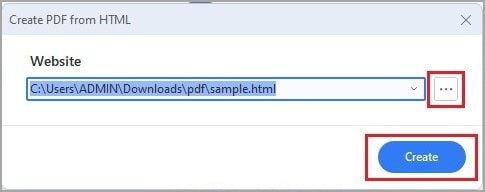
Step 4 PDFelement will create a PDF based on the website or the HTML file. It will open the new PDF on a new tab. Check and adjust the content as needed. If everything is in place, press "CTRL +S" to save the PDF file.
Conclusion
iLovePDF allows you to convert websites to PDFs. But what if you also need to convert HTML files? You can use Wondershare PDFelement, which can convert both websites and HTML files. It offers simple and effective methods for converting HTML content to PDF while easily preserving the original formatting and handling complex HTML files.




