PDFelement-Powerful and Simple PDF Editor
Get started with the easiest way to manage PDFs with PDFelement!
There are plenty of times when you'd wish a webpage's content was viewable offline. But did you know that you can actually do that? You can do so by downloading the webpage as a PDF. Fortunately, Mac's default browser, Safari, allows you to do this for free. You don't even need to install anything; you already have access to the Safari save page as PDF feature.
This article will help you discover 3 ways to save pages as PDFs using Safari's built-in features. Also, you will find how to edit the downloaded PDF.

In this article
Part 1. 3 Ways To Save Safari Pages as PDFs
Here are 3 effective ways to save webpages as PDFs using Safari.
Method 1. Export the Page as a PDF
Suppose you want to save the page exactly the way it looks on Safari. You want to include the buttons, the menu bars, and reading suggestions. Using the Export as PDF option allows you to do that. However, please note that this method also includes the ads currently displayed on the webpage.
Furthermore, please keep in mind that the PDF may not be a carbon copy of the webpage. There may be some slight changes in the formatting.
With that out of the way, here is how you do it:
- Open the webpage that you want to save on Safari.
- Click File on the top toolbar.
- Select Export as PDF.
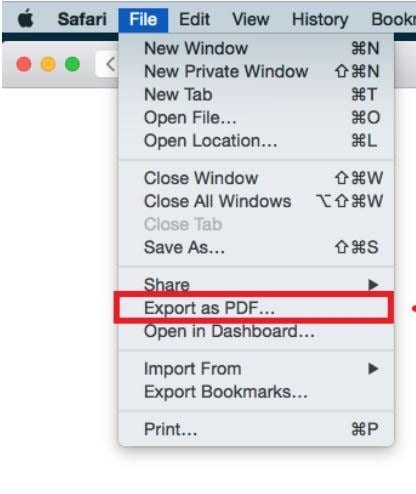
- Name the PDF and select a destination folder on the pop-up window.
- Click Save.
Why Use This Method?
- It lets you include all the elements in the webpage.
Why Avoid This Method?
- It includes even the ads.
Method 2. Use the Print Option
What if you want to include only certain parts of the webpage in the PDF?
You can also do that using the Print option. This option is great because it allows you to customize how the PDF looks. You can include or exclude the background, which will help you save ink if you plan on printing the PDF. Additionally, you can remove headers and footers.
Here is how to use this feature to save a webpage as a PDF on Safari:
- Open Safari and visit the webpage that you want to save as a PDF.
- Click File.
- Select Print.
- The Print window will appear. Check the pages on the Page Preview to select the ones you want to save. Specify it on the Pages option.
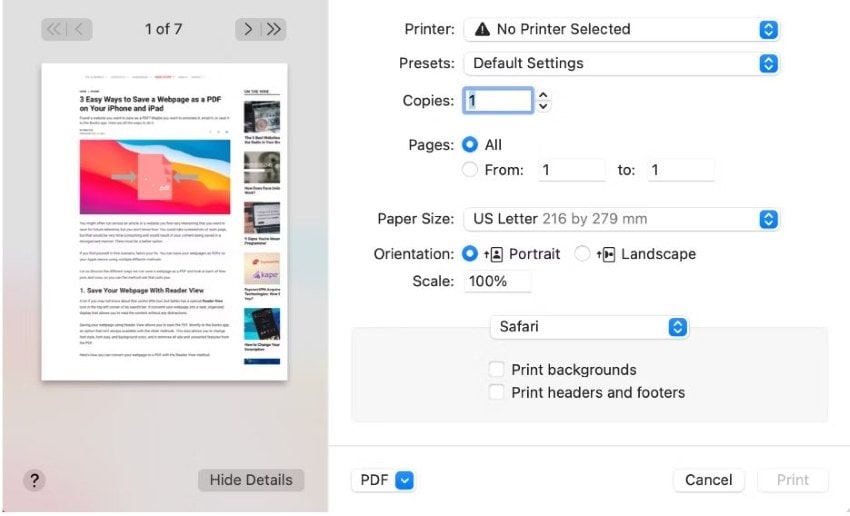
- Optionally, edit the other options. You can change the paper size and orientation and choose to or not include headers, footers, and the background.
- Click PDF on the bottom left and select Save as PDF.
- Choose the file destination and name the PDF.
- Hit Save.
Why Use This Method?
- It allows you to customize the PDF.
Why Avoid This Method?
- It requires you to do more things compared to the other methods. Thus, it is not ideal when time is a luxury.
Method 3. Save the Webpage as PDF Without the Distractions
There is another method that lets you save the webpage as a PDF without changing the way it looks. Unlike Method 1, this one allows you to remove clutter on the webpage. It excludes buttons, menu bars, other interactive elements, and, most importantly, ads. You can do it by utilizing the Reader View.
Follow these steps to do this:
- Open the webpage that you want to save with Safari.
- Click View > Show Reader. Alternatively, click the Reader View button on the left of the address bar.

- The Reader View removes the ads and the buttons from the webpage. Click File > Export as PDF to save it.
- Name the file and select a destination folder.
- Click Save.
Why Use This Method?
- It removes the ads.
Why Avoid This Method?
- It also removes the interactive elements.
Part 2. How To Save Safari Pages as PDFs on iPhone Using Scrolling Screenshots
Safari is also available on iPhones. Expectedly, and unfortunately, the mobile version of the browser is not as powerful as the Mac version. So you don't have access to the features mentioned above.
But not all hope is lost. The thing is that iPhones allow you to take scrolling screenshots. It allows you to create a screenshot that covers the whole webpage. You can save this screenshot as an image, or you can choose to save it as a PDF instead. With this, you also don't have to install extra apps on your iPhone to save a webpage as a PDF.
Follow these steps to accomplish this:
- Launch Safari on your iPhone and navigate to the webpage that you want to save as a PDF.
- Simultaneously press the Home and Sleep/Wake buttons to capture a screenshot. Suppose your iPhone does not have a Home button, press the Power button along with the Volume Up button instead.
- A preview of the screenshot will appear at the bottom left of the screen. It will stay on the screen for 5 seconds. Click this to open the Instant Markup interface.
- Tap Full Page on the top right of the interface.
- Tap Done on the top right left of the screen.
- Select Save PDF to Files on the pop-up menu.
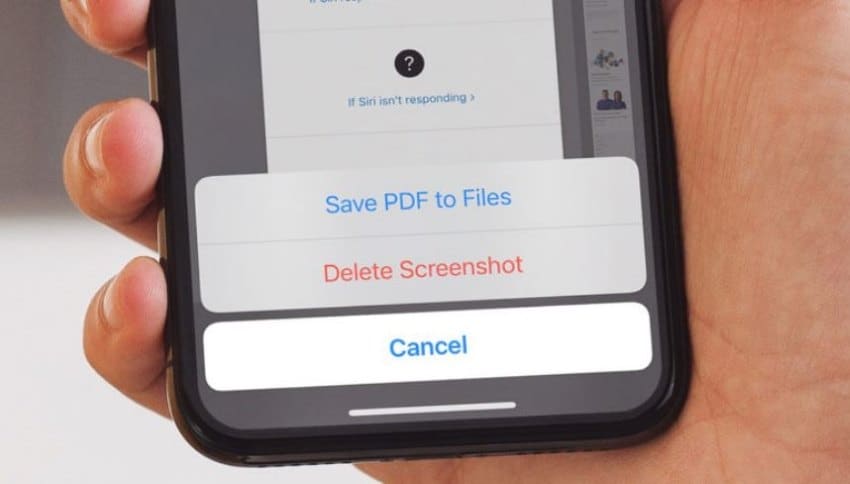
Part 3. Edit the Exported PDF Pages With Wondershare PDFelement

The methods mentioned above give you some customizing power over how the PDF looks. However, sometimes, you may find the customization options lacking. That said, we recommend investing in a good PDF editor. They will let you edit, annotate, and do all sorts of things to the generated PDF.
A number of great PDF editors spring to mind. One of them is Wondershare PDFelement, one of the leading editors in the industry. It offers plenty of amazing features, including ones powered by AI!
This software is available on both Windows and Mac.
Let us demonstrate the power of this tool by showcasing some of its features.
PDF Editing
Of course, a PDF editor needs to be able to edit PDFs. But what features does PDFelement has that make the task easy? First of all, it allows you to edit the text, links, images, and even the interactive elements in the PDF. Furthermore, Wondershare PDFelement has an OCR function. This feature converts image text in scanned documents and pictures into editable text.
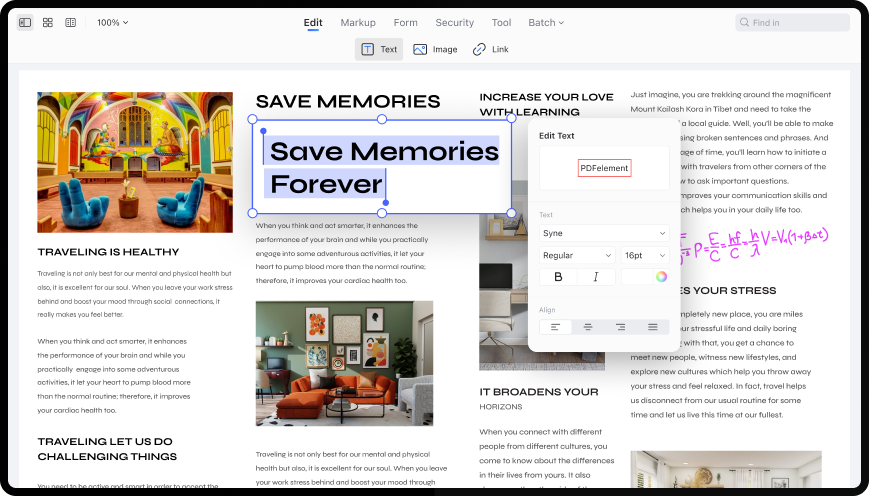
Annotate
There are times when you want to edit the PDF but not necessarily edit its contents. Also, you may want to add comments and notes to make things easier to remember. Wondershare PDFelement allows you to do this. It has markup tools that let you add notes, write comments, highlight text, add shapes and stamps, and even add measuring tools.

AI Tools
AI tools are Some of the latest additions to Wondershare PDFelement for Mac. Integration with ChatGPT and GPTZero made it possible. Using these tools, you can let AI summarize, explain, rewrite, or proofread documents or text. Also included is the AI Detector feature, which helps detect text that is possibly written by AI.
That is not all! Wondershare PDFelement also has a Let's Chat feature. It allows you to ask its AI robot Lumi almost any question. This feature is especially useful when you don't understand something or looking for additional information.
Compress
Students and professionals alike would need to send documents. They are commonly sent through emails. The problem with that is that there is an attachment file limit. And PDFs are often large files. Wondershare PDFelement helps solve this problem through its Compress feature, which reduces the PDF file size.
Convert
Converting files from one format to another is inevitable. One way or another, you will find yourself needing to do this. Wondershare PDFelement allows you to convert PDFs into other file formats, like PNG, PPT, or DOCX. It also works the other way around. You can turn files from other formats into PDFs.
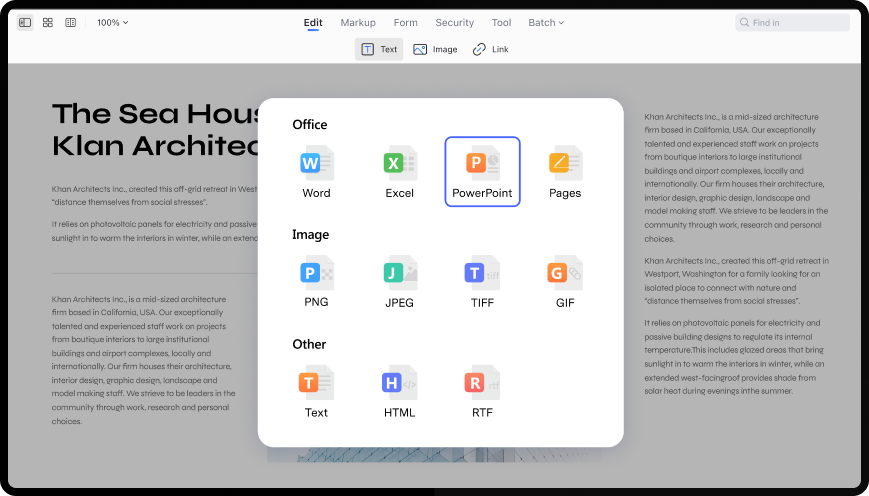
Those are just some of the features of Wondershare PDFelement. Its toolbox has plenty of others. You can go try these yourself. Wondershare PDFelement offers a free trial.
Part 4. FAQs
Here are some FAQs about saving webpages as PDFs using Safari.
1. Will the PDF Preserve Links and Interactive Elements From the Original Webpage?
Yes, you can do that using the Export as PDF method. It allows you to preserve hyperlinks and interactive elements like buttons and menu bars. But remember not to use the Reader View as it removes these interactive elements.
2. Will Images and Graphics Be Preserved in the PDF?
Yes, images and graphics present on the Safari webpage will be preserved in the resulting PDF. The PDF retains the original visuals, ensuring the file remains visually appealing and informative. As mentioned above, you can remove the background using the Print option.
3. Can I Control the File Size of the Saved PDF?
Safari doesn't provide advanced options to control the file size of the saved PDF directly. But you can use third-party apps like Wondershare PDFelement to optimize PDFs for smaller sizes. You can do so using the tool's compress features.
Conclusion
Safari is an amazing web browser. It lets you view web pages while offline by providing three different ways to save them as PDFs. And if you want to edit the downloaded PDF, you can use Wondershare PDFelement. It is a very reliable PDF solution for Mac that offers lots of useful features. With its processing power, feature-richness, user-friendly design, and affordable price, Wonderhare PDFelement will not disappoint you.




