How to Search in Adobe Reader
2025-03-26 17:47:49 • Filed to: PDF Software Comparison • Proven solutions
Want to search in Adobe Reader or Adobe Acrobat? PDF documents have become the go-to file format for a vast majority of users due to the fact that they are easily shared while still retaining the original formatting performed by the document’s author. The documents however pose a challenge in that they don’t permit users to search for text within them. Third-party apps have been developed to counter this challenge. In this article, we will be looking at how to find and replace using Adobe Acrobat.
How to Search in Adobe Reader or Adobe Acrobat
One of the most popular PDF readers available in the Acrobat Reader. It gives the users the ability to search for specified keywords in a single PDF document or even on multiple documents. To find and replace Adobe, you have to follow a number of simple steps as illustrated below.
How to Search on Adobe PDF
1. Open the Acrobat Reader on your computer. Once you have launched the reader, a list of all recently opened PDF files will be displayed on the home page.
2. Click on the “Edit” to reveal more options. On the menu bar, one of the options available is the Edit option. Clicking on it reveals a drop-down menu. On this menu, we are interested in the “Advanced Search” option.
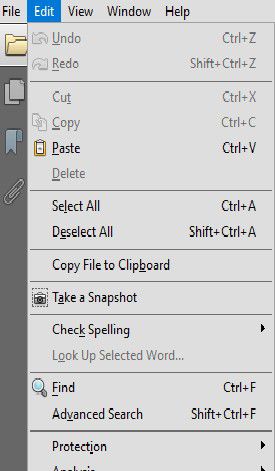
3. Select the scope of the search. A user can select to have the search carried out on a single document or on multiple documents.

4. Enter the phrase that you would want to search for on the text box and tick on the parameters for the search. The parameters include; case sensitive that is used to differentiate terms on the basis of whether they are upper case or lower case.
5. Click on the search button once you are satisfied with the search parameters and wait for your results. The files containing the phrase you selected will be displayed on your screen. This is how you Use Adobe Acrobat find and replace feature.
How to Search in Adobe Reader Alternative
The searching function is not restricted to Adobe Acrobat only. Another available alternative is an application known as Wondershare PDFelement - PDF Editor Wondershare PDFelement Wondershare PDFelement. Searching Adobe PDF involves a few simple steps. A user can search for phrases in two ways: using the search icon located on the vertical menu bar or using the Ctrl + F function.
Method 1: Using the search icon involves the following steps:
- Open the PDF document.
- On the left side of the screen, locate a “Search” icon, and click on it.
- This will display a menu where a user can enter the search parameters such as the phrase being searched for as well as constraints that include case sensitivity.
- When selecting the “Match case” option, the results returned will display all the words containing the phrase entered in the search parameter in the given case only.
- Selecting the “Match whole word” option will return all the words matching the phrase entered in the search box without taking into account their case.

Method 2: Using the Ctrl + F function involves the following steps:
- Open the PDF document.
- Press the “Ctrl + F” buttons simultaneously to reveal a pop-up menu.
- The menu will feature a search box where you can enter the phrase to be searched for in the open document.
- Use this search box to enter the phrase and click on the “Next” button to proceed with the search.
- The results of the search will be highlighted on the open document allowing the user to toggle between all the results by pressing the Next button.
- When you get to the end of the results, a pop-up message will appear on the screen telling you that you have reached the end of the results.

Why you need to replace Adobe Acrobat to Search PDF
In instances where the Adobe Reader search not working or Adobe Acrobat search not working, users are left stranded since they cannot obtain the results that they require. PDFelement has come in to tackle this challenge by providing a user-friendly and highly efficient platform to read, find, and replace as well as edit PDF documents.
- The user interface of the application is simple and straight to the point ensuring no user will struggle to navigate through it.
- It also provides users with features such as adding comments to the documents for further clarification to future readers.
- Users are also able to convert documents to PDF from other file formats as well as converting documents from PDF to other file formats after editing them.
- Another useful feature is the ability to add a unique digital signature to the document to enhance its authenticity. This is because digital signatures cannot be replicated.
- It focuses on the security of the documents by providing users with the option to add a password which limits access to those that are provided with the password.
Free Download or Buy PDFelement right now!
Free Download or Buy PDFelement right now!
Try for Free right now!
Try for Free right now!





Audrey Goodwin
chief Editor