In today's digital world, translating documents is really important. It helps people and businesses communicate better, especially when they use different languages. This article will discuss why one should translate Word documents and see how using the built-in translation features in Word or AI-powered translation features of certain tools like Wondershare PDFelement can make a big difference in workplaces or other places where people need to work together. These tools help everyone understand each other, making communication seamless and more inclusive. Let's explore the multifaceted impact of document translation in the modern professional realm by starting with the easiest way of translating Word docs.
In this article
Method 1: How To Use the Built-In Translate Method in Microsoft Word
One of the fastest ways to translate Word documents is using Microsoft Word. Its versatile capabilities extend to features like translation, making it a valuable tool for users seeking seamless language conversion. With built-in translation functionality, Microsoft Word empowers users to effortlessly translate text into different languages, enhancing collaboration and communication in a globalized digital landscape.
Step-by-Step Guide for Translating Documents Using MS Word
There are two ways to translate Word documents using the built-in translation feature on Microsoft Word. Here’s a quick guide on how you can access this tool.
Step 1: Open File on Microsoft Word
- Launch Microsoft Word click “Open” > “Browse”, and select the desired document or file that needs to be translated.
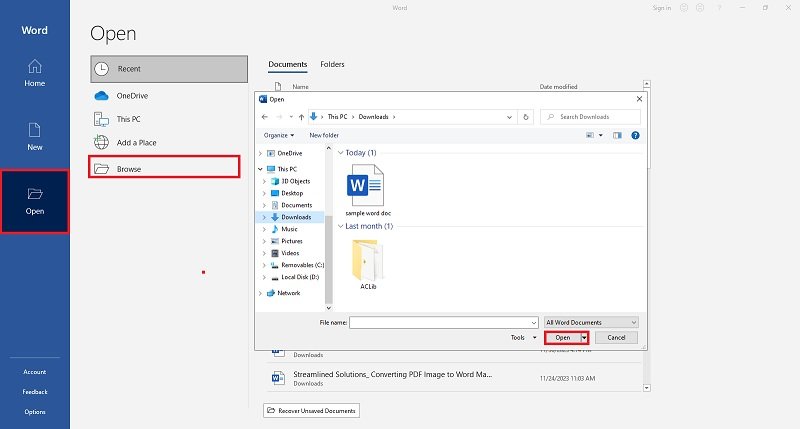
Step 2: Access Translation Feature
- In the "Review" tab, find and click on the "Translate" option. This may be under the "Language" or "Proofing" group.
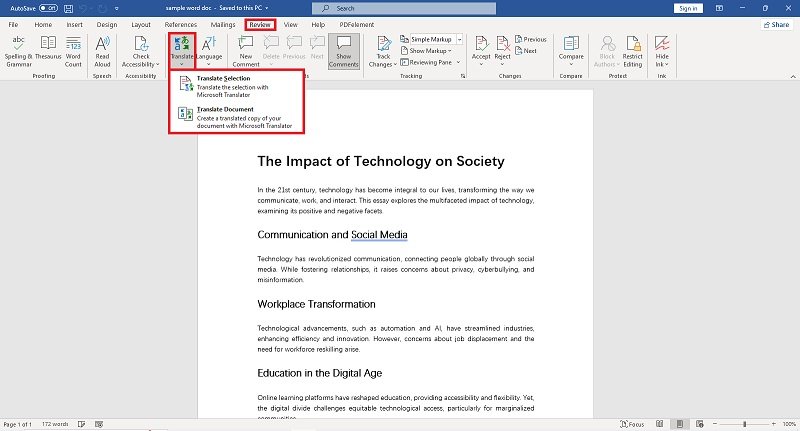
Step 3: Select Translation Option
- A pane will appear on the right side of the document. Select the language you want to translate the document into in this panel.
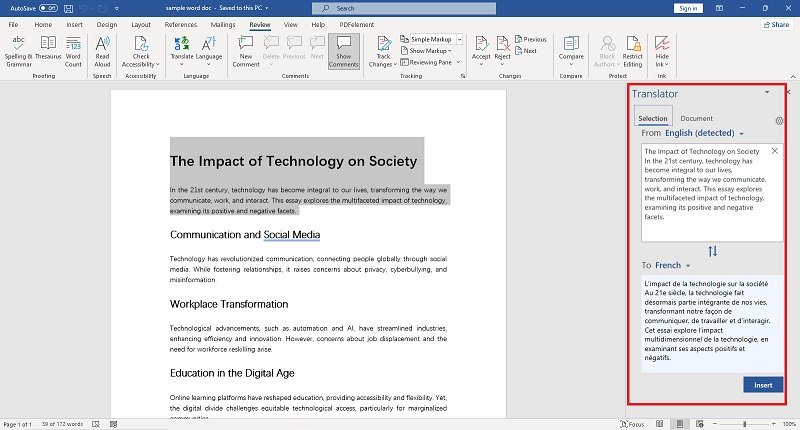
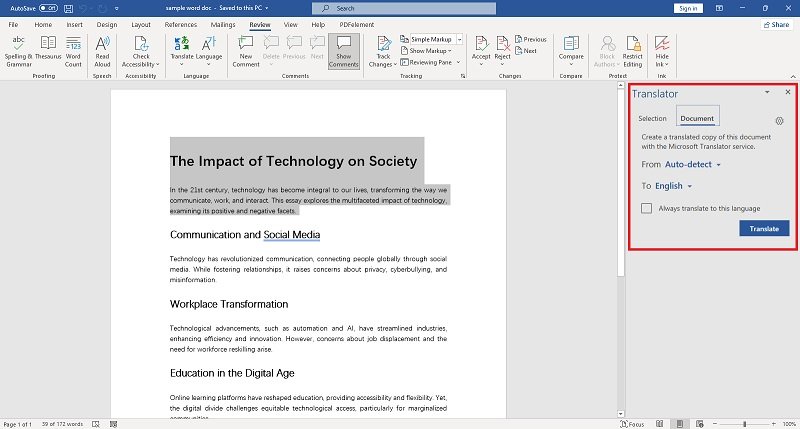
Step 4: Review Translated Document
- Review the translated text. Microsoft Word's translation feature uses the Microsoft Translator service, but it's essential to check for accuracy and make necessary edits.
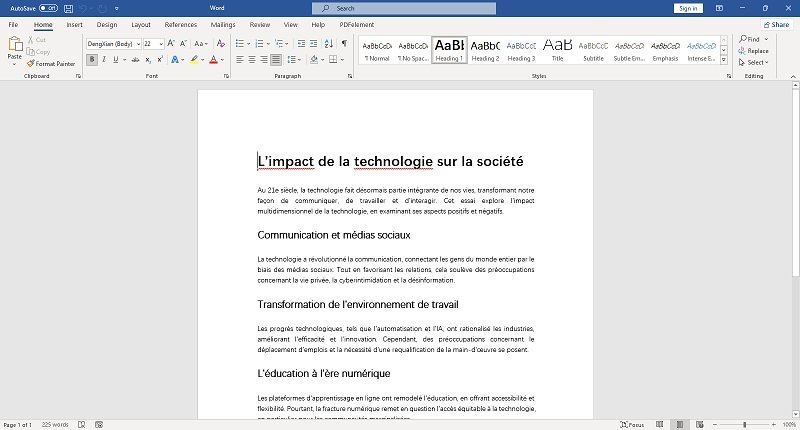
Microsoft Word's translation feature is convenient for quick and basic translations. However, you may want to consult with a professional translator for more complex or critical translations, especially involving specialized terminology or sensitive content.
Method 2: Wondershare PDFelement: The Perfect Word Document Translation Solution
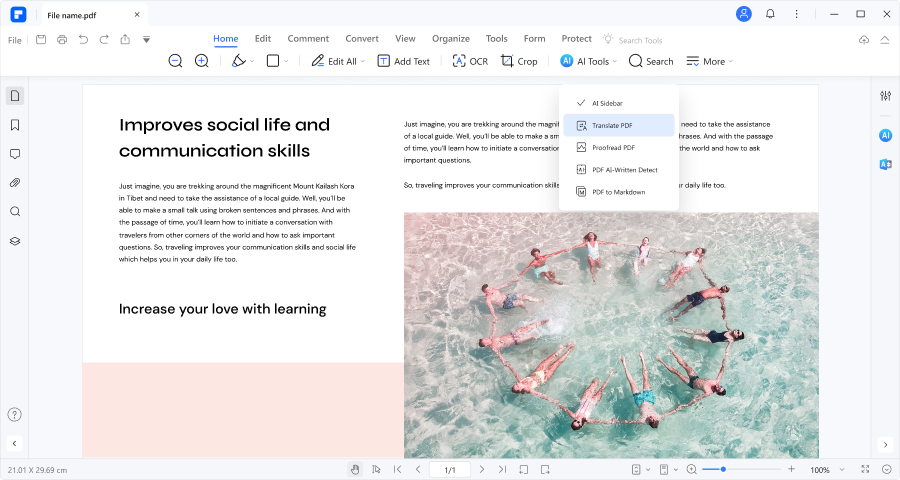
PDFelement, a specialized platform for managing PDFs, offers robust translation features tailored for documents with intricate layouts, images, and extensive text. The platform's dedicated tools are crafted to preserve document formatting during translation, guaranteeing accuracy and consistency across the entire document. This makes PDFelement a reliable choice for users of complex document structures and diverse content types.
Instructions for PDFelement's Translate Feature to Translate Word Files
Step 1: Launch PDFelement
- Begin your translation process by opening PDFelement. Click the "+" icon and choose "From File." Navigate through your system to find the file you want to convert into PDF format.
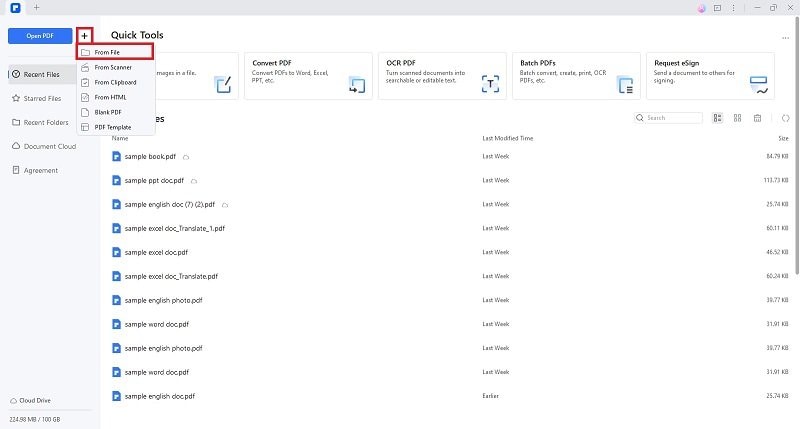
Step 2: Seamless Conversion
- PDFelement quickly converts your chosen file into a PDF while preserving its original layout and content.
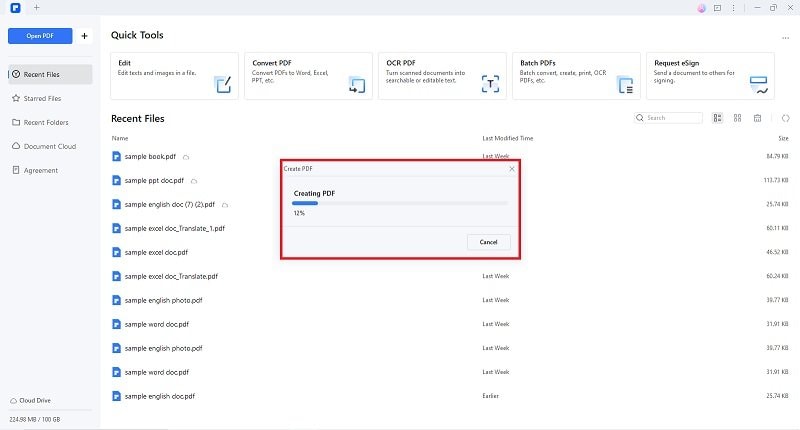
Step 3: Utilize AI Tool
- Now equipped with a PDF version of your document, make use of PDFelement's AI-driven features found in “Tools” > “AI Tools.” Drag the text you wish to translate and select “Translate.” Adjust the target language, regenerate content, or copy the response.
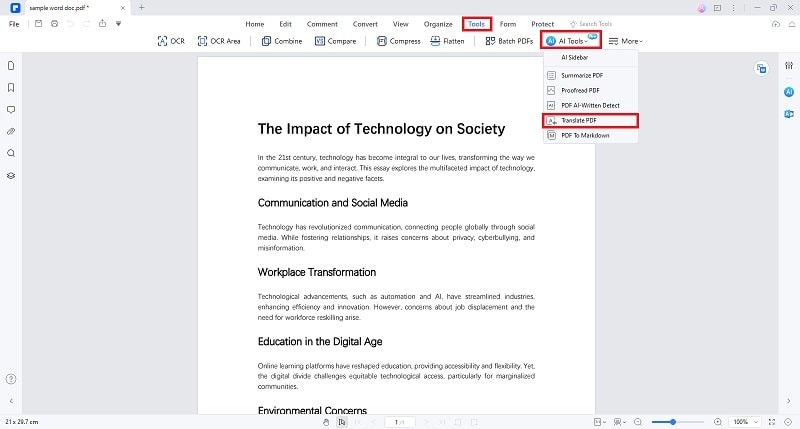
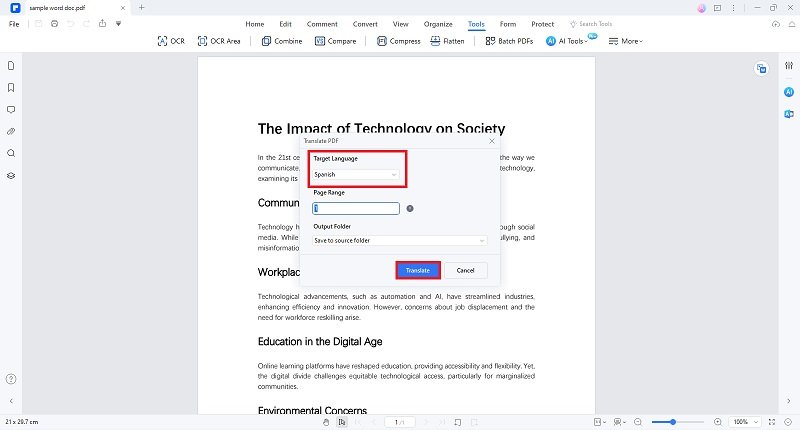
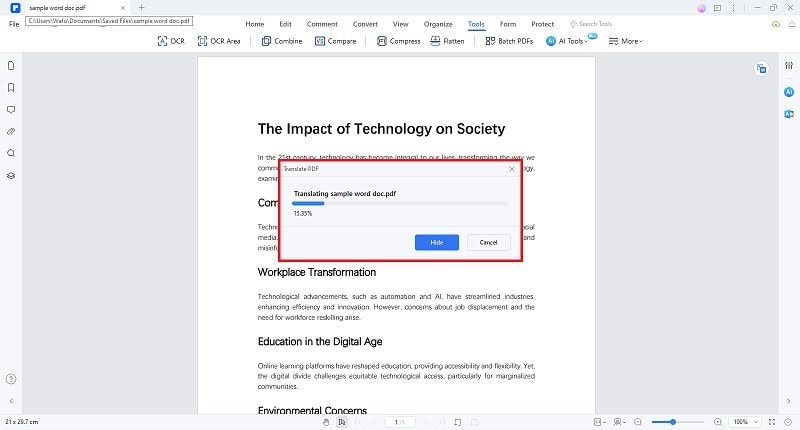
Step 4: Convert the File Back to Word
- Opt for “Convert” > “To Word” to revert the PDF back to a Word Document file. Modify the output format and designated folder in the dialogue box, then click “OK.” Your translated content is now available in Word format.
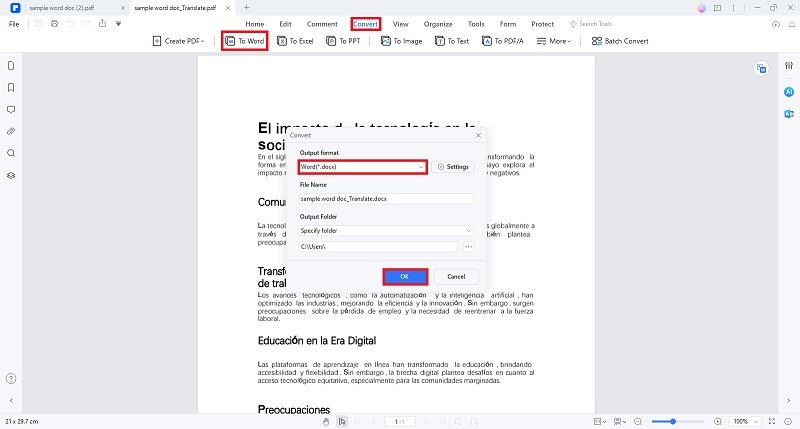
Why Choose Wondershare PDFelement for Your Word Document Translation Needs?
Here are some scenarios and benefits of Wondershare PDFelement’s Word document translation.
Complex Document Layouts
Imagine you have a Word document with intricate layouts, tables, and images. With PDFelement, you gain the advantage of maintaining the original formatting during translation, ensuring that the complexity of your document layouts is accurately preserved.
Multilingual Collaboration
PDFelement proves invaluable in collaborative projects involving team members fluent in different languages. Its translation feature facilitates seamless collaboration by enabling direct text translation within the document, fostering effective communication among diverse team members.
Efficient Language Localization
Suppose you need to localize Word documents for a global audience. PDFelement's AI-powered translation tools facilitate efficient language localization, helping you accurately adapt content to different linguistic and cultural contexts.
User-Friendly Interface
The intuitive user interface of PDFelement simplifies the translation process, making it accessible to users with varying levels of technical expertise.
Accuracy, Consistency, and Time Efficiency
PDFelement's translation feature ensures accurate and consistent translations, minimizing the risk of misinterpretation and errors. Moreover, the seamless conversion between Word and PDF formats, coupled with the integrated translation tools, streamlines the entire translation process, saving time for users.
Wondershare PDFelement is your go-to platform for handling complex document situations, collaborating in multiple languages, and adapting content for global audiences. Its features, powered by AI for translation and meticulous formatting preservation, make Word document translation accurate, time-efficient, and conducive to smooth collaboration.
Method 3: Using Google Translate for Translating Word Documents Online
Google Translate for Word documents presents a fast and convenient resolution for translation requirements. It furnishes a simple approach to transforming text in Word into diverse languages, proving beneficial for individuals or businesses seeking swift translations without requiring specialized software. That said, here’s a quick guide on how to use Google Translate’s conversion feature.
Guide on Translating Word Documents with Google Sheets
Step 1: Transfer the Word Document to Google Drive
- Access your Google Drive account.
- Upload the Word document intended for translation.
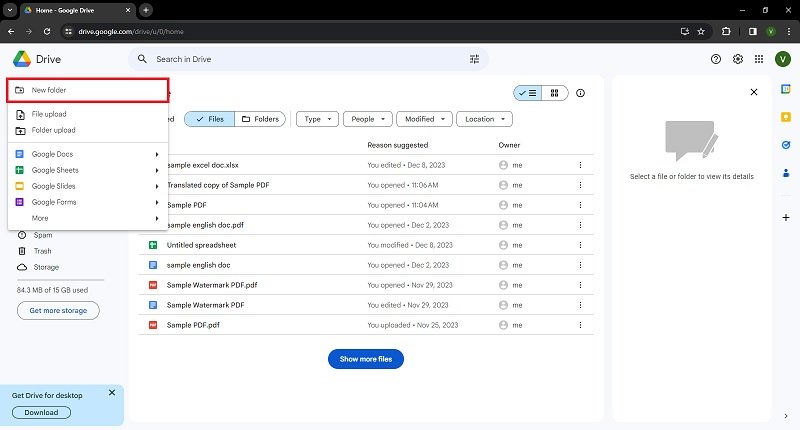
Step 2: Access Your Word File Using Google Sheets
- Right-click on the uploaded Word file.
- Select "Open with" and opt for "Google Docs."
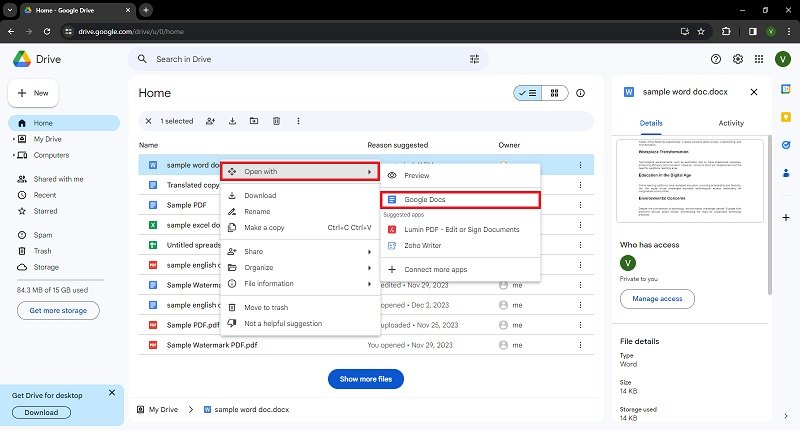
Step 3: Utilize Google Translate Functionality
- After opening the document, navigate to “Tools” > “Translate.”
- A new dialog box will emerge, prompting you to choose the desired language for translation.
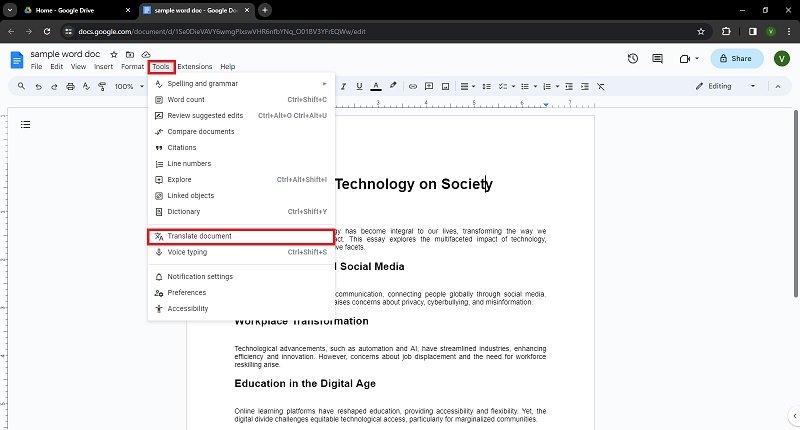
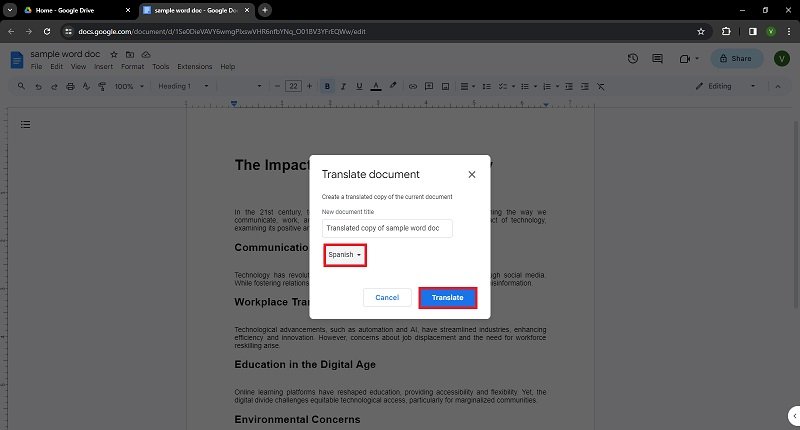
Step 4: Assess and Edit Translations
- Examine the translated content for accuracy and make necessary adjustments.
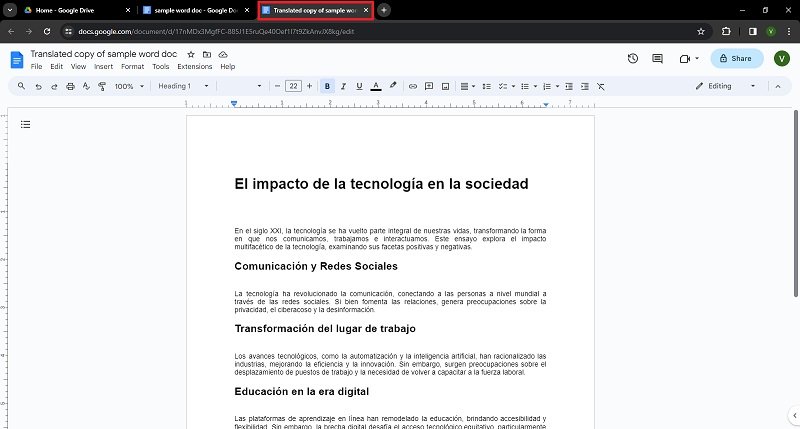
Step 5: Save or Export Translated Data
- Save or export the translated data from Google Docs as needed.
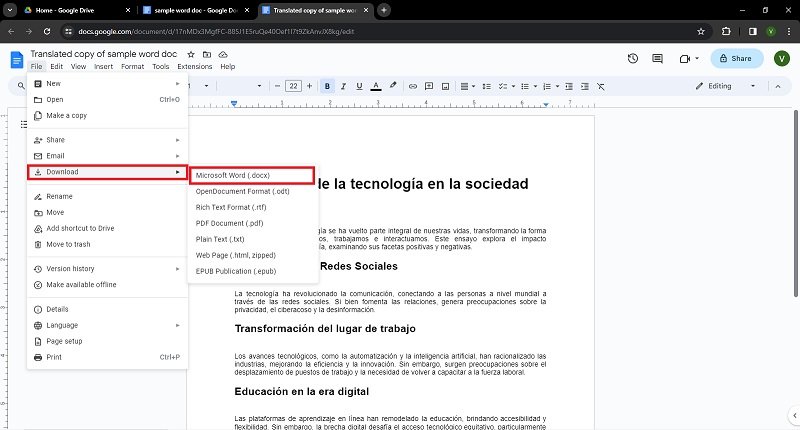
Conclusion
In summary, while Microsoft Word and Google Docs offer a quick way to translate Word docs, PDFelement is a superior choice due to its specialized platform that extends beyond translation capabilities. PDFelement ensures accurate and convenient translations and excels in document management through robust editing and redaction features, preserving document integrity and privacy. Its compatibility across various platforms ensures a seamless user experience, allowing for efficient document handling and translation on Windows, Mac, and mobile devices. For this reason. PDFelement is a comprehensive solution offering users a versatile toolkit for document enhancement and privacy protection, and it is the perfect tool to have in any given workspace.


