Quick Way to Search in PDF on iPhone
2025-03-26 17:47:49 • Filed to: iOS PDF Apps • Proven solutions
Imagine this: you’re about to send an important PDF document, but you can’t find it. You’ve gone through multiple folders in the Files app to no avail. Or, imagine you’re looking to quote a specific text on a PDF document, but it’s too lengthy. Well, you might have forgotten about the capability of iPhones to search for and within a PDF text.
If you did, then this article is right for you. It will show you how to search PDFs on your iPhone. Whether you’re looking for a file or text/content within a file, this has you covered. Read through it to learn more about making your life easier with the help of a search.

Part 1. How To Search Within a PDF on an iPhone
First, let’s start with learning how to search within PDFs on an iPhone. There are many methods to do this, and most (if not all) will be covered. Read through the options to learn more.
Option 1: Searching Text in a PDF Using Wondershare PDFelement
PDFelement for iOS is a PDF viewer and editor that can search text in PDF files. It's very easy to use and yet powerful. Besides searching contents in PDF, it can also edit text, images, link to PDF, annotate PDF, convert PDF, and sign PDF. Get it on App Store to have a try.
- Step 1. Open PDFelement app on your iPhone.
- Step 2. Tap the blue + icon to open the PDF file in the app.
- Step 3. Then tap the magnifying glass on the top and type the word or text you want to search for.
- Step 4. The result of the word you enter will be highlighted, you can tap the result to quickly locate the content in the PDF file.
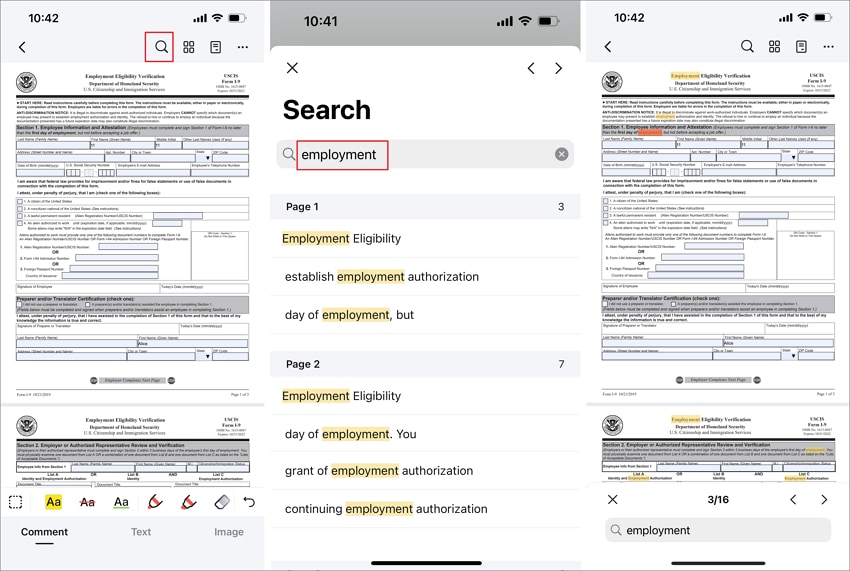
Option 2: Searching Text in a PDF File Using Adobe Acrobat Reader
Another option is to use Adobe Acrobat Reader. It’s a famous PDF editor and viewer across all platforms, even Windows and macOS. Of course, they have a version for mobile, too. This powerful tool can also edit and annotate text. Using third-party tools to do all your PDF work is especially handy on the go.
To search for texts with Adobe Acrobat Reader, here are the steps:
Step 1: Start Adobe Acrobat Reader on your iPhone and open a file.
Step 2: Tap on the magnifying glass icon on the top toolbar.

Step 3: Type your keyword and hit Search on the iPhone keyboard.

Option 3: Searching a PDF on iPhone Using iBooks
Open iBooks is the simplest way to search for PDFs and text in PDFs on iPhone. iBooks can help in finding any text that you need. iBooks has also the capacity to search for any PDF from any section. iBooks does not come with the iPhone, so you will need to install it from the App Store by yourself. The following is how to search for text in a PDF using iBook.
- Step 1. Launch iBooks from your iPhone home screen.
- Step 2. Open the PDF file that you wish to search by tapping on the file.
- Step 3. Then tap the magnifying glass that is the upper end on the right side.
- Step 4. Type the text or term that you want to search for, then you can click on the search section of the keyboard. You will see the search results provided, scroll to jump on the one you would like.
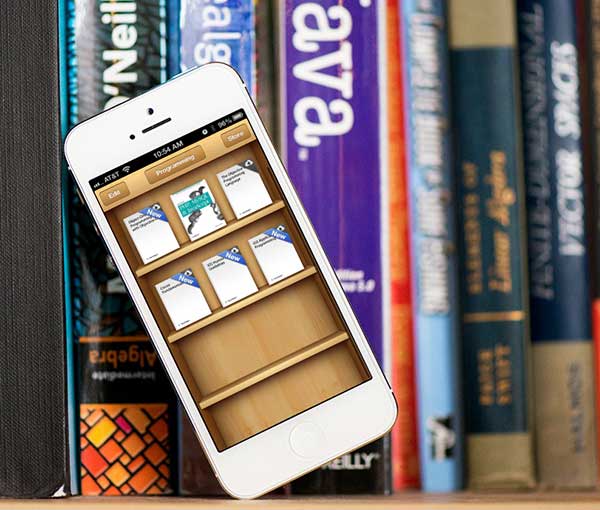
Option 4: Searching a PDF on iPhone Using QuickSearch PDF Reader
QuickSearch PDF Reader is a new iTunes application that does amazing PDF reading and text searching activities. It makes it faster to find text in PDF files. QuickSearch PDF reader works when you add a document as it scans the background of the documents hence when you search for text the results will be automatically displayed. It allows you to search within specific documents and even from all documents you want to search from. Its viewer is natural with easy navigation, great zooming tools, and jumping to pages and documents as you wish.
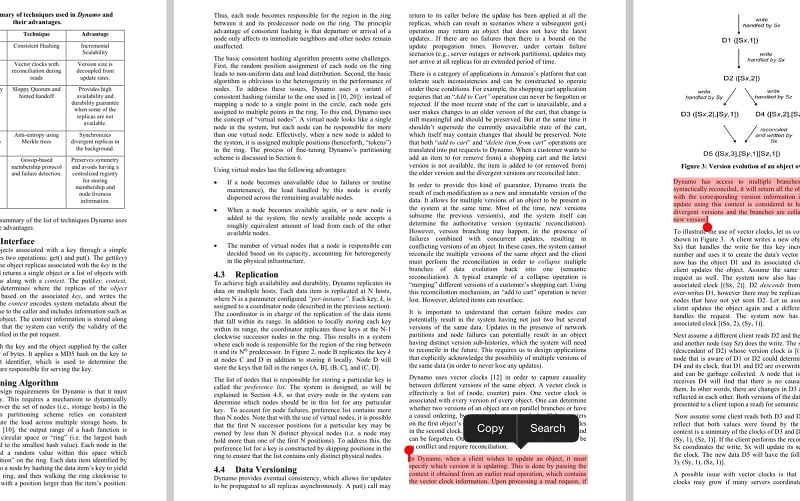
Option 5: Searching Within PDF Files Using iOS Features
Aside from using third-party tools, the iPhone also offers ways to search within PDFs with its native features. Particular ways include using the Files app or Safari app. This way, you don’t need to download any extra apps to handle your PDFs. However, you might be missing out on some advanced PDF features. Here’s how you can do them.
Option 5.1: Using Safari
The first step in searching for PDF files through Safari is loading a PDF file using the browser. Then, follow the steps below:
Step 1: Tap on the browser’s search bar.

Step 2: Type in your keyword. Under the In This Document category, you will see if there are any matches for the keyword. Tap the Find “(keyword)” option.

Step 3: You will see the search interface come out. Use the arrow buttons to navigate through each match. You can even change the keyword through the text box.

Option 5.2: Using Files
Lastly, you can use the Files app to search for texts within PDF files directly. Here’s how:
Step 1: Load up a file through the Files app.
Step 2: Click on the magnifying glass icon on the lower toolbar.

Step 3: Type in your keyword in the text box. The search interface is similar to Safari, so use the arrow buttons to navigate through matches.

Part 2. How To Search For a PDF File on iPhone
Next, you’ll be taught how to search for PDF files on an iPhone. If you can’t find a file by going through the Files app or your other Drives manually, you might have a good shot by searching for them. After reading this, you’ll never go through your files manually again. Just remember the file names, of course.
Option 1: Using iPhone’s Spotlight Feature
Over the years, Apple has refined the Spotlight feature to perform searches across the iPhone’s file systems. This means that wherever your file might be, the intelligent Spotlight can search for them. This tool can even search for file names and other content. Follow the steps below to use this powerful native feature:
Step 1: To access Spotlight, you can either 1) drag down from your home screen or 2) drag down from the Notification Center. Once you see the search bar, type in your keyword.

Step 2: Once the results show up, look for your file in the results.

Option 2: Searching for PDFs Within the Files App
Like any good file explorer, the Files app offers an easy way to search for PDF files stored within it. Type your keyword or file name in the search bar, which is always found everywhere you navigate the app.

Part 3. How To Edit PDF Files That You Found
Had a great time searching? You might want to edit those files before sending them to your recipients. This section will teach you how to edit them after finding them. After all, being sure of the content of a document brings great peace of mind.
The previously mentioned Wondershare PDFelement can help you edit your PDF files. As mentioned, it’s a dedicated PDF annotation and editing tool that you can use to work on and finalize your documents. To begin editing, download and install Wondershare PDFelement from the App Store first. Then, log in using a Wondershare account or your Google/Apple accounts.
There are two main modes to edit PDFs in Wondershare PDFelement: Comment or Edit PDFs.

Using Comment/Annotation Features
Using Annotation features such as highlight and underline with Wondershare PDFelement is easy. Use the Comment mode, choose an annotation mode, and drag your fingers across the text in the PDF. While in this mode, double swipe to navigate the file itself.

Editing PDF Texts or Adding Images
To edit PDF texts, go to the Edit PDF mode. Tap on editable texts and type away.

Alternatively, you can choose to Add Images or Add Text to add new text boxes within the PDF file.

Advanced AI Features
Aside from basic editing features, Wondershare PDFelement offers ways to use AI to ease your workload. Lumi, the AI assistant, can summarize PDFs, answer questions based on the PDF, and translate PDF texts. Try it out and see the magic of AI in your mobile phone and with your PDF! It’s like having an assistant that understands the PDF for you.

Part 4. How To Share My PDF Files With iPhone
After editing your PDFs, it’s time to share them with people. This section will show two ways to share PDF files through Wondershare PDFelement and Files using any messaging/e-mail app you might have on your phone.
Sharing PDF Files With Wondershare PDFelement
Wondershare PDFelement offers three ways to share your file: Share by Link, Email, or File. To access these features, just hit the More icon on the upper right and tap Share.

Then, you can choose your sharing method. Here’s how each sharing method works:
- Share by link. The share-by-link method allows you to copy a link you can share with friends. When they access the link, they will be led to the PDF file uploaded to the Wondershare cloud, similar to Google Docs.
- Share by email. The share-by-email method is similar to the share-by-link method, except it sends the link straight to another person’s email address.
- Share by File. The share-by-file method allows you to send the actual file using iOS’ native sharing methods. This way, you can send your PDF files directly through email or other messaging apps you might have.

FAQs
As a final note, here are some frequently asked questions that might answer some questions you still have left:
1. Where can I find my PDF files on my iPhone?
There are a few places you might find your PDF files on iPhone:
- Files app: This is the default location for many downloaded files, including PDFs.
- iBooks: If your PDF is an ebook, you’ll likely find it in the iBooks app.
- Third-party apps: Some apps allow you to store and view PDFs. Check the app where you created or downloaded the PDF.
2. Why can’t I see my PDFs on iPhone?
There are a couple of reasons why you might not be able to see your PDFs:
- The file isn’t actually a PDF. Make sure the file extension is “.pdf.”
- The file is stored in iCloud Drive or another cloud storage service. You might need to open the cloud storage app to view the PDF.
3. How to make a PDF file searchable?
There are a few ways to make a PDF file searchable on iPhone:
- Use iOS 15 or later: iPhones with iOS 15 and above have a built-in OCR (Optical Character Recognition) feature. You can use the Live Text function in the Camera app to extract text from a PDF and then copy and paste it.
- Third-party PDF editor apps: Many PDF editor apps offer OCR functionality. These apps can convert scanned PDFs into searchable documents. Use apps like Wondershare PDFelement to do this.
4. How do I search for text scanned in PDF on an iPhone? (with PDFelement for iOS)
While PDFelement for iOS might not have a specific search function for scanned text within the app itself, you can utilize the methods mentioned above:
- iOS 15 Live Text: If your iPhone runs iOS 15 or later, you can use the Live Text feature to extract text and search for it elsewhere.
- Third-party PDF editor apps with OCR: PDFelement offers an OCR tool. Once the PDF is converted to searchable text, you can search within the app.
5. Can I search a scanned document’s text?
Yes, you can search the text of a scanned document on your iPhone, but only if the PDF has been converted to a searchable format using OCR. By default, scanned PDFs are just images and cannot be searched.
Hey, I didn’t add the original content because using Safari is really not a way to search for PDF files in an iPhone. It’s more for searching on the web.
Conclusion
Overall, learning how to search PDFs on an iPhone is an essential skill to maximize the use of your smartphone. It’s like learning how to ctrl + F a PDF on iPhone, except you’re using specific buttons. This is why it’s essential to learn through articles like this and find the right tools to help you with your PDFs.
When choosing a PDF viewer, searcher, and editor, use Wondershare PDFelement. Its powerful and intuitive features integrate seamlessly with the beauty of iOS. It won’t feel like you’re using a third-party app, but it will give you that extra features boost you need. It beautifully complements the iOS working experience. Try it out today!
Free Download or Buy PDFelement right now!
Free Download or Buy PDFelement right now!
Try for Free right now!
Try for Free right now!








Elise Williams
chief Editor