How to Create a PDF on Mac with Multiple Files
2025-02-25 11:48:12 • Filed to: Create PDFs on Mac • Proven solutions
Apple fans often wonder how to create a PDF on Mac with multiple files. While it may sound like a complex process, it's actually quite simple when you have the right software. This article looks at how to make multiple files into one PDF on Mac using Wondershare PDFelement - PDF Editor Wondershare PDFelement Wondershare PDFelement, one of the fastest-growing PDF editors for large and small companies alike. This affordable alternative to Adobe Acrobat DC for Mac will allow you to create a multi-page PDF on a Mac computer as well as execute a full range of PDF tasks on a clean and user-friendly Apple-like interface. Let's get started with how to make multiple files into one PDF on Mac including macOS 11.
How to Create a PDF on Mac with Multiple Files
The first task we'll explore is how to create a PDF file on your macOS desktop or laptop using multiple source files with the help of the Combine PDF utility in PDFelement.
Step 1. Choose the "Combine PDF" Tool
Launch the program and click the "Tool" option in the top-side panel followed by the "Combine PDF" option. This will cause a fresh window to open, called "Combine PDF".
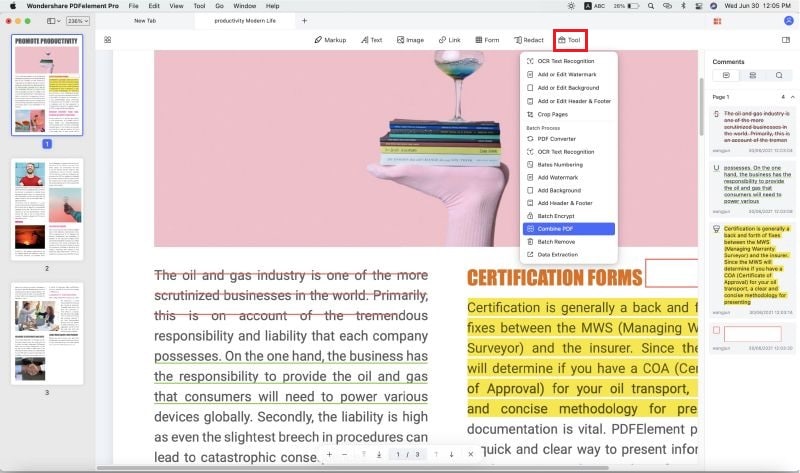
Step 2. Add Multiple Files
In this new window, click the "+ Add…" button at the bottom to import multiple PDF files from Finder. Or just drag and drop files into the window.
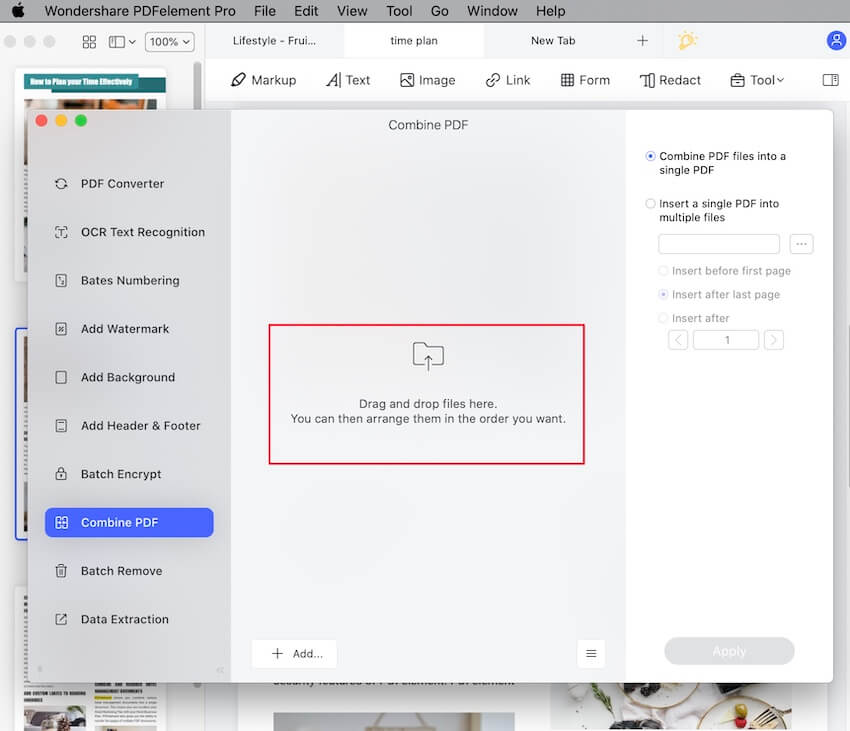
Step 3. Create One PDF from Multiple PDFs on Mac
Once the files are imported, on the right-side pane, select the radio button for "Combine PDF files into a single PDF" and hit the blue "Apply" button on the bottom right side of your screen.
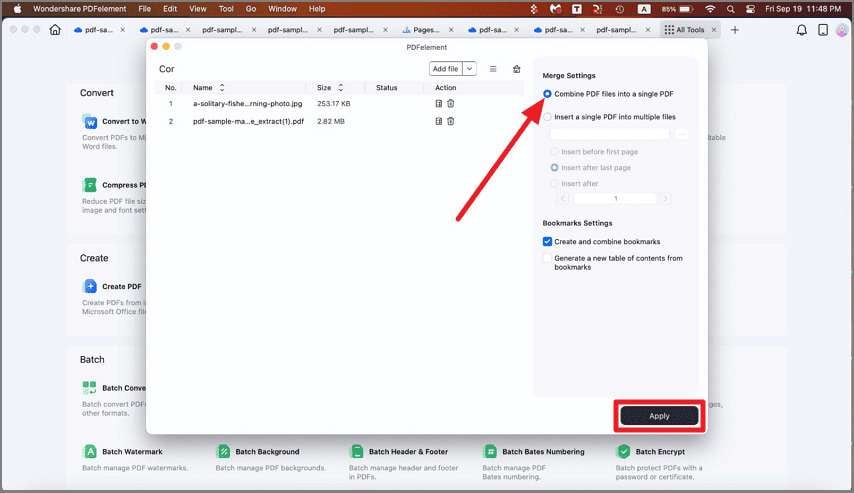
As you saw, the process for how to add two PDFs together in Mac (or more PDFs together) is very straightforward. The output file will be the merged version of the source files that you selected. In the next method, we'll show you how to create a multi-page PDF on Mac using the Organize function in PDFelement.
How to Create Multi-Page PDF on Mac
This process involves opening the master document to which you want to add pages, and then inserting either blank pages or pages from another PDF file into the first document. Once again, it's a simple process that can be executed with just a few clicks, as shown below:
Step 1. Organize Pages
Open your master PDF file and click the "Organize Pages" option in the top-side tool panel.

Step 2. Insert Blank Page
In the new window, you'll see an option to "Insert from File" on the top tool panel. Click this to add another PDF file to the document.
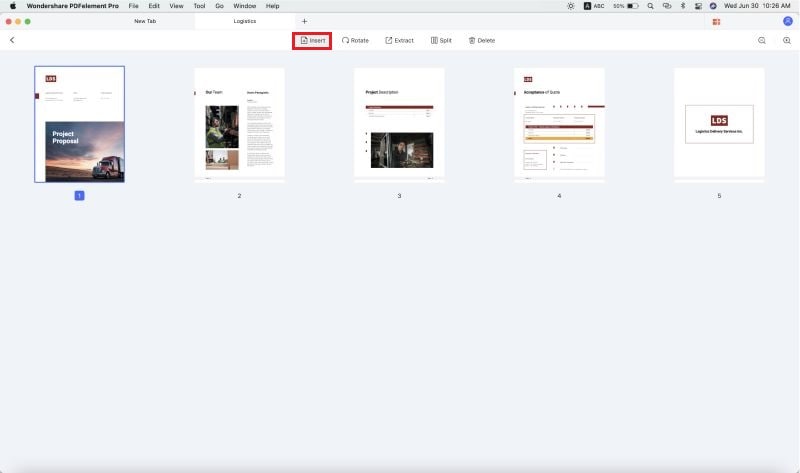
Step 3. Add Additional PDF Files to Create Multi-Page PDF on Mac
If you want to insert the pages of another PDF document, click the "Insert from File" option on the top and select your PDF file and click "Open".
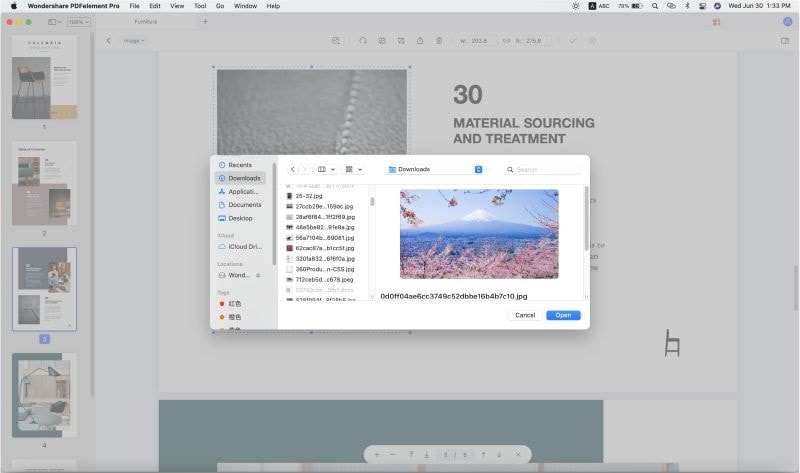
You can now close this window, go to the Thumbnail view on the right and move the pages around to change their order if you need to.
These two methods show you how to create a PDF on Mac with multiple files and how to create a multi-page PDF in Mac. Apart from these basic functions, PDFelement also offers an impressive array of PDF tools, which we've outlined in the following section.
- View PDF - Opening, viewing, and navigating through PDF documents is convenient and easy, with multiple viewing modes and the ability to open locked PDFs using passwords.
- Edit PDF - Any component of a PDF document can be edited, added, or removed, including both static (text, images, footers, etc.) and dynamic (page numbers, etc.) content.
- Create PDF - Over 300 formats supported for 'To PDF' conversion.
- Convert PDF - Several file types can be generated from PDF files, including HTML, MS Office formats, Text, images, eBook files, etc.
- Security - Robust security with passwords, file encryption, redaction, digital signatures, and watermarking.
- Optimization - Reduce PDF file sizes to make sharing via email, chat, etc. convenient.
- Organizing - Add or remove, reorder, crop, and do various other actions on PDF pages. Useful features are available to merge and split documents in a customized manner.
- Forms - create, fill, or convert forms and add legally valid eSignatures. Automatic form field recognition and form field highlighting make PDFelement a one-stop solution for forms management.
- Advanced OCR - Accurate OCR in over 25 languages. The text recognition engine is powerful and fast.
- Batch Process - Several tasks can be done in bulk mode with multiple PDF files, thereby dramatically increasing your efficiency and improving your productivity.
- Print - Flexible and customizable Print to PDF options; integrates with print functions of other applications.
- Share - Secure and convenient sharing of PDF files with Evernote, email clients, Google Drive, and Dropbox.
All of these features are brought to you in a simple and intuitive interface that requires no prior experience or expertise. The tools are easily visible and almost any PDF task can be completed within a few clicks of your mouse. PDFelement is also available for Windows, iOS, and Android devices and systems, providing cross-platform functionality that lets you seamlessly carry your work from the office to your home and even while on official business trips.
Free Download or Buy PDFelement right now!
Free Download or Buy PDFelement right now!
Buy PDFelement right now!
Buy PDFelement right now!
Related Articles
- How to Create PDF in Preview
- How to Save PDF on Mac (macOS 11 Included)
- Steps to Create PDF from Images on Mac



Audrey Goodwin
chief Editor
Generally rated4.5(22participated)
Comment(s)
Log in