How to Save PDF on Mac (macOS 11 Included)
2025-02-25 11:48:12 • Filed to: Create PDFs on Mac • Proven solutions
Having trouble saving a PDF on Mac? This is a simple task, but sometimes with new updates, it can be altered a bit, and therefore can be harder to figure out. For instance, an issue with the macOS 11 upgrade is that people are not able to save the PDF files as easily. However, we've got you covered. PDFelement for Mac offers an easy way to save PDFs on Mac.
How to Save PDF on Mac
Step 1. Open PDF in the Program
Run PDFelement on your Mac and click on the "Open" button on the Home window. Select the PDF file that you want to edit. You can also go to the top "File" menu and select "Open" to load your file.

Step 2. Modify Your PDF
After importing your PDF file, the next step is to edit it. Click the "Text" button on the top toolbar and then select the text or image to edit. The "Add Text" let you insert new text. Click on the "Image" button and double tap on the image to reveal a pop-up menu, where you can extract, crop, and replace the text or image.

By clicking the right side "Organize Pages" icon, you can choose to delete, crop, rotate, replace, or split pages.

Step 3. Draw Markup on PDF
The annotation tools work similarly to the editing features. All you need to do is go to the "Markup" tab to reveal the available annotation tools. From here, you can add comment boxes, insert links, add stamps and signatures, highlight text, draw markups on a PDF, and more.
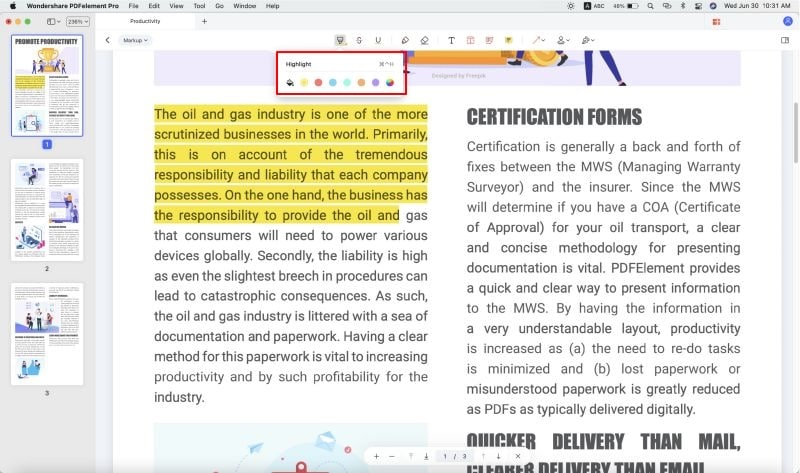
Step 4. Save PDF on Mac after Editing
Saving your PDF file is easy. If you want to save a copy of your document, click on the "File" menu and select "Save As". If you want to save a copy of your document, click on the "File" menu and select the "Save As". If you want to save your PDF in another format, click the "File" > "Export To" button on the top toolbar. Then specify an output format for your PDF file.

PDFelement gives you multiple ways to save PDF files on Mac. Save a PDF document to your device, export it as an image file, or convert it to another file type, such as Word, Excel, PPT, EPUB, etc. You can also share it via email and Dropbox.
- This PDF converter supports editable output formats like PowerPoint, Excel, Word, Plain Text, Rich Text, HTML, images, and EPUB.
- It can convert text, webpages, clipboards, and images to editable PDF files.
- It combines multiple PDF files together or splits large PDFs into separate files.
- This smart PDF viewer enables you to scroll pages, navigate, and zoom in on PDFs.
- It prints and saves PDF files that are compatible with other PDF software programs.
- It is compatible with macOS 10.14,10.15 Catalina, and 11 Big Sur.
- It lets you underline, strikethrough, highlight, add sticky notes, text boxes, callouts comments, and links to your PDF file.
Some Useful Tips for Working with PDF on Mac
- Always try to save the PDF file on the cloud, so that you don't lose them and can access them anywhere.
- PDFelement will also let you convert your document to the appropriate format that will help you maintain your documents in a good state.
Free Download or Buy PDFelement right now!
Free Download or Buy PDFelement right now!
Buy PDFelement right now!
Buy PDFelement right now!
Related Articles
- Steps to Create PDF from Images on Mac
- How to Create PDF from Scanner on Mac
- Top 5 Powerful PDF Creator for Mac in 2025



Elise Williams
chief Editor
Generally rated4.5(22participated)
Comment(s)
Log in