How to Fix PDF Document Not Opening in Chrome Browser
2025-03-26 17:47:49 • Filed to: Open PDFs on Mac • Proven solutions
Why do PDF documents sometimes not open in Google Chrome. After all, the browser has a built-in PDF reading function, doesn’t it? Then why does my system hang or crash or simply refuse to open the file. At other times, it automatically downloads the file when all I want to do is view it. Why does this happen and how can I fix these issues?
- Method 1. Use a comprehensive PDF editor
- Method 2. Change the browser settings
- Method 3. Update the browser to the latest version
- Method 4. Try relaunching
- Method 5. Try to view in incognito mode
- Method 6. Clear cookies In Chrome
- Method 7. Hardware acceleration In Chrome
- Method 8. Clean up the computer from Chrome Browser
Part 1. Overview of the Problem
These are the complaints of a frustrated Chrome user struggling to view PDF files on the web. But they’re not alone. A lot of users have these same issues, and the causes are manifold. It could be the version of your Chrome browser, the settings, your cookie settings, lack of memory, or any one of a number of known issues that cause these errors. The end result is that you can’t reliably view a PDF on Chrome, and that’s what’s frustrating about it.
Incidentally, a lot of these issues have been reported on Chrome version 60 and below; however, even versions above Chrome 60 sometimes experience such issues. The next section identifies the biggest culprits behind the PDF document not opening in Chrome browser issue and the steps to fix each of them.
Part 2. Fixed: PDF Document Not Opening in Chrome Browser
Try the following methods to solve the problem efficiently.
Method 1. Use a comprehensive PDF editor
It is recommended that you use a proper PDF editor as your default PDF program because Chrome’s capabilities with PDF documents are highly limited in nature. It’s the most basic version of a PDF reader. On the other hand, using something like Wondershare PDFelement - PDF Editor Wondershare PDFelement Wondershare PDFelement can give you all the following features:

- Create PDF from hundreds of other file types.
- Read PDFs naturally and with a seamless experience with multiple document view modes.
- Annotate PDFs with extensive tools for reviewing and commenting.
- Protect PDF content by applying passwords for opening, editing, copying, etc.
- Fill forms and apply electronic or handwritten digital signatures created on your trackpad.
- Perform OCR on scanned documents or image-based text.
- Advanced processes such as data extraction, batch processes, and more.
No matter what problem you’re having with Chrome not being able to properly display PDF files, there is bound to be a fix for it. But when all else fails, use a dedicated PDF editor and avoid the headaches that come with troubleshooting Chrome issues.
Method 2. Change the browser settings
The first issue we’ll cover is your Chrome browser settings. It’s possible that your browser is set to download PDFs instead of opening them in a browser tab. This can be easily rectified by a simple tweak of your Chrome settings
In Chrome 60 and older versions, the fix is as follows:
1. Click the vertical ellipsis (three vertical dots) representing the menu options in your Chrome browser and select Settings.
2. Go to Advanced → Site Settings → Additional Content Settings
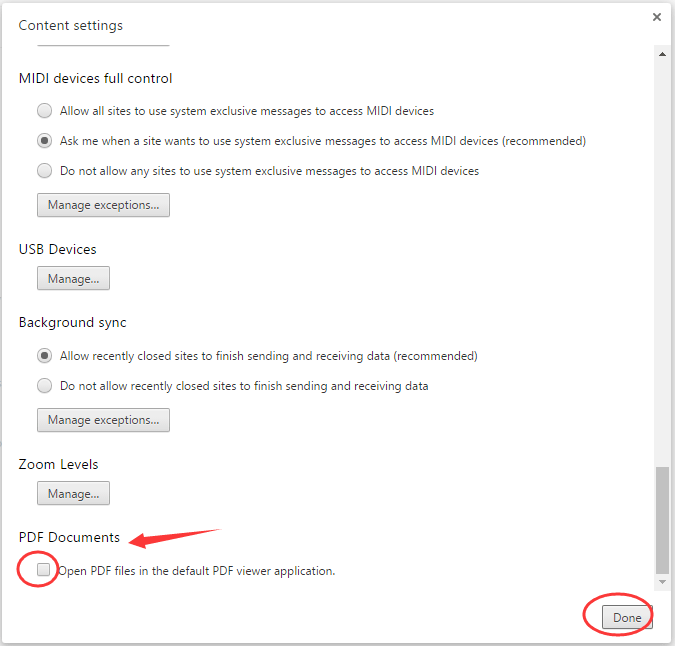
3. Click the option for PDF documents and uncheck the box next to where it says “Open PDF files in the default PDF viewer application”.
This should resolve the issue because the system won’t trigger your default PDF reader; it will display in Chrome instead.
In browser versions after Chrome 60, use these steps:
1. Click the vertical ellipsis and choose Settings.
2. Go to Advanced → Site Settings and click PDF Documents
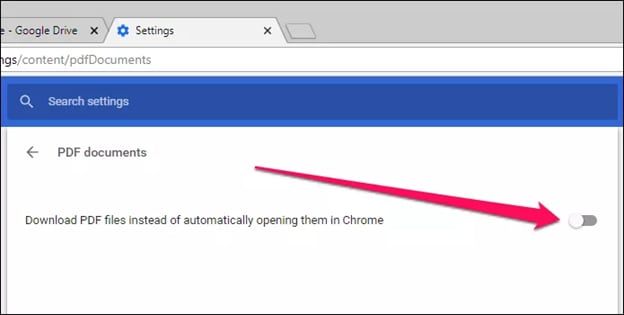
3. Toggle the “Download PDF files instead of automatically opening them in Chrome” button to the Off position.
Your PDFs should now open in Chrome instead of automatically downloading or triggering your PDF utility. If that doesn’t work, go to Method 3 below.
Method 3. Update the browser to the latest version
Sometimes, having an older version of Chrome leads to PDF issues and other problems. Here’s how to update your Chrome to the latest version:
1. Launch Chrome and click the ellipsis icon.
2. Click the Update Google Chrome option and wait for the update to download.
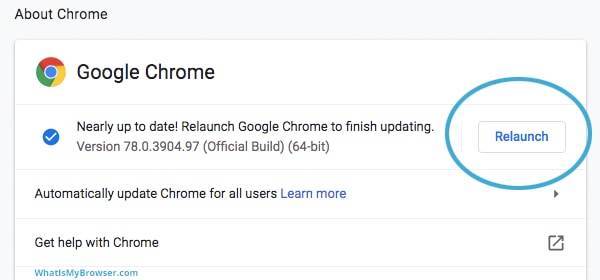
3. Click the Relaunch option to refresh the browser and apply the updates.
If the problem persists, check your settings again and proceed to the next method.
Method 4. Try relaunching
If you’ve had your browser open for a long time without relaunching it, there could be problems such as slow loading time, tabs becoming unresponsive, and even PDFs not opening properly in Chrome.
To relaunch your Chrome browser, simply click the X icon on the top corner to close the application, then click the icon in your Quick Access section in Windows 10 or your Mac dock.
Pro Tip: if you have a recent version of Chrome, you can type in chrome://restart in one of the open tabs and hit Enter. The browser will shut down and restart but you’ll see that all your tabs are still open. It’s a great way to avoid having to reopen everything. In case the tabs don’t reopen, use the CTRL+ SHIFT +T shortcut to get them back.
Method 5. Try to view in incognito mode
Another way to deal with the Chrome not opening PDFs problem is to try using Incognito Mode in Chrome.
1. Use the Chrome icon to open an Incognito window.
2. Here, paste the URL of the PDF you’re trying to access and hit Enter. If this works, that means one of your extensions that are PDF-related is the culprit behind the error because Incognito Mode in Chrome disables all extensions. Try to spot the errant extension and disable or remove it so the problem doesn’t crop up again.
Method 6. Clear cookies In Chrome
There are times when your browser cache can get corrupted and lead to such issues. To deal with this problem, periodically clear your cookies, cache, and browsing history.
1. Click the vertical ellipsis icon and select Settings to open it in a new tab.
2. Under Privacy and Security, select ‘Clear browsing data’.
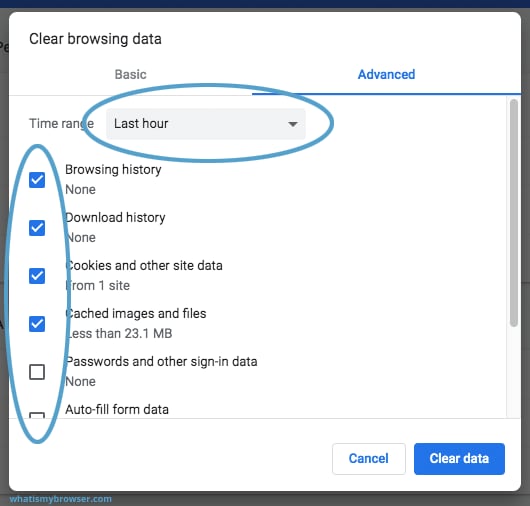
3. In the pop-up window, choose ‘Cookies and other site data’ and also ‘Cached images and files.’ You can also select ‘Browsing history’ and ‘Download history’, but the first two are the important ones.
4. Click the Clear Data button and wait for it to complete the clean-up.
5. Try to open the PDF in a new Chrome tab or refresh the page that was showing the error.
Method 7. Hardware acceleration In Chrome
If Chrome is using hardware acceleration and your video drivers are causing compatibility issues, it will show up as PDF rendering problems. To solve this issue, follow these steps:
1. Go to Settings again and go to Advanced.
2. Look under the System section to find ‘Use hardware acceleration when available’.
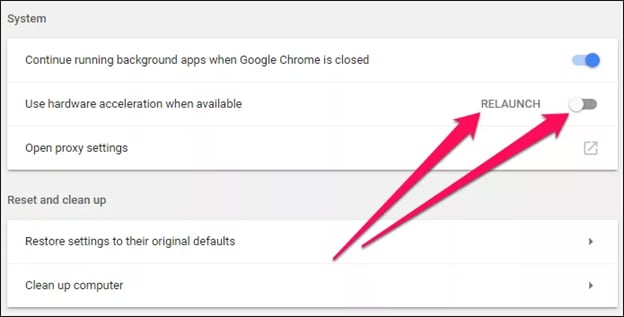
3. Toggle this option to the Off position and click the Relaunch link right next to it. This will relaunch your browser and the problem should go away.
Of course, if you disable this, it might affect how your browser shows other types of content such as videos. As a permanent fix, you might want to update the display driver for your video card. That way you can continue using Chrome’s hardware acceleration feature without facing the PDF issue.
Method 8. Clean up the computer from Chrome Browser
There’s a simple way to find and fix issues related to malware. Chrome has a built-in feature to find and eliminate malicious programs, and the command is very simple.
1. Enter this text into your browser tab and hit Enter: chrome://settings/cleanup
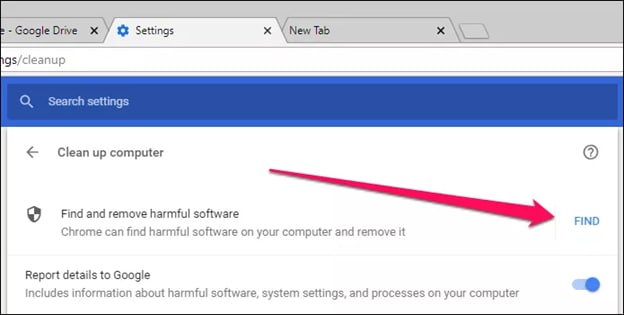
2. You’ll see ‘Find and remove harmful software’ in the Settings tab that opens up. Click the FIND button next to it.
3. Chrome will initiate a scan and remove any malware that it detects on your computer. This could take a while, obviously, so you can have a cup of coffee in the meantime!
Frequently Asked Questions (FAQs)
Is PDFelement available for free?
You can use the trial version of Wondershare PDFelement - PDF Editor Wondershare PDFelement Wondershare PDFelementfor as long as you like, but there are certain restrictions. For example, a watermark will be added to files that you save after editing or completing a PDF task in PDFelement. You can easily remove this by upgrading to an affordable paid plan.
Do other browsers support PDF reading?
Yes, most modern browsers have a built-in PDF reader function to help users read web-based files online without having to download them. All major browsers like Microsoft Edge and Mozilla Firefox offer this feature.
Why are some PDF files automatically downloaded even after I change the settings?
In certain cases, the server that contains the PDF file and ‘serves’ it to you will instruct your browser to download rather than open the file. There’s no way to avoid this if that is indeed the case. This depends on the Content-Disposition header in the URL of the PDF file. If this is set to ‘Attachment’ instead of ‘inline’, then your browser will be forced to download it as an attachment rather than display the contents using its PDF viewing feature.
Free Download or Buy PDFelement right now!
Free Download or Buy PDFelement right now!
Try for Free right now!
Try for Free right now!





Audrey Goodwin
chief Editor