How to Open PDF in Pages on Mac (Including macOS 11)
2025-02-25 11:48:12 • Filed to: Open PDFs on Mac • Proven solutions
Apple provides the native Preview application to open PDF files on Mac (including macOS 11). However, if the Preview application is not working properly, you can still open PDF in Pages, another native application to Apple. Pages can open file types such as .pages, .rtf, .docx, etc and in order to open a PDF in Pages, you will have to convert the PDF file into another file format that is supported by Pages. If you are wondering how to open a PDF in Pages, there are a few converter programs to convert PDF to Pages while retaining the same formatting. One great tool is PDFelement for Mac.
How to Open a PDF in Pages with PDFelement
In this easy process, you will need to convert a PDF file to Word format (.pages), a format that can later be opened in Pages. You'll first need to download and install PDFelement. Here's the complete guide to open a PDF in Pages using PDFelement.
Step 1: Load a PDF
Open the required PDF in PDFelement. You can either drag and drop the PDF file into the program or click on the "Open File" or the "Open" button from the main screen. Select the PDF file and click on "Open" in the pop-up window.

Step 2: Edit PDF (Optional)
If you want to change or modify content within the PDF document, you can click the "Edit" button at the top toolbar to enable editing mode. Learn more details about how to edit PDF on Mac here.

Step 3: Convert PDF to Pages
The next step is to convert the PDF file into a format that is supported by Pages. Click on the "File" menu on the top, and choose "Export To" > "Word", "RTF", "Text" or "Pages" button to start the conversion process.
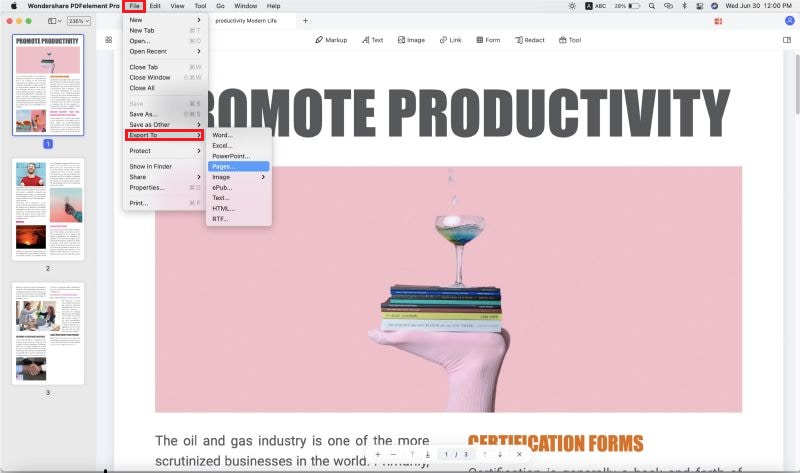
Step 4: Open PDF in Pages
After the conversion, go to the output folder to find the converted .pages format file and right-click it. Select "Open with" > "Pages" from the drop-down list.
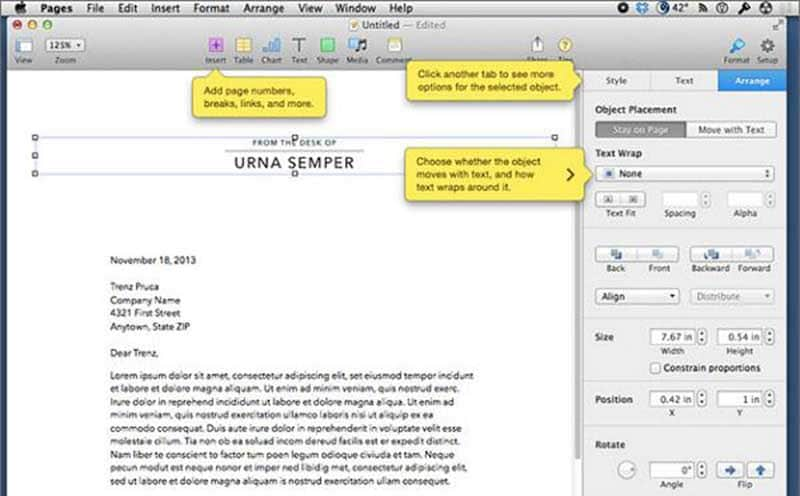
Import PDF to Pages on Mac
Pages enable you to import a PDF file into the program directly, however it will process the inserted PDF as an image and you will be unable to edit the PDF content in Pages.
Step 1: Open a Pages File
You can open the Pages application to create a new file or open your newly converted .pages document directly. Select the "Insert" > "Choose" option in the top menu.
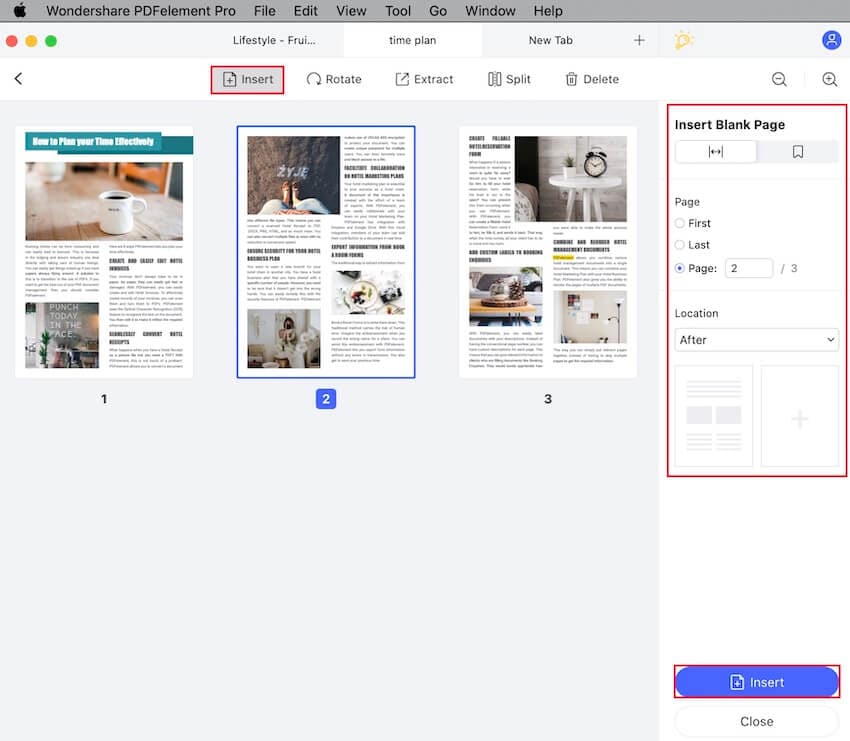
Step 2: Import PDF to Pages
In the new pop-up window, you can select the PDF file that you want to insert directly.
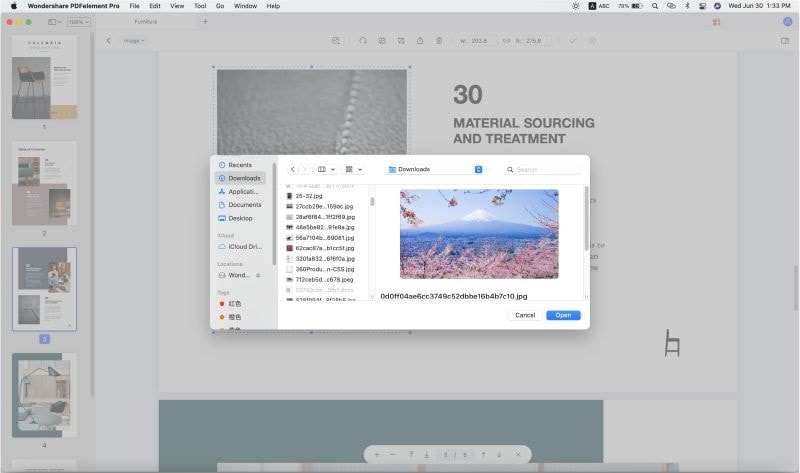
What is Pages and Tips on Opening PDF in Pages
Pages is a professional word processing application created by Apple which is an alternative to Microsoft's famous "Microsoft Word". Recent updates to Pages allow users to open PDF documents, Word docs, text formats, and even ePub formats. Pages will let you create and edit documents similar to Microsoft Word, and there are no major differences between both applications. However, it has the unique ability to store documents on the cloud service, iCloud, So, users can easily access the document at any time on any Apple device such as an iPhone, iPod Touch, or iPad.
- When opening PDF files in Pages, you'll need to convert them into the appropriate format. Don't forget to enable the OCR feature for scanned documents.
- You can also save word or text documents to PDF using the Pages application.
PDFelement has the ability to open, annotate, edit and convert PDF files, but if you want to open PDF files in Pages on Mac or your iPad or iPad, you can use this tool to convert the PDF to Pages supported document.
With a user-friendly interface, this program can open any type of PDF file from single-page documents to hundred pages book or complicated excel sheets. The formatting of the PDF file will also remain intact and you can even annotate the document. It has powerful annotating features such as the ability to add objects to a page, highlight text, or underline text in the PDF file.
The editing features will let you edit any text or image within the PDF file. You can replace the already existing text with new text or change text formatting. You can also change the size, alignment of text, and more. Similarly, this tool can also be used to crop, resize or rotate images in the PDF file.
Another beneficial feature of PDFelement is the conversion tool. You can effortlessly convert PDF files to other widely-used formats such as HTML, Doc, Docx, PPT, XLSX, or Pages. During conversion, you can choose to convert the entire document or select specific pages that you want to convert only.
Free Download or Buy PDFelement right now!
Free Download or Buy PDFelement right now!
Buy PDFelement right now!
Buy PDFelement right now!



Audrey Goodwin
chief Editor
Generally rated4.5(22participated)
Comment(s)
Log in