How to Edit PDF Images on Mac
2025-04-07 17:35:15 • Filed to: Edit PDFs on Mac • Proven solutions
Simple Steps to Edit PDF Images on Mac
1. Open a PDF with PDFelement for Mac
2. Add Image to PDF on Mac
3. Resize and Reposition Image in PDF on Mac
4. Crop Image in PDF on Mac
5. Replace Image in PDF on Mac
6. Extract Images from PDF on Mac
7. Rotate Image in PDF on Mac
8. Save Your PDF Document
It is quite true that the Portable Document Format (PDF) is the most used and easiest way to send documents to various computers, websites, and mobile devices. Most computer operating systems have a PDF reader to view and read the PDF document. However, most PDFs contain images and no computer supports the editing of images in the PDF files. Therefore, in this article, detailed steps are given on how to edit image in PDF on Mac.

How to Edit PDF Images on Mac
Step 1. Open a PDF with PDF Image Editor for Mac
After installing PDFelement for Mac, launch it and then import a PDF file, which you want to edit the images. To import the PDF, open it by clicking the "Open File" button on the home window. Select the file folder from where you want the PDF and then click the "Open" button again.

Step 2. Add Image to PDF on Mac
To enter the editing mode, go to the "Image" tab on the top menu and then click "Add Image". Then you can import images from your local computer and place the images anywhere you want.

Step 3. Resize and Reposition Image in PDF on Mac
To resize the image or to position it in the right place, click the image in your PDF. The image will display blue corners. Use your mouse drag or push the blue corners to meet the desired size and position.

Step 4. Crop Image in PDF on Mac
To crop an image on a PDF, click the "Image" button on the top of the toolbar. Then double click the target image. A submenu will appear with some different editing options. From these options, click "Crop" from there, and then use the mouse to adjust the image to show only the important aspects. You can crop the images into different sizes depending on what you want to display on the image.
Step 5. Replace Image in PDF on Mac
To replace the image, click the "Image" button from the toolbar. Then click the image and from the four choices that will be displayed in the new window, choose “Replace” after that you be prompted to select a new image from your computer to replace the current one. Click the new image, and the old one will be replaced.

Step 6. Extract Images from PDF on Mac
To extract an image from the PDF, under the "Image" tab, click the "Extract" icon. Then specify the destination folder for the image and click "Save" to output the image.
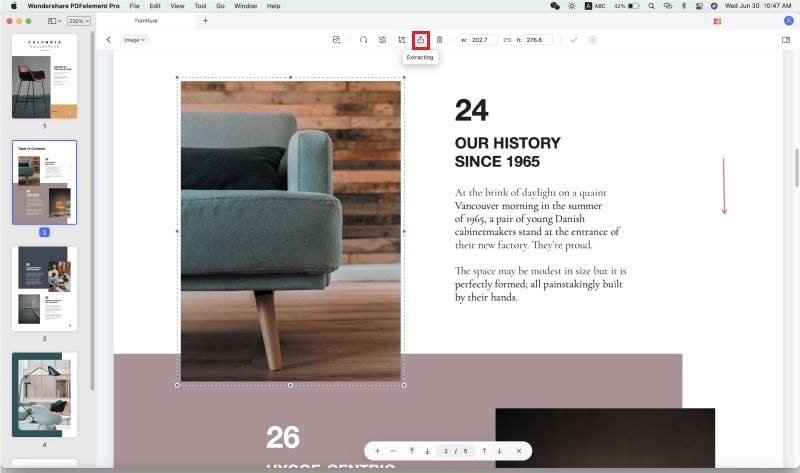
Step 7. Rotate Image in PDF on Mac
To rotate the image in your PDF, click on the image and then tap on the "Rotate" button on the top toolbar. You can continuously click the "Rotate" button to change the image into the right orientation as you desired.

Step 8. Save Your PDF Document
To save the new changes, navigate to the "File" option on the right corner of your computer. Then hit the "Save" choice to save the new changes to your PDF file.

Free Download or Buy PDFelement right now!
Free Download or Buy PDFelement right now!
Buy PDFelement right now!
Buy PDFelement right now!
Related Articles
- How to Export PDF to Word on Mac
- How to Search a PDF on Mac
- How To Easily Make PDF Files Editable on Mac?



Audrey Goodwin
chief Editor
Generally rated4.5(22participated)
Comment(s)
Log in