How to Convert HEIC to JPG
2025-02-25 11:48:12 • Filed to: Convert PDFs on Mac • Proven solutions
Are you looking for a way to convert HEIC to JPG format easily and faster? You may be having a HEIC file on your phone, or you have transferred them to your Mac, and you want to have them in JPG image format. Well, the beauty is, this article has been solely written to guide you on how to convert HEIC to JPG using Wondershare PDFelement - PDF Editor Wondershare PDFelement Wondershare PDFelement.
How to Convert HEIC to JPG on Mac from Export Menu
As mentioned, PDFelement is the right tool for you to convert HEIC to JPG on Mac including macOS 11. The create and convert options within this software that makes it possible to convert HEIC to other formats. Here is a step-by-step guide on how to convert HEIC to JPG.
Step 1. Go to "Create" Tool
Run the program and then head to the main menu and click on the "File" button. Go for the "New" button and then choose "PDF from File" option.

Step 2. Select and Import the HEIC File
After that, you will be able to upload your HEIC file. Go to your desktop and browse for the HEIC file that you want to and click on "Open" to upload it.
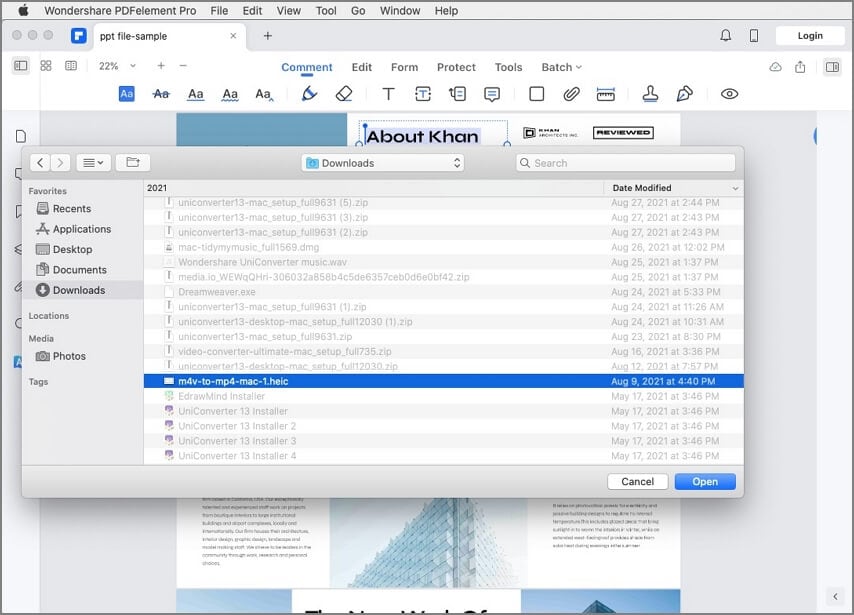
Step 3. Convert HEIC to JPG
When you have uploaded the HEIC file, you can now set the output format. Now, go to the "File" menu, scroll down and click on the "Export To" button. From the "Export To" menu, choose "Image" and then select the "JPEG(.jpg) format.

After that, you can save the JPEG file to a preferred location and rename it if you wish.
How to Convert the HEIC File to JPG by PDF Converter Tool
Step 1. Drag the HEIC File
On the second option, you first need to open the PDFelement on your Mac. After that, locate the HEIC file on your computer and then drag and drop it into the program. This software supports drag and drops as a way of uploading files.
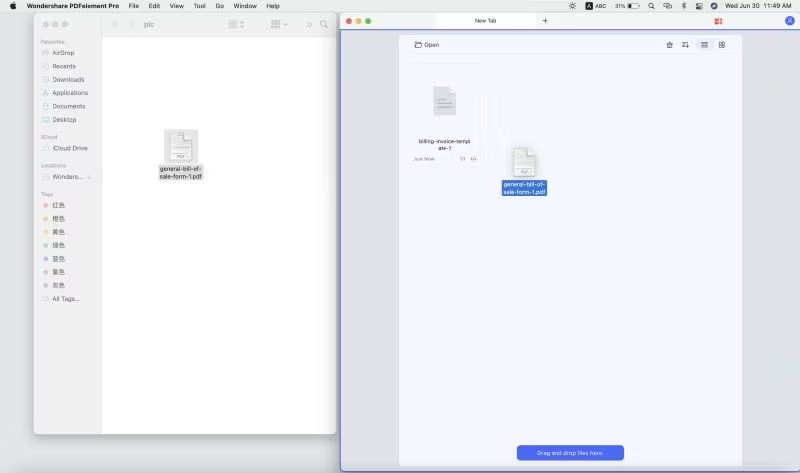
Step 2. Save the HEIC File as a PDF
After that, click on "File" and then choose the "Save" button from the drop-down menu. This will enable you to save HEIC to PDF format first.

Step 3. Click the "PDF Converter" Tool
From there, go to "Tools" on the main menu and choose the "PDF Converter" option.

Step 4. Convert HEIC to JPG
- In the new window, click "+ Add…" to upload the PDF file you just created from HEIC.
- Next, navigate to the right side of the PDF Converter and click on the "Format" tab. Choose output as "To Image". After that, select the format as "JPG(.jpg)".
- Lastly, click on the "Apply" button.
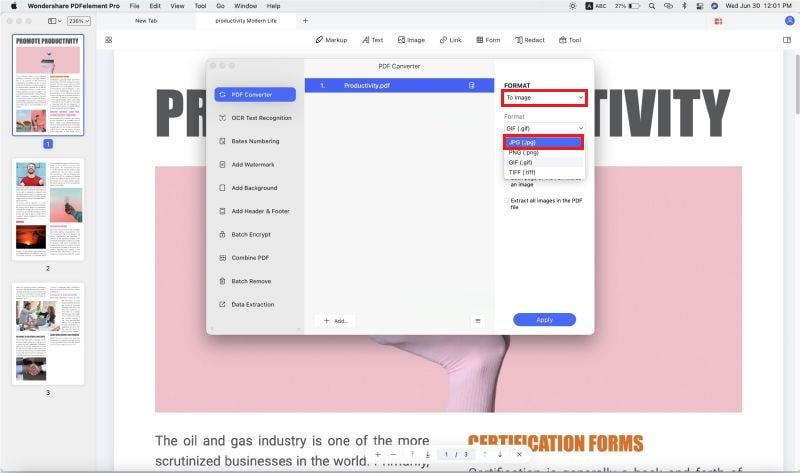
How to Batch Convert HEIC to JPG on PDFelement
PDFelement will enable you to batch convert your HEIC files to JPG format within a few steps. Before we look at how to batch convert HEIC to JPG on Mac, here is a quick tip. For batch conversions, always ensure that you put the files that you want to convert in one folder so that it can be easy to retrieve and upload.
With that being said, here is a step-by-step guide on how to batch convert HEIC to JPG on Mac. The steps include:
Step 1. Import multiple HEIC Images
Assuming you have installed this HEIC to JPG batch converter, you can now open it on your Mac. Now, navigate to the main menu and click on the "File" option. A drop-down menu should appear. Scroll down and click on the "New" option and then choose "From PDF File." The program will enable you to access your file storage location and upload the HEIC files. Now, click on the folder on where your HEIC files are and select all or choose them selectively. From there click on "Open" to upload the selected "HEIC" files.
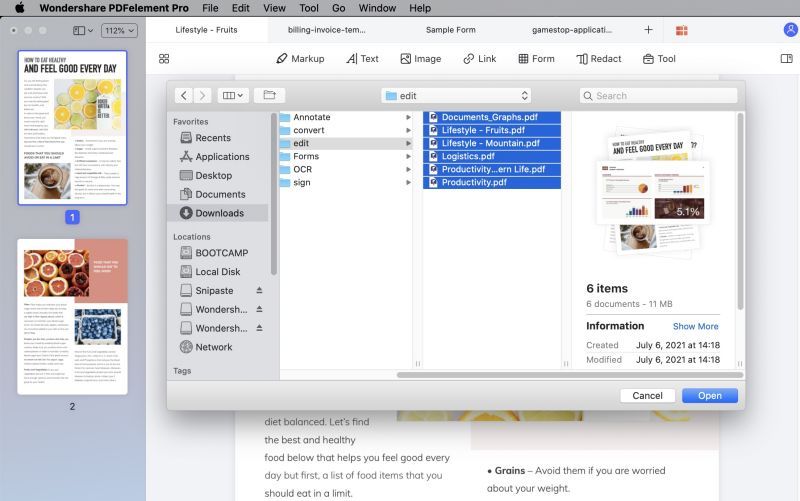
Step 2. Batch Convert HEIC Files as PDF
After that, you now have to save the uploaded HEIC files to PDF first before converting them to PDF format. Therefore, head to "File" and click on "Save" from the drop-down menu and your HEIC files will be saved to PDF format.
Step 3. Batch Convert HEIC to JPG
Now that you have the HEIC files saved to PDF format, you can now convert them to JPG format easily. On the home menu, click on "Tools" and then choose "PDF Converter" under the batch processes option.
Next is to upload the very converted HEIC to PDF files to the program. At the bottom left of the PDF, the converter is the "+Add…" button that allows you to upload several files to the program.
On adding all the desired PDF files, now click on the "Format" tab to the right and choose "Image" format. After that, the image formats will now be accessible and clickable. Click on the "JPG" format and then click on "Apply". By doing so, this HEIC to JPG batch converter will immediately convert the PDF files to JPG format.
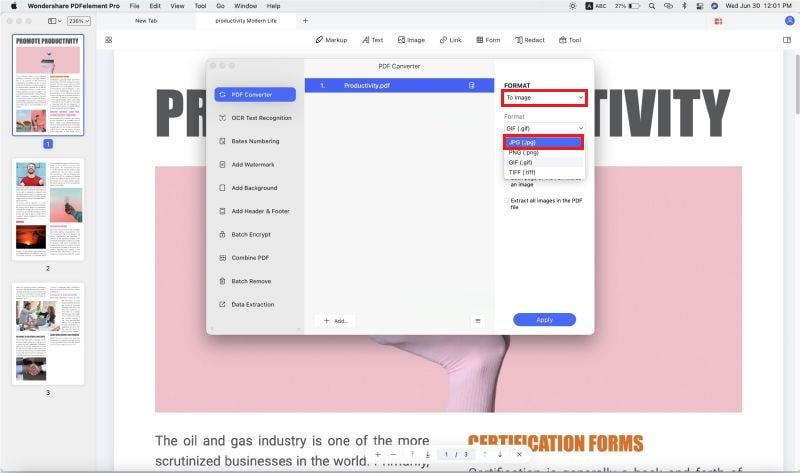
PDFelement enables you to convert HEIC to JPG on Mac flawlessly. This software is built to create a feature that allows you to transform files to PDF format and later convert them to any output format like Images. It supports different image output formats like JPG, PNG, BMP, GIF, and TIFF.
As you create and convert your files, you can perform these processes in batch; hence it is a time-saving tool. Its user interface is also magnificent, and it is speedy. To understand more about HEIC to JPG converter, here is a highlight of its features.
- Creates PDF files from screen capture, window captures, from blank files and popular file formats like Word, Excel, PowerPoint, eBooks, Plain Texts, and HTML.
- Can create PDF forms, fill out PDF forms, and batch extract data from the PDF forms.
- Enables you to view PDF forms effectively since it has a page view mode, navigation panel, zoom, and page navigation option.
- It supports conversions of single or multiple PDF files to Word, PowerPoint, eBooks, Excel, HTML, RTF, and Images.
- The editing feature allows you to modify texts, images, links objects, PDF background, watermarks, footnotes, headers, bates, and numbering.
- Allows you to comment on PDF using text markups, drawings, comments, shapes, and stamps.
- Has an OCR feature that can scan scanned PDF files to make them editable searchable and even allowing you to copy and paste texts.
- Can share PDF files via Airdrop, Email attachments, Notes, Add People, and Messages.
- Protects PDF files with eSignatures, add permissions, and also add passwords.
- It can also print PDFs in different orientations, page size, copies, and pages.
Free Download or Buy PDFelement right now!
Free Download or Buy PDFelement right now!
Buy PDFelement right now!
Buy PDFelement right now!
Related Articles
- How to Convert PDF to PNG on Mac
- 9 Best PDF to Word Converter for Mac
- How to Convert PDF to CSV on Mac



Audrey Goodwin
chief Editor
Generally rated4.5(22participated)
Comment(s)
Log in