How to Split PDF File Quickly
2025-03-26 17:47:49 • Filed to: Split PDF Files • Proven solutions
There are numerous ways to separate PDF pages for free by using free software programs online. But there are also security issues when it comes to exposing confidential information. This article will highlight the different tools to help you solve the issue of how to split PDF with various free PDF splitters on the market, including the best PDF splitter - Wondershare PDFelement - PDF Editor Wondershare PDFelement Wondershare PDFelement.
How to Split PDF Files with PDFelement
PDFelement is a program tailored to creating and editing PDF files. With the help of this program, users can easily split a PDF file, including splitting PDF into separate pages, splitting PDF in half, or splitting PDF into multiple files manually. It makes splitting PDF documents very easy and reliable. Also you can use it to create new PDFs from other files, view PDF documents, convert them into various other formats, e-sign, and validate documents.
To split PDF pages, simply follow the steps outlined below.
Step 1. Open a PDF File in PDFelement
Launch PDFelement, then open the PDF file you want to split by clicking the "Open files" button and browsing your local folders. The simplest way to open your files is to drag and drop them into the program.

Step 2. Use the Split Tool
Go to the "Page" tab, and you'll see a group of buttons that allow you to manage PDF pages, including combining PDF pages, deleting PDF pages, rotating the page orientation, or replacing PDF pages. Click the "Split" button to split the PDF document.
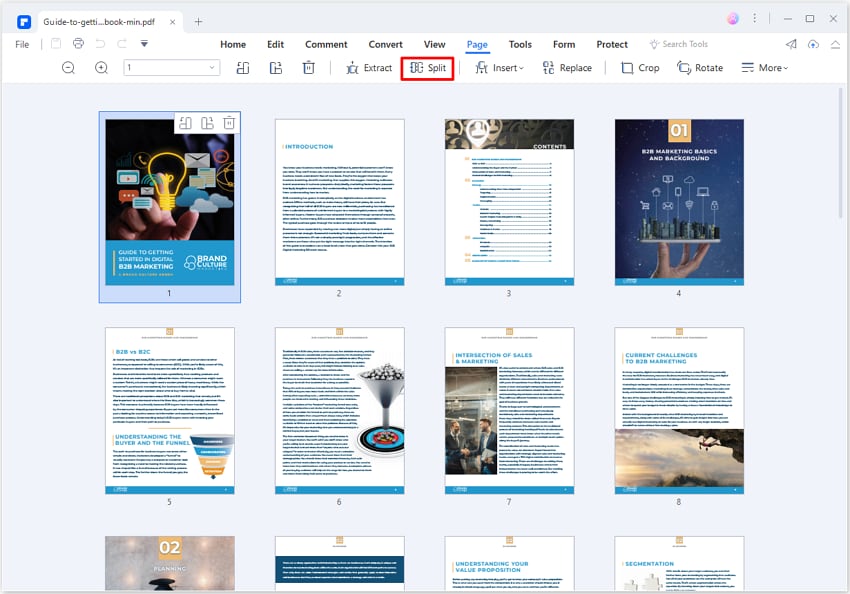
Step 3. Split PDF Pages
A new window will appear. In this window, you'll have three options.
- Split PDF by pages: enter the number of pages per file to split the PDF into multiple files in a similar size. For example, if you want to split your PDF into two files and your PDF has 10 pages, you can enter 5 in the Maximum pages box.
- Split PDF by size: this is very useful when you need to split a large PDF into several small files for easy sharing.
- Split PDF by bookmarks: first bookmark the pages where you want to separate the PDF file, then use this Split tool to split PDF pages into separate files according to how the bookmarks are set up. This allows you to split PDFs as you like.
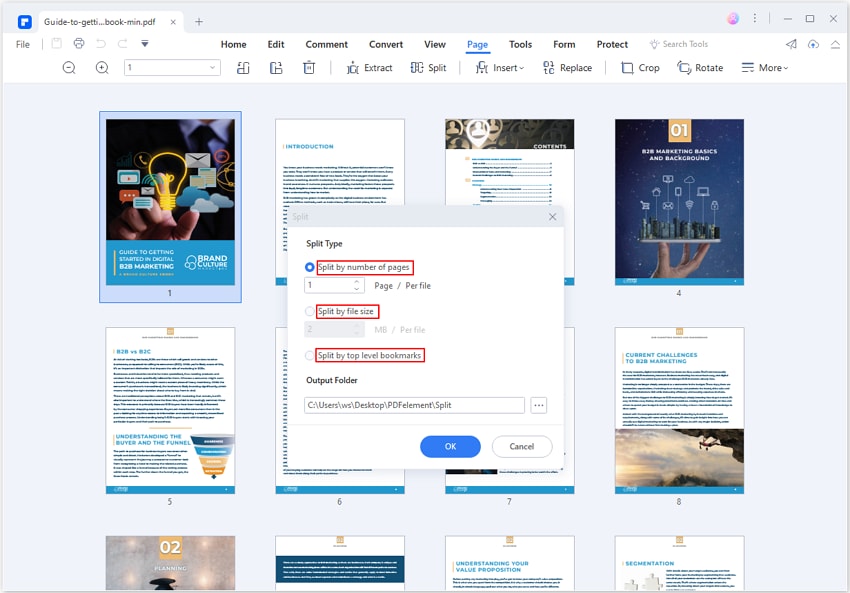
Split PDF into Individual Pages
For example, if you need to split PDF into individual pages, just enter 1 page per file. And click "Apply". Then the program will save each page of the PDF as an individual file. Get more tips on how to split PDF into individual pages.
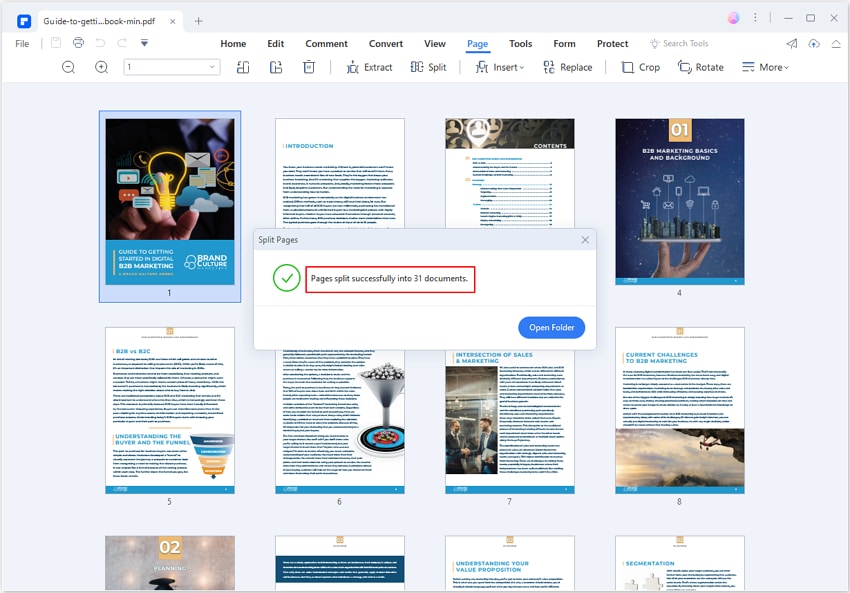
Split PDF Pages in Half
If you need to split PDF in half, for example, splitting a 30 pages PDF in half. Enter 15 pages per file and click "Apply". Or split the PDF by size. Then you can get two PDF files of a similar size. Get more tips on how to split PDF pages in half.
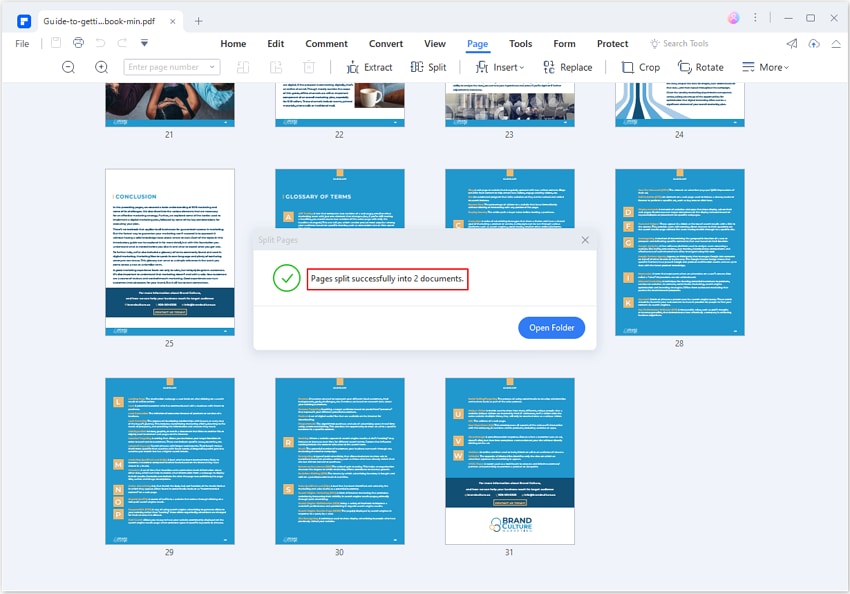
Split a PDF into Multiple Files
PDFelement can also split PDF into multiple files with an uneven number of pages. Firstly, divide the PDF into different parts by using bookmark, then split the PDF by bookmarks. Get more tips on how to split a PDF into multiple files.
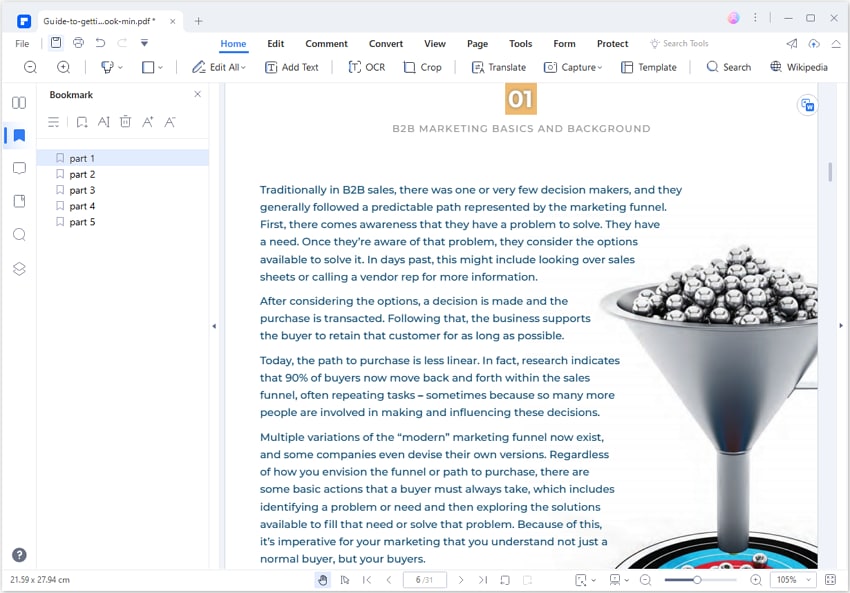
How to Split PDF Files with Google Chrome
Google Chrome is more than just a browser. You can also use Google Chrome to split PDF documents that you find from a web source directly. Sound complicated? It's not at all! It's actually extremely easy and straightforward. The following step-by-step guide shows how to split a PDF file using Google Chrome.
Step 1: Install Google Chrome if you do not have it installed on your computer already. You can download it through Google's official website.
Step 2: Open the PDF file you want to split in Google chrome. One of the best ways to do this is to drag and drop the PDF file into an open chrome tab.

Step 3: Click the "Print" button. Note that the "Print" button is in the row of buttons that normally appears in the Settings tool.
Step 4: Click the "Save as PDF" button in the "Local Destination" section. Enter the number of pages required for the new document. For example, if you enter 1-3, it will save the first 3 pages as a new PDF file.
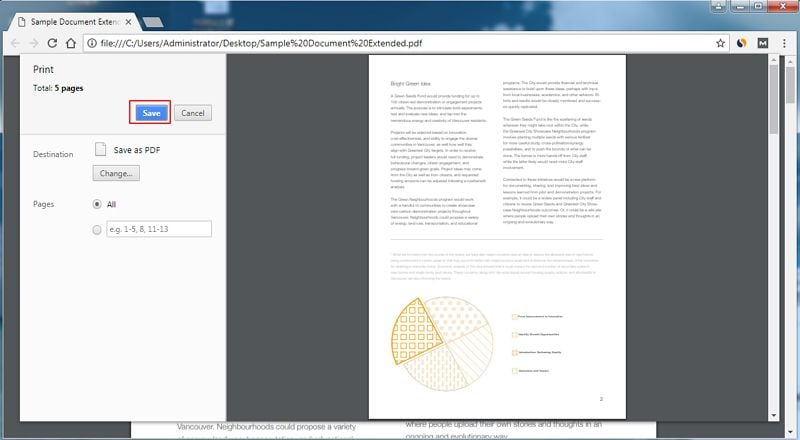
Step 5: Click the "Save" button and name the new PDF file. Then you can save it to your computer. Repeat the process as needed to split other pages from the PDF file.
How to Split PDF in Adobe®
Adobe® Acrobat® is a great tool that allows you to split PDF files in a number of different ways. Note that both the paid and free versions can be used. To split a PDF, Acrobat users can follow the steps below.
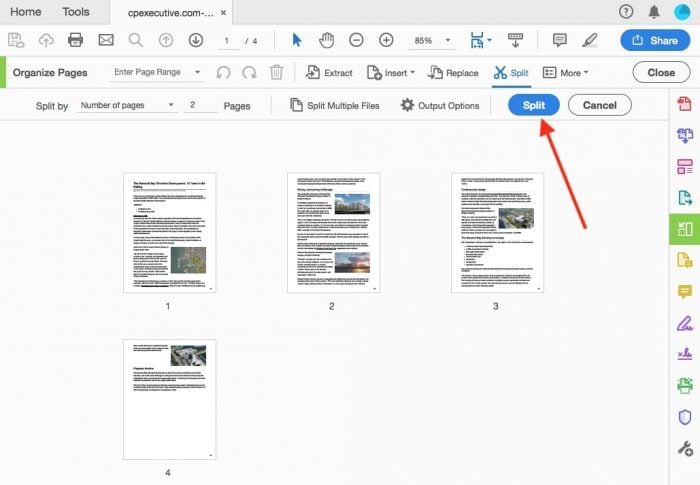
Step 1: Open the PDF document that you intend to split in Adobe. Click the "Tools" button on the left side of the window.
Step 2: You will have to expand the "Pages" section of the tools panel. Click "Split Document Button."
Step 3: Set the pages for the new file.
Step 4: Click "Output Options" to select the saved location of the new file.
Step 5: Click "OK" to split the file.
The tools above provide some of the easiest methods for splitting PDF files. However, Wondershare PDFelement - PDF Editor Wondershare PDFelement Wondershare PDFelement beats them all due to its simplicity, ease of use, and high quality output. Other functions of PDFelement include PDF conversions and merging, among others. Take advantage of the benefits of PDFelement to split your PDF with the exact results you're looking for.
How to Split PDF on Preview
For Mac users, it's also very easy to split PDF documents on Mac. Preview is a built-in Mac application program that lets you split PDF documents. Read the following instructions to find out how to split a PDF in Preview.
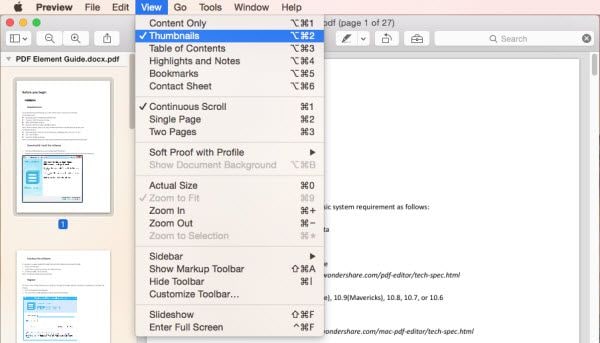
Step 1: Open the PDF file in Preview. Note that if your PDF files are not set to open in Preview, another way is to right-click on the file you want to split and click "Open with" Preview.
Step 2: Click the "View" menu and select "Thumbnails." It will display all the pages of the PDF.
Step 3: Drag and drop each page you will like to split from the thumbnail pane to the desktop.
How to Split PDF Online
Hipdf is a free online tool that lets you split PDF files. It's easy to use with a straightforward interface. Take a look at the following guide to learn how you can split PDF pages online for free!
Step 1: Select the "Split PDF" button on the home page.
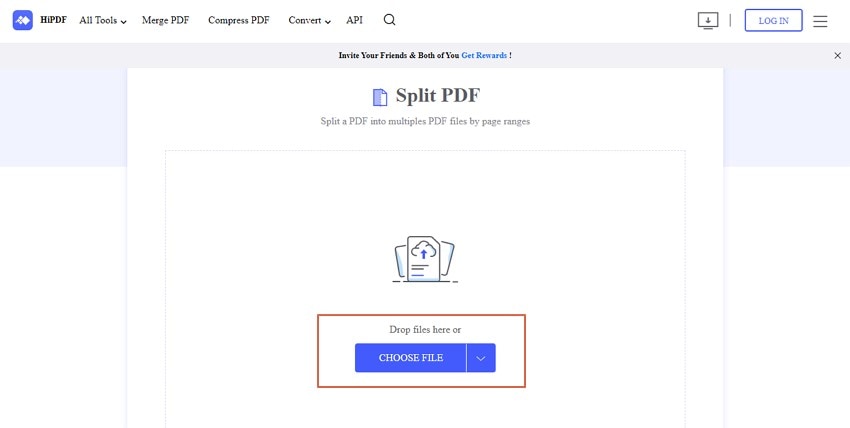
Step 2: Use the "Choose File" button to browse your target PDF or drag the target PDF that you want to split into the box to upload directly.
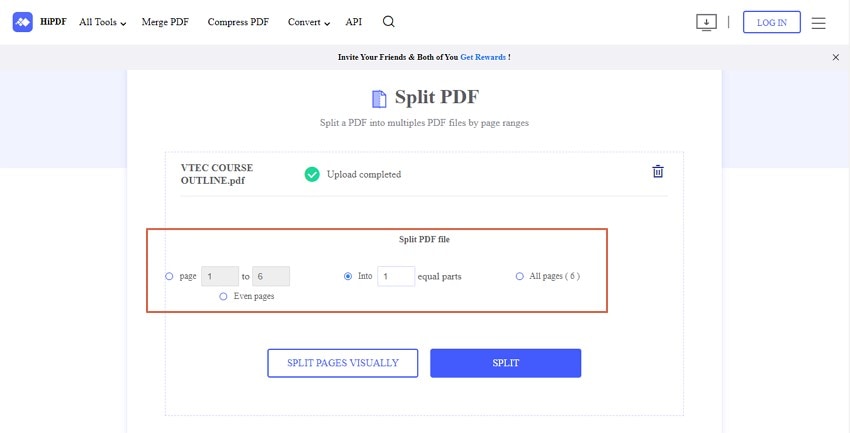
Step 3: Choose an option to split PDFs into separate files either by a page range to split unevenly or by equal page quantity to split evenly.
For more solutions about PDF split and merge online, visit the link.
Other Free PDF Splitters to Split PDF
1. Estelar PDF Splitter
Estelar PDF Splitter is a highly developed tool designed particularly to split PDFs free of cost. There are three ways to split a PDF file. First, you can split a PDF document into multiple parts. Second, you can split PDFs by page numbers, or third, you can extract a range of pages from a large PDF file. You can also use the drag and drop option to split PDF files using this freeware tool.
Advantages:
- View PDF files in Display Mode
- Edit PDF text, images, and pages as you want
- Tools to markup PDF files, or highlight, strikethrough, and underline text are available
- Combine two or more PDF files, or split a large file
Disadvantages:
- Requires an additional OCR plugin for easy scanning of PDF files
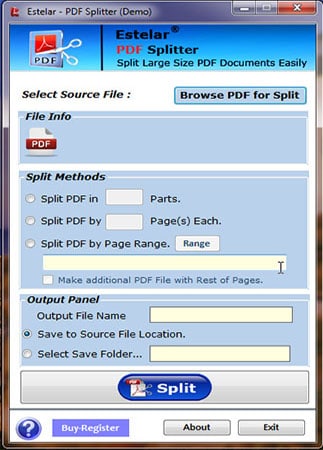
2. 4Videosoft PDF Splitter
4Videosoft PDF Splitter is a split PDF freeware that makes it very easy to split a PDF file into multiple separate pages. There are many different methods to split PDF files. You can split by the number of pages, split by bookmark, or split by a specific page range. Their interface ensures that the splitting process can be done in only a few steps.
Advantages:
- Easy to use
- The latest version has many new features.
Disadvantages:
- Small dimensions for user interface
- Only compatible with Windows system
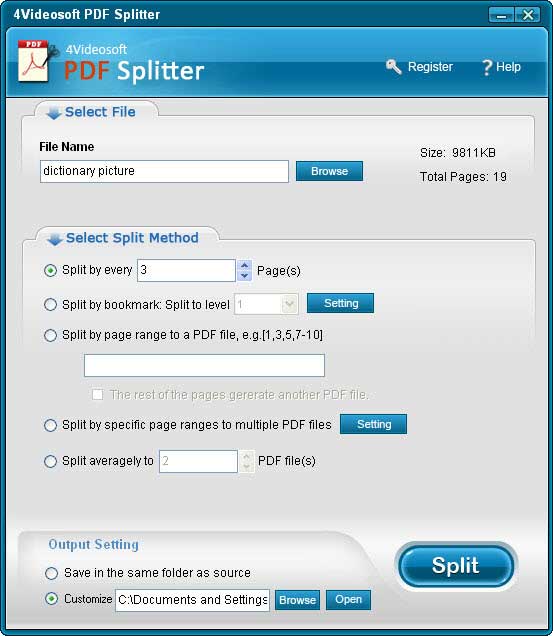
3. 7-PDF Split and Merge
7-PDF Split and Merge is a split PDF freeware that can be used to merge and split PDF documents into multiple files. It splits PDFs using an easy and fast process. Password-protected files can be easily split into PDF files as well. It is claimed that it is 3 times faster than other similar software tools. You can also use a portable version of this software, which can be used anywhere to split a PDF file.
Advantages:
- This split PDF-free software can be used for 30 days.
- It has a well-designed user interface.
Disadvantages:
- No free trial version.
- Some of the features and options make it confusing for users to split PDFs into multiple files.
- Only compatible with Windows systems
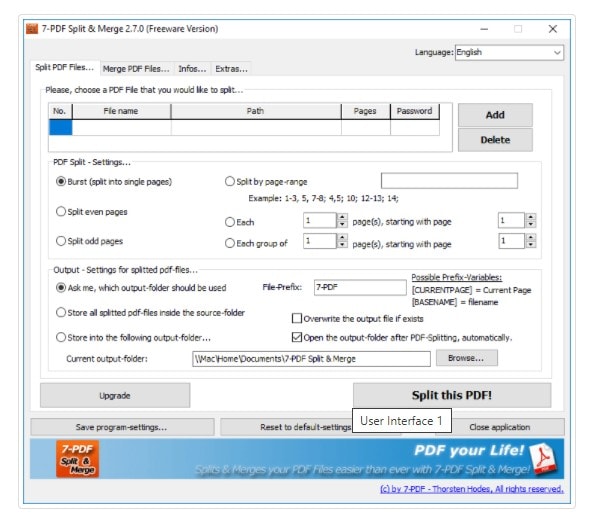
4. Kvisoft PDF Splitter
This online program helps split PDF files free of charge. It is simple and can be used from anywhere if you have an internet connection. You can split PDF files any way you want with minimized additional features to customize your PDF output files. The compression level of the output can be adjusted, and there is also the batch processing feature. You can also merge PDF files using this online tool, and there is no drop in the quality of the PDF pages after conversion.
Advantages:
- There is no drop in the quality of the output.
- Free program to use
- The user interface is easy to understand
Disadvantages:
- There are no additional features aside from splitting and merging.
- Crashes often happen when splitting multiple PDF files.
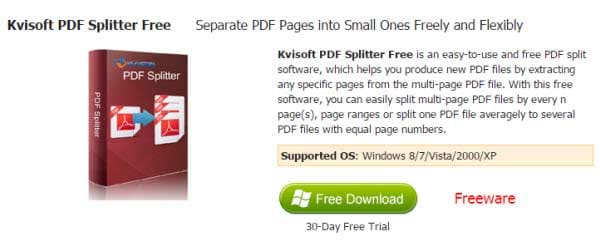
5. PDFSplit
PDFSplit is another free online tool to split PDF into separate files. It includes drag and drop options where users can drag PDF files and drop them into the program to split into separate PDF pages. If you have PDF documents uploaded in Google Drive and Dropbox, you can easily split them by pasting the link to the files. It also allows users to extract PDF files after uploading them and provide names for the pages required to be split. It also offers many other services like converting, merging, and compressing PDF files.
Advantages:
- Files uploaded in Google Drive and Dropbox can be directly converted here.
- The online program is free to use
- It has a user-friendly interface to split PDF files easily.
Disadvantages:
- There's no desktop version of this online tool.
- Crashes often happen when splitting multiple PDF files.
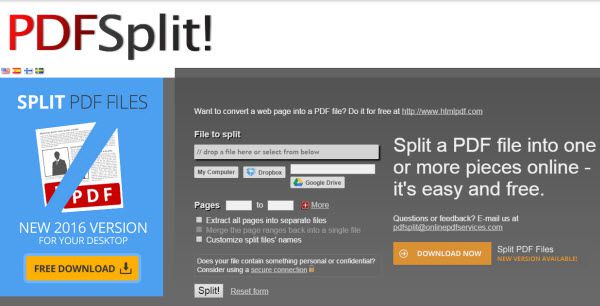
6. Small PDF
Small PDF is an online tool that lets you split PDF files for free without using any software. You can just drag and drop the PDF file you want to split and then press the split button after you set the specific pages required for splitting. This tool offers a feature to upload files directly from Google Drive and Dropbox. There are many tasks that can be done using this online tool to convert and merge PDF files.
Advantages:
- Direct splitting of PDF from Google Drive and Dropbox
- It is both a splitter and converter.
Disadvantages:
- Sometimes it cannot split certain PDF files.
- It also has problems converting password-protected PDF files.
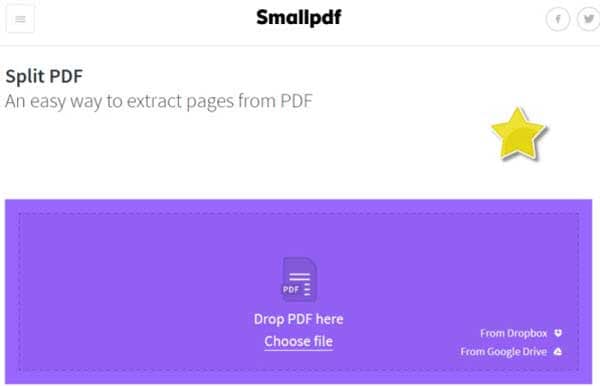
7. iLovePDF
The iLovePDF online tool has been designed to perform many functions. Splitting PDF files can be done using this online application because it has many additional options for customization. After dropping your files into the program, you can select the pages you want to extract. After pressing Split PDF, it will separate a PDF into multiple files, and the files will be available for the next hour. A link is generated after the files are split, and you can share them directly by copying the link.
Advantages:
- This online tool is free to use
- The software version of this online tool is also available
Disadvantages:
- The available features are not very advanced.
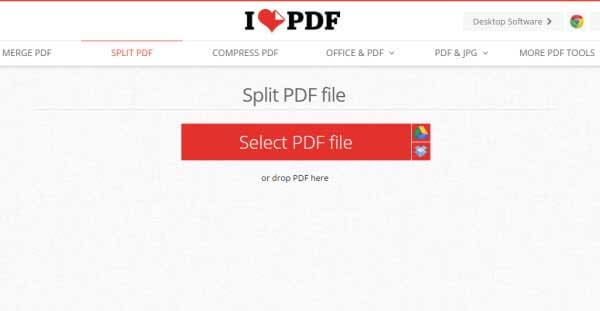
8. FoxyUtils SplitPDF
FoxyUtils SplitPDF is an online tool that enables you to split PDF files using a website. Simply drag and drop the PDF file into the site, select the pages you want to extract, and press split PDF. It can consistently split many PDF files at once, and it doesn't require any software or registration to split PDFs online. It also allows the users to directly upload PDF files from Google Drive and Dropbox.
Advantages:
- Supports Google Drive and Dropbox
- It also works as a converter.
Disadvantages:
- This online tool is not available as software.
- Sign up is required for splitting large files
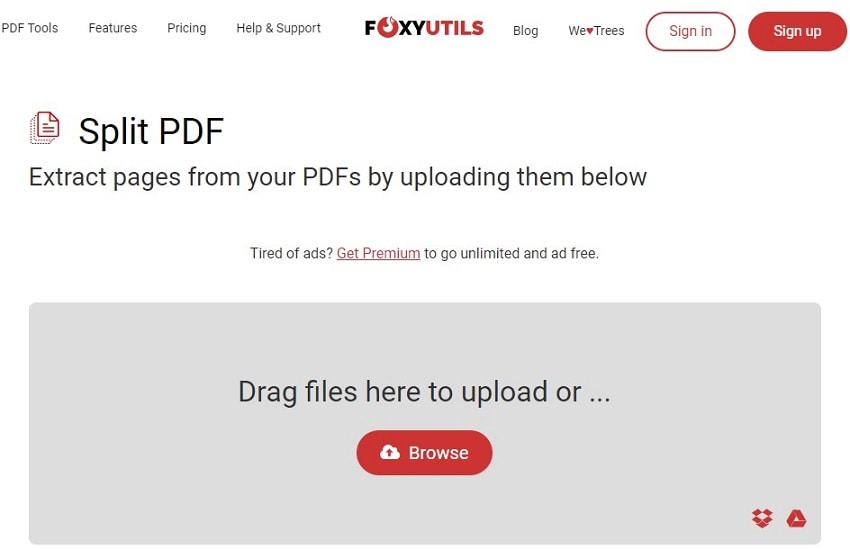
FAQs About How to Split PDF
Q1. How do I split a PDF for free?
To split a PDF for free, you can use HiPDF, an online tool that offers a simple and convenient solution. Here's how:
- Go to the HiPDF website.
- Find the "Split PDF" tool and click on it.
- Upload the PDF file you want to split.
- Select the pages you want to separate from the PDF.
- Click the "Split" or "Start" button to initiate the splitting process.
- Once the process is completed, download the individual PDF files for each split page.
By following these steps, you can easily split a PDF file for free using HiPDF's online tool.
Q2. How do I split a PDF in Windows?
If you want to split a PDF in Windows, you can use Wondershare PDFelement. Follow these simple steps:
- Launch the Wondershare PDFelement program on your Windows computer.
- Select the PDF file you want to split.
- Go to the "Page" tab and click the "Split" button.
- In the pop-up box, choose the option to split the PDF into individual pages.
- PDFelement will automatically split the PDF into separate pages.
Q3. How do I split a PDF page without Adobe?
To split a PDF page without Adobe Acrobat, you have two options: using an online tool like HiPDF or offline software like PDFelement. Here's how:
- Option 1: Online PDF Splitting Tool (HiPDF)
- Go to the HiPDF website.
- Find the "Split PDF" tool on the homepage.
- Upload your PDF file and select the pages to split.
- Click "Split" and download the split pages.
- Option 2: Offline Software (PDFelement)
- Install PDFelement on your computer.
- Open PDFelement and import your PDF file.
- Access the "Split" tool under the "Page" tab.
- Choose the pages you want to split.
- Start the splitting process and save the split pages.
By following these simple steps, you can easily split a PDF page without Adobe Acrobat using HiPDF or PDFelement.
Free Download or Buy PDFelement right now!
Free Download or Buy PDFelement right now!
Try for Free right now!
Try for Free right now!





Elise Williams
chief Editor