Split PDF with Foxit and PDFelement
2025-03-26 17:47:49 • Filed to: Split PDF Files • Proven solutions
Foxit is no doubt a good tool to split PDFs. However, if you have a slim knowledge of how to use Foxit Reader to split PDF, you will likely have a difficult time. In the nutshell, you will struggle to produce quality work and this may prove costly especially if the task is for official purposes. Nevertheless, nothing is complicated once you have the right guide with you. In this article, we are going to take you through a comprehensive guide on how to split PDF with Foxit and its alternative - Wondershare PDFelement - PDF Editor Wondershare PDFelement Wondershare PDFelement.
How to Split PDF with Foxit
Foxit is a popular and functional PDF tool that among others allows users to split PDFs into multiple pages. With this program, you can split based on several criteria which include the number of pages, file size, top-level bookmarks, and blank pages as well. It is an easy-to-use platform and newbies won’t find it difficult to navigate. You can also crop or duplicate pages as per your need.
How to Split PDF with Foxit Easy and Quickly
Step 1. Launch Foxit on your computer to access the main window. Navigate to “Tools” then select “Organize”.
Step 2. From the "Organize" toolbar, hit the “Split” option and a “Split Document” dialog box will pop up.
Step 3. From the Split Document dialog box, choose suitable criteria to split your document.
Step 4.now click on the “Output Options” and customize your output settings. This includes the output folder and file names among others. Once satisfied with the selection, confirm them to allow the program to start splitting your PDF file.
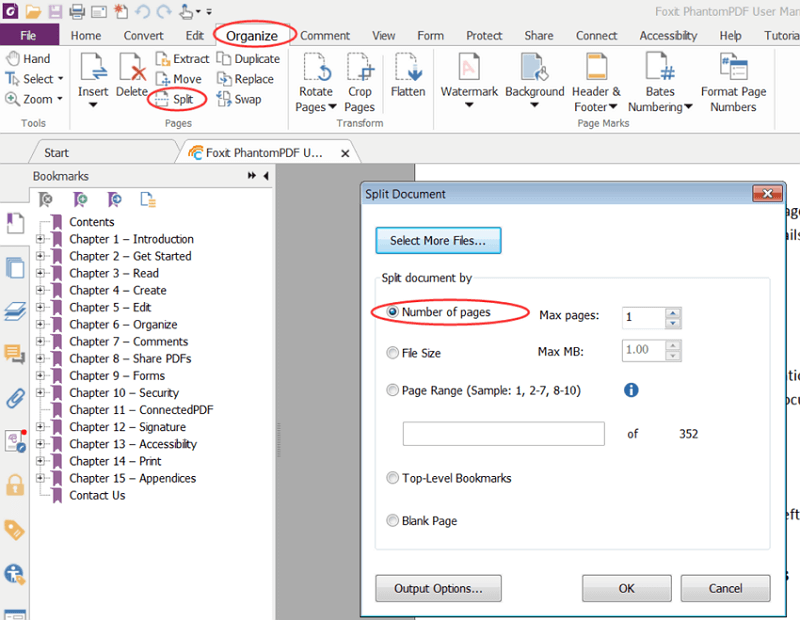
How to split PDF with Foxit Alternative
PDFelement is the best all-in-one PDF software. This program has numerous good features that make everything about PDF flawless including splitting PDF. With PDFelement, you can perform OCR, edit PDF, create, and convert PDF to any file format, annotate, and print PDF. It has a trial version that lets you check on its features before committing to the pro version.
How to Split PDF with Foxit Alternative - PDFelement
Step 1. Open PDF File
Download, install and launch PDFelement on your computer. On the bottom left of the main window, click the “Open File” button. You will be directed to the file directory window. Here, select the target PDF file then click the “Open” button to upload the PDF to PDFelement’s interface.

Step 2. Split PDF
When the PDF file successfully loads on PDFelement, go to the toolbar and select the “Page” tab. From the sub-menu, click the “Split” icon.

The program will then open the “Split Pages” dialog box. Choose how you want to split your PDF file under the “Split document by:” section. You can also provide the output folder in the respective field. When you are done with your selections, click the “OK” button to trigger the splitting process.

Step 3. Save Split PDF
Once the program completes splitting your PDF file, a success dialog box will appear. Hit “OK” to confirm. Now select individual newly split PDF files and go to the “File” menu to save them in the desired location.
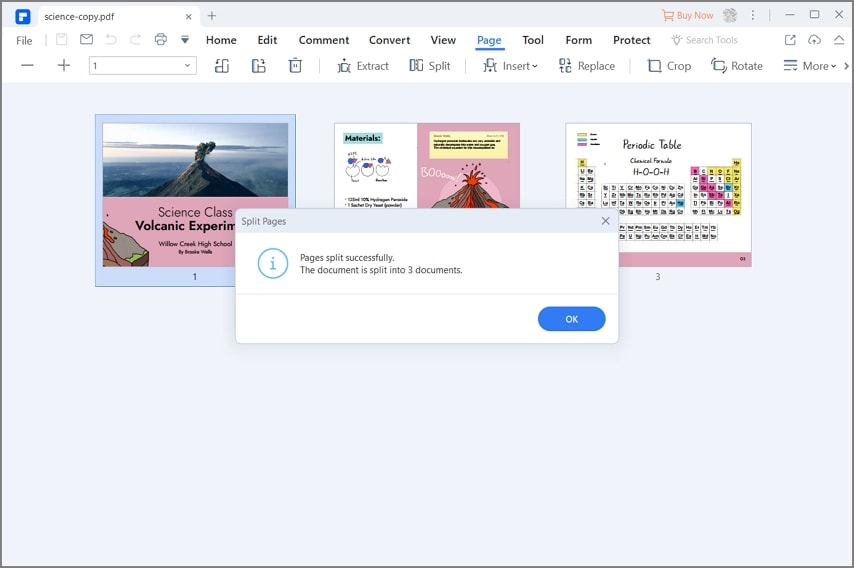
Key features of PDFelement
- Create and Convert PDF- PDFelement allows users to create PDF from any file format or convert a PDF file to any file format including images and Microsoft Office among others.
- Edit PDF- PDFelement has plenty of editing features that make it easy to edit images, texts, shapes, and links.
- Annotate PDF- PDFelement makes it seamless to annotate PDF with the help of comments, text markups, stamps, and drawings among others.
- Perform OCR- with PDFelement, users can unlock texts on scanned PDFs or images using the OCR feature. It is however available on the pro version.
- PDFelement Cloud - PDFelement provides free 1GB cloud storage to save documents to cloud. You can directly download the cloud documents via "Open Cloud" - "From Wondershare Cloud" in PDFelement.
Free Download or Buy PDFelement right now!
Free Download or Buy PDFelement right now!
Try for Free right now!
Try for Free right now!





Audrey Goodwin
chief Editor